Creating an Online Customer Form
If you enable both the CRM and Sales Force Automation features, you can create online forms based on the NetSuite default template. You can also use your own HTML template for your forms. HTML templates let you customize your online forms to match your website's look. For more information about creating HTML form templates, read Online Form Templates.
To enable these features go to Setup > Company > Enable Features. On the CRM subtab, check the Customer Relationship Management and Sales Force Automation boxes, and then click Save.
To create an online customer form:
-
Go to Setup > Marketing > Setup Tasks > Online Customer Forms > New.
-
On the Select Type page, choose a template option:
-
Default Form Template:
-
Enter a title. This title appears at the top of the form.
-
In the Message field, enter a message that your customers will see at the top of the form. This message can include up to 500 HTML characters.
-
If you're using NetSuite OneWorld, use the default form template to pass the subsidiary to the online form using a URL.
-
-
Custom HTML Template:
-
Enter a title. This title appears at the top of the form.
-
Select the HTML template you want to use for this form. For more information about creating HTML form templates, read Online Form Templates.
-
If you want NetSuite to insert labels for your form fields, check the Include Field Labels box. If this box cleared, you must include field labels in your HTML template file.
-
-
-
Check the Enable Online box to link to this form from a website.
To select fields:
-
On the Select Fields subtab, in the Field column, select a field to include on the online customer form. Campaign Event associates an event with an online customer form.
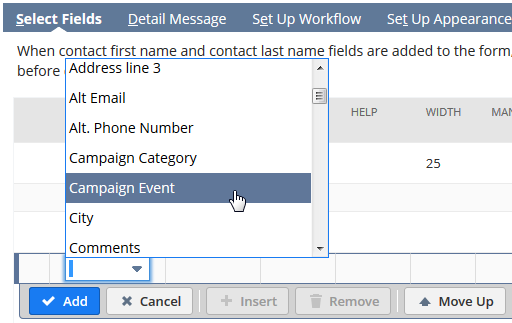
-
In the Label column, edit the name of the field as you want it to appear on the form.
-
In the Section column, select the subtab for the field to appear on.
You can create new subtabs for your forms at Customization > Forms > Subtabs. Click the Entity subtab, enter your new subtab, and then click Save.
-
In the Help column, enter any text to appear below the field to aid your customers when filling out this form.
-
In the Width column, enter the width for the field.
-
If you want to require your customers to enter information in a field, check the box in the Mandatory column.
-
To have NetSuite search existing records for information that matches what is entered in a field, check the box in the Search column.
If the information closely resembles another record, determine how NetSuite proceeds in the Handle Duplicate Records field on the Set Up Workflow subtab.
NetSuite requires this option for First and Last Name fields. You can also search for duplicated information in the following fields:
-
company names
-
email addresses
-
phone numbers
-
city
-
state
-
country
-
postal codes
-
information entered in custom fields
Note:If you permit updates to address fields, the best practice is to make all of the address fields mandatory. Mandatory address fields ensure that no part of the address is overwritten.
-
-
If you want a field to not show on the form, check the box in the Hide column.
This is useful if you pass information into the form through the URL. For more information, see Passing Parameters Through URLs. Campaign Event and Lead Source are two of the fields that you may want to mark as hidden. For example, you might want to include the Lead Source and Campaign Event fields on the form. This inclusion enables you to track the campaign effort that brought the customer to your company. However, you may want to hide this information from the person submitting the form.
-
Check the box in the Select column if you want your customer to choose from a list in this field.
-
Click Add.
-
Repeat these steps for each field on the form.
-
Use the Move Up, Move Down, Move to Top, and Move to Bottom buttons to change the order in which fields appear on your form.
-
On the Detail Message subtab, enter a message you would like to appear at the bottom of the form.
This message can include up to 4000 HTML characters.
-
If you want NetSuite to define what information is updated on the Customer records, use the list in the Update Customer column.
-
If the customer is a company, use the list in the Update Contact column to define what information is updated on the contact record.
To determine submission handling:
-
Click the Set Up Workflow subtab.
-
Under Preferences:
-
Check the Create Customers as Companies box if you want the customer record created according to the following:
-
If no company name is entered on the form, create the customer record as an individual.
-
If a company name is entered on the form, create the customer record as a company.
Clear this box if you want customers to always be created as individuals.
Note:If you create a company customer record, NetSuite creates a contact record and associates it with the customer. NetSuite only uses information that is applicable to contacts to create this contact record.
-
-
In the Set Lead Status field, select the customer status to assign to the person who submits the form.
You can create new customer statuses at Setup > Sales > Setup Tasks > Customer Statuses > New.
-
Check the Allow Update box to update existing records with this status if the information entered on this form matches an existing record.
You can only update records if you have checked a box in the Search column on the Select Fields subtab.
-
In the Set Lead Source field, select the lead source to associate with this form.
This lead source appears in the Lead Source field on lead, prospect, and customer records.
-
Check the Allow Update on Customers and Allow Update on Contacts boxes to update existing records to show the lead source. Clear these boxes if you do not want to show the selected lead source on records.
Note:You can update existing records only if you set one or more fields to be searched for when the form is submitted. If the search finds a matching record, NetSuite updates the existing record rather than creating a new record. Common search fields include Email and Company Name. To choose a search field, click Select Fields subtab. In the Search column, check the box next to the field you want to search for.
-
If you use NetSuite OneWorld, choose the default subsidiary when NetSuite creates the new record.
For more information about setting the subsidiary on online forms, see Subsidiaries on Online Customer Forms in OneWorld.
-
To send your customer to another online customer form after submitting this form, select that form in the Redirect to Form field.
-
Enter the URL to redirect customers to after completing the form. This is a required field.
Your web store home page URL appears by default.
-
In the Handle Duplicate Records field, select how NetSuite should proceed when information submitted on the form matches information in an existing record.
-
If you use the Duplicate Detection and Merge feature, check the Use Duplicate Detection Criteria box. NetSuite detects duplicates on the form using the criteria you set at Setup > Company > Company Management > Duplicate Detection.
-
-
Under Customer Notification:
-
If you use the Marketing Automation feature, you can send an email message to the person who submits the form. Select an email template in the Send Auto-Reply E-mail field.
To create email templates, go to Documents > Email Templates.
-
Enter a subject for the auto-reply email.
-
-
Under Sales Rep Notification:
-
Send E-mail Notification - Check this box if you want the sales rep assigned to this customer to receive notification when the customer submits this form.
-
Template for New Leads - Select the email template you want to use to notify the assigned sales rep when a new lead, prospect, or customer submits this form.
-
Template for Existing Customers - Select the email template you want to use to notify the assigned sales rep when an existing lead, prospect, or customer submits this form.
You can set the default templates for sales rep notification at Setup > Marketing > Preferences > Marketing Preferences. If you do not select a template, NetSuite sends a standard notification message.
-
If you would like others to receive notification when the form has been submitted, enter the email addresses in the Cc field.
You can enter multiple email addresses by separating them with a comma or semicolon.
-
To set up the form's appearance:
-
Click the Set Up Appearance subtab.
-
The options differ based on the template you're using:
-
If you're using the Default Form Template:
-
Choose how many columns you want the form to be displayed in.
-
Select a color theme for the form.
-
Select a font for the form.
-
Check the Unlayered Sections box if you want your form to appear without tabbed sections.
-
Choose where to place the buttons on the form.
-
Select a logo to place at the top of the form. You can upload new logos at Commerce > Site Builder > Content > Images > New.
-
-
If you're using a Custom HTML Template, select a font for the form.
-
To add custom code:
-
Click the Custom Code subtab.
This subtab appears only if you use the SuiteScript feature.
-
Select the JavaScript file that contains the scripts you want to use on this form. Check the Available Without Login box to ensure proper functionality.
Note: Client scripts or scripts referenced on the client side can't have the Hide in SuiteBundle preference enabled on the script file record.
-
In the Page Init Function field, select the script to call when the form loads.
-
In the Save Record field, select the script to call when the form is submitted.
-
In the Validate Field Function field, select the script to call when a field on the form is changed.
-
In the Changed Function field, select the script to call when a change to a field is accepted.
-
Click Save.
-
Click Preview Form to review your form.
After saving your online customer form, you can publish the form or link to the form. To publish the form, create a customer form information item at Commerce > Site Builder > Content Management > Publish Forms > New. For more information, see Case and Customer Forms.
To link to the form, click the External subtab on the form record. Use the provided URL to link to this form on your website. When you link to the form, the form pops up in a new window.
NetSuite automatically creates or updates records when customers enter information on your website.