Running Queries from the Administer and Manage Menus
The topics in this section describe several ways to run queries and generate results.
To use these features, you must be able to see Manage Queries and Rule Balancing when you click ![]() .
.
Also see Running Queries from the Intelligence Panel.
Running Custom Queries in Profitability and Cost Management Applications
Note:
Creating Custom Queries in Applications describes how to create a query.
Before you run a query, the database must be deployed and calculated.
You can run queries and display the results in Oracle Smart View for Office for further analysis, validation, and editing.
To run a query and launch it in Smart View from the Manage Queries screen:
-
On the Home page, click
 , and then click Manage Queries.
, and then click Manage Queries.
The Manage Queries screen is displayed, showing all queries your security provisioning enables you to view (Figure 13-1).
-
Select the query to run.
Click
 or select Actions, and then Execute Query.
or select Actions, and then Execute Query.
Smart View opens with query results.
Results have special formatting that makes them easier to interpret and present. For more information, see Formatting Query Results in Smart View.
Running Queries from the Profitability and Cost Management Rule Balancing Screen
You can launch some predefined query integrations from the Rule Balancing screen. The launch points are represented as hyperlinks defined on data in the screen. The hyperlinks in the columns represent values that were contributed through rule calculations.
You can click the hyperlinks to display data in Smart View. There, you can analyze calculations and determine whether areas may need to be repaired, and can explore details of any discrepancies or missing information.
To access queries through the Rule Balancing screen:
-
On the Home page, click
 , and then click Rule Balancing.
, and then click Rule Balancing.
-
For most complete results, calculate the application before running the query.
-
In the Rule Balancing screen, enter POV data, click
 , and then select a Model View.
, and then select a Model View.
-
In the Rule Balancing table, click a blue hyperlink (for example, for AllocationIn).
When you click the hyperlink, results display in Smart View for further analysis and reporting.
Figure 13-3 Query Results in Smart View for Activities Allocations In
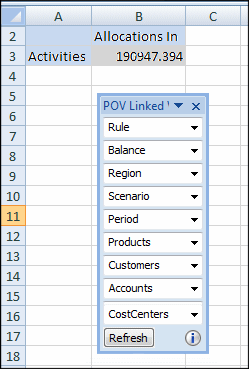
These results have special formatting that makes them easier to interpret and present. For more information, see Formatting Query Results in Smart View.
-
Optional: To modify the current POV, on the POV_Linked_View pane, click the down arrow beside any dimension listed for the current POV, and then click the ellipsis (...) to open a Member Selector. Select any members that you want to change, and then click Refresh,
 , to activate the POV change.
, to activate the POV change.
-
Review the results of the query.
-
Optional: To view a specific intersection, use the Zoom commands on the Oracle Essbase tab to drill down or back up to a specific intersection.