Viewing Tasks in the Application Job Library
The Job Library provides a list of all jobs created in Profitability and Cost Management.
Note:
-
You can select one or more jobs in the Job Library. To select multiple jobs, use ctrl+click.
-
As the number of jobs in the list increases, screen refresh speed can slow down. To reduce the list and restore reasonable performance, use the Export to Excel button to archive the job list and then delete the old jobs.
To view the Job Library:
-
On the Home page, click
Application, and then, click Job
Library. (You can also click
 , Navigator, on the Home
page, and then click Job Library.)
, Navigator, on the Home
page, and then click Job Library.)
Figure 6-5 The Profitability Application Console Job Library Screen
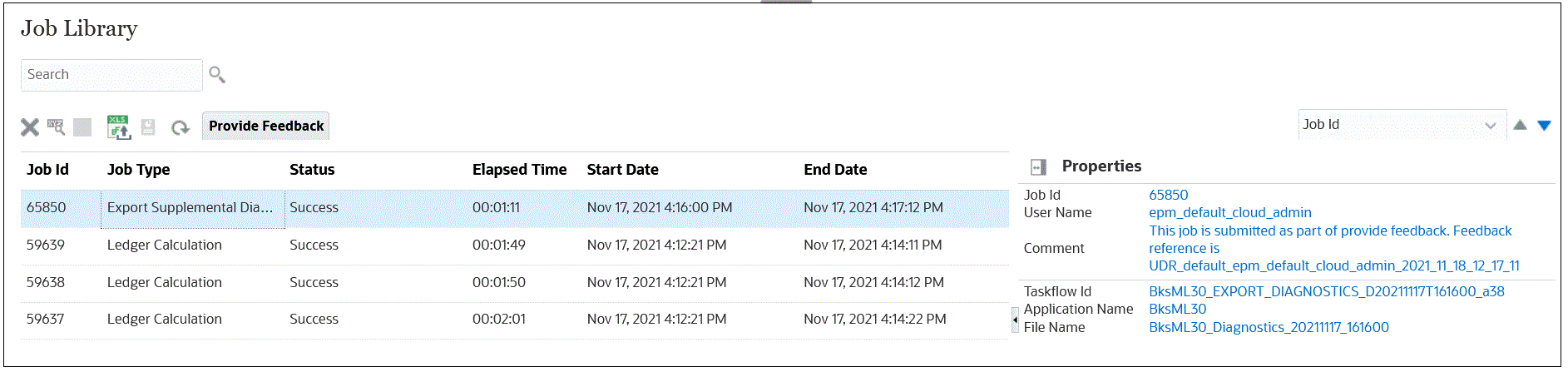
The Job Library screen contains the controls in Table 3-3 plus those in the following table.Table 6-7 Specific Controls on the Application Job Library Screen
Control Name Action 
Stop
Cancels the selected job
If a job is locked in an iterative process or exceptionally long calculation, a Service Administrator can stop and restart Essbase. For details, see Restarting Essbase. All other work must be stopped first.

Save Errors to File
Saves the error window text to error.txt, a text file

Export to Excel
Saves the Job Library table to a Microsoft Excel file

Run Execution Statistics Report
Runs the Execution Statistics report with information about the application name and type, number of threads, POV, job ID, job type, job status, start and end time, user ID, rule set name, rule name, iteration number, elapsed time, thread number, potential sources, potential destinations, and potential allocations for the selected job

Actions
Displays actions for the selected job: Delete or Inspect, described in the text that follows this table
Note: This button may be hidden when the Properties pane is open.

Provide Feedback Run a Supplemental Diagnostics job and submit feedback for Oracle Support. In addition to the standard content provided in Supplemental Diagnostics, for each calculation job selected, the Execution Statistics Report for that job is included in the feedback, along with the Program Documentation report for the POV used to calculate the job. -
View the information for each job:
-
Job Id is a sequential identification number assigned by the system.
-
Job Type displays the type of task that is being performed, such as Create Application or Update Dimensions.
-
Status displays the current state of the job, such as Running, Awaiting Permissions, Success, or Failure.
-
Elapsed Time displays the length of time since the job started (until it finishes).
-
Start Date displays the date and time on which the job was submitted or is scheduled to be run.
-
End Date displays the date and time when the job stopped, successful or not.
-
Comment shows a user-entered note or details about a specific job. The Comment is entered when the task is submitted.
-
-
Optional: View job details or properties in the
Properties pane (Figure 6-6).
By default, the Properties pane opens when you click on a job. You can close the pane by clicking the Hide Properties button (
 ). To show the Properties pane again, click
). To show the Properties pane again, click
 or click
or click  , and then Inspect to review additional
summary level detail about the selected job in the
Properties pane.
, and then Inspect to review additional
summary level detail about the selected job in the
Properties pane.
The Properties pane includes a job ID, the user name, comments if entered, other information about the job, and may include a hyperlink that you can click to view more detail, such as error or impact analysis information. If a hyperlink is offered, as in Figure 6-6, you can save the information to a file.
Note:
Task Flow ID is the system-generated task ID for the specific task, displayed in the format <application name>:<task name><generated taskflow number>.
For example, the generated taskflow number may be displayed as AppMgmt_DeployApplication_D20120824T08520_5ed, where AppMgmt is the application name, DeployApplication is the task, and D20120824T08520_5ed is the generated taskflow instance ID.
Figure 6-6 Job Properties for Status of Success with Warnings
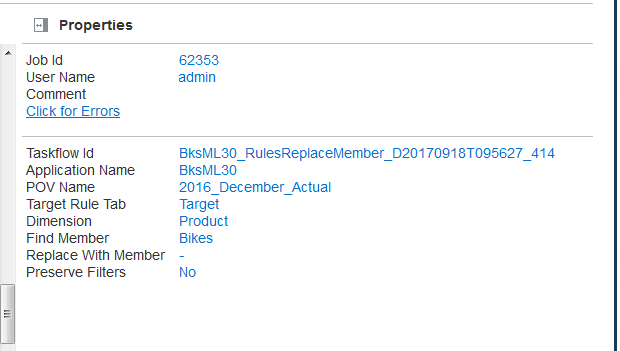
- Optional: If required, click Stop to end the selected task in Running state.
Caution:
While the task flow stops quickly after the button is pressed, activities that affect results may require additional time to ensure that the state of the data is consistent.
- Optional: Click
 , or click
, or click  , and then Delete to remove the selected job from the list.
, and then Delete to remove the selected job from the list.