Create Financial Plan Types
Create financial plan types to define default information and planning options for creating different types of budgets or forecasts.
While creating a financial plan type, you can associate one or more sets, specify plan, currency, rate, and budgetary control settings, and select generation, export, and reporting options.
Create any number of financial plan types based on company requirements as illustrated in the following figure. For example, if your organization has stringent financial planning and oversight requirements, you can create separate financial plan types for each planning scenario. Alternatively, you may create only a few financial plan types, for example, for approved budgets and primary forecasts.
The following graphic illustrates how you can have multiple financial plan types for your projects. The financial plan types can be approved cost budget, primary revenue forecast, estimate, and so on. The versions can be working, submitted, approved, baseline and so on.
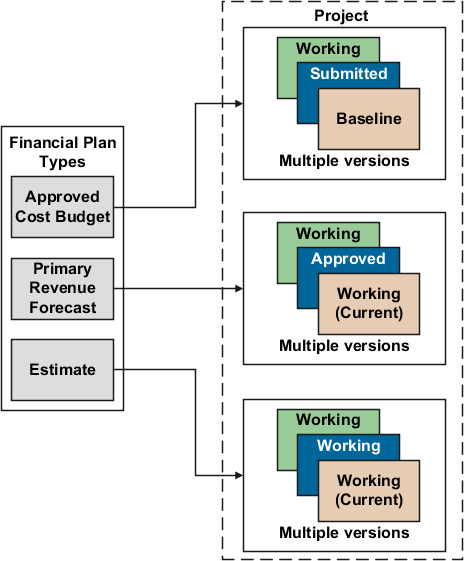
Here's how you create financial plan types.
Enter Basic Information and Setup Options
To create a financial plan type:
-
In the Setup and Maintenance work area, go to the Manage Financial Plan Types task.
-
Use the Manage Financial Plan Types page to create, review, edit, or delete existing financial plan types.
-
Click the Create icon to open the Create Financial Plan Type page.
Use the Create Financial Plan Type page to enter basic financial plan type information, and setup and planning options that determine how associated financial plan versions are created.
-
Enter a unique financial plan type name and select a date from which the financial plan type is available for use.
-
Optionally, provide a description and a date to which the financial plan type is available for use.
-
Use the Plan Class list to determine whether project managers will use the financial plan type to create budget versions or forecast versions.
-
Use the Planning Amounts list to determine whether associated financial plan versions will contain cost amounts, revenue amounts, or both.
If you want to create a financial plan type to plan for both cost and revenue, indicate whether one version will contain both amounts, or if project managers must select to include either cost or revenue amounts when creating a budget or forecast version.
-
Select setup options depending on whether you're creating a financial plan type of the Budget or Forecast plan class.
If you're creating a financial plan type of the Budget plan class, make decisions as listed in the following table.
Option Name
Decision
Notes
Designate as approved cost budget
Designate as approved revenue budget
Is the financial plan type an approved budget?
Decide whether the financial plan type will create cost and revenue versions used for plan comparison or project performance reporting.
Designate as award budget
Will you use the financial plan type to create budgets for sponsored projects?
Select this option if the financial plan type will create control budgets for sponsored projects.
Use workflow for status changes
Will you use an approval workflow?
Use workflow to trigger notifications when project managers change the version status or submit a request to change the version status.
Set as default financial plan type
Set as default award financial plan type
Do you want the financial plan type to be the default selection?
Set the financial plan type as the default, if for example, you anticipate it to be the most commonly used for creating budget versions.
Enable planning in multiple transaction currencies
Will project managers enter amounts in multiple currencies?
Decide whether project managers can enter amounts in currencies other than the project currency.
Note:-
To use transaction currencies, you must define currency attributes on the Currency Settings tab.
-
When the financial plan type allows transactions in multiple currencies, the Assign Resource in Single Currency for a Task check box is displayed under the Currency Settings tab. Select this check box to assign resources in a single currency for a task to create a budget or forecast line. Project costs that are incurred in another currency are mapped to the existing budget or forecast line. For example, this check box is selected on a forecast version with a forecast line in USD. If project costs are incurred in EUR for the same forecast line, then the project cost is mapped to the existing forecast line in USD instead of creating a new forecast line in EUR.
Enable budgetary controls
Will you create control budgets with the financial plan type?
Decide whether the financial plan type will create cost budget versions that create control budgets in Oracle Budgetary Control.
Note: In the Manage Budgetary Control and Encumbrance Accounting setup page, if the Control Budget Filter option is set to Ledger only, then you can’t create a budget using a financial plan type that’s enabled for budgetary controls.If you're creating a financial plan type of the Forecast plan class, make parallel decisions for the following attributes:
-
Designate as primary cost forecast
-
Designate as primary revenue forecast
-
Use workflow for status changes
-
Set as default financial plan type
The following table lists a few more decisions that you need to take when creating a financial plan type of the Forecast plan class.
Option Name
Decision
Notes
Automatically submit forecasts for approval
Can forecasts be automatically submitted for approval?
Automatic submission for approval applies only to primary forecasts. When the project manager creates the first baseline version for the approved budget, the application creates the primary forecast version and submits it for approval.
Automatically approve forecasts
Can project managers directly approve forecasts?
If you don't use workflow for forecast approvals, decide if project managers can approve forecast versions directly (without first submitting them to an approver).
Tip: The automatically approve forecasts option applies even if project managers aren't entitled to approve forecasts. So, use it to enable automatic approval for certain financial plan types while controlling the forecast approval entitlement for others. -
Assign Sets
You associate one or more sets with financial or project plan types so that project managers can use them to create financial plans (budget or forecast versions) for projects or project templates. Financial plan types are available for selection only when projects or project templates are created for project units linked to selected sets.
The following figure illustrates an example of set assignments. The Consulting Services set is associated only with the Consulting Services project unit. You associate the Consulting Bid financial plan type only with the Consulting Services set. In this case, only project managers who create projects for Consulting Services can create versions of the Consulting Bid financial plan type.
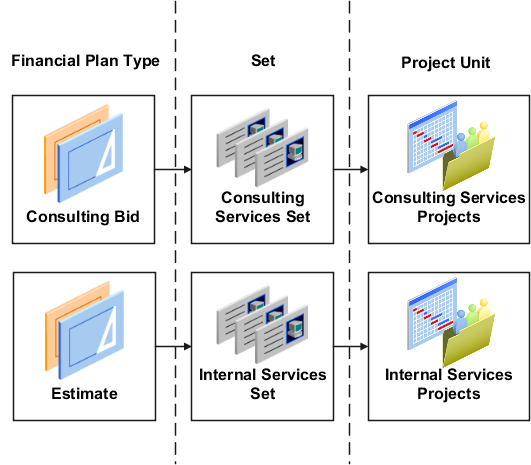
If you associate the Internal Services Set to the Consulting Bid financial plan type, then project managers from the Internal Services project unit can also access that financial plan type.
To assign sets:
-
Navigate to the Set Assignments tab.
-
Click the Add Row icon to add a set assignment.
-
Select the Code of the desired set.
-
Repeat the process for each set to which the financial plan type is assigned.
-
Click Save.
Specify Plan Settings
Use the Plan Settings tab to specify the cost and revenue amounts to include in budget or forecast versions, level of detail for planning, calendar and period options, and rate derivation options.
Navigate to the Plan Settings tab and make the following decisions related to the amount types that are available for editing on budget and forecast versions and how they're edited and displayed.
|
Option Name |
Decision |
Notes |
|---|---|---|
|
Amount Types |
What measures can project managers plan for on a budget or forecast? |
Decide whether to plan for quantities, amounts, and rates. When selected, corresponding fields are editable on the Edit Budget and Edit Forecast pages. For example, when creating a financial plan type for internal projects that don't track cost amounts, project managers can select quantity and deselect cost and rates. Tip: If you're planning for cost and revenue, select the Use
cost plan options for revenue check box to replicate
your cost selections to revenue. Note that this check box applies to
current changes only. If you update cost options later, you must
select the check box again to copy.
|
|
Planning Level |
What measures can project managers plan for on a budget or forecast? At what level of the task hierarchy will project managers plan? |
Determine the level of the task structure at which project managers will enter budget or forecast amounts. For example, create one financial plan type for capturing detail cost amounts at the lowest task level, another to capture summary cost amounts at the top task level, and a third to capture total revenue amounts at the project level. |
|
Calendar Type |
Will project managers plan by period or for duration of plan lines? |
Decide whether to plan for the duration of budget or forecast lines or to plan for specific periods in the accounting calendar or project accounting calendar. |
|
Calendar Type |
Will you use the financial plan type to create control budgets for sponsored projects? |
Select the Award Calendar calendar type if you will use the financial plan type to create control budgets for sponsored projects. This calendar type creates the calendar for control budgets based on the budget periods defined for the award. |
|
Calendar Type |
Will you use the financial plan type to create control budgets for nonsponsored projects? |
Select either the Accounting Calendar or Project Accounting Calendar, or None as the calendar type if you will use the financial plan type to create control budgets for nonsponsored projects. These calendar types create calendars for control budgets by using the accounting period or project accounting period. If you select None as the calendar type, then either the project duration or the maximum task assignment duration is used to create calendars for control budgets. |
|
Cost Rate Derivation Date Type |
How will cost rates be determined? |
If project managers won't plan based on a calendar, determine whether cost rates are derived based on the start or end date of plan lines, system date, a fixed date, or on effective resource rate dates. If project managers plan based on the accounting calendar or project accounting calendar, then determine whether cost rates are derived based on the start date of plan lines or on effective resource rate dates. |
|
Period Profile |
How will period amounts be displayed? |
If project managers enter planning amounts by period, select how the periods are grouped for display when editing budget or forecast versions. Use predefined period profiles or create period profiles based on your requirements on the Manage Period Profiles page. |
|
Maintain manual spread on date changes |
Do you want to retain manual periodic spread on date changes? |
Decide whether to retain manual periodic spread even if the duration changes due to a scope change. The period-level adjustments previously made to the forecast or budget line aren't lost when you modify the line dates in the user interface. Note: The Maintain manual spread on date changes
option doesn't apply to non-periodic calendar versions.
|
|
Associate project costs or revenue to summary tasks (if you're planning in both cost and revenue planning amounts) Associate project costs to summary tasks (if you're planning in cost only planning amounts) Associate project revenue to summary tasks (if you're planning in revenue only planning amounts) |
Do you want to associate cost and revenue to planned resource assignments in the task hierarchy? |
Decide whether to associate the incurred costs or revenue for resources on the task hierarchy at the level planned. Note: This check box is available for selection only when the
Plan Class is set to
Forecast and the Planning
Level is set to Project and all
tasks.
|
Select Currency Settings and Rate Settings
Use the Currency Settings tab to select transaction currencies in which to enter financial plan amounts, and the rates for converting those amounts to project currency, project ledger currency, or planning currency.
-
Navigate to the Currency Settings tab.
If you selected the Enable planning in multiple transaction currencies check box, then the following options are displayed:
-
Assign Resource in Single Currency for a Task check box - Select this check box to assign resources in a single currency for a task to create a budget or forecast line. Project costs that are incurred in another currency are mapped to the existing budget or forecast line. For example, this check box is selected on a forecast version with a forecast line in USD. If project costs are incurred in EUR for the same forecast line, then the project cost is mapped to the existing forecast line in USD instead of creating a new forecast line in EUR.
-
Edit icon - Click this icon and set the planning currency.
-
-
Select the following currency conversion attributes to define how the application must convert transaction currency amounts to project currency, project ledger currency, and planning currency. If the financial plan type supports planning for cost and revenue, then you must provide currency conversion attributes separately for cost and revenue.
-
Rate Type as a source of conversion rates.
-
Date Type to determine whether conversion rates are derived based on the start or end date of plan lines, or a fixed date.
-
If you selected Fixed date as the Date Type, then enter the date from which conversion rates will be used in the Fixed Date field.
Note:-
When the Use same conversion attribute for all currency conversions check box is selected the same currency conversion attributes are used for all currencies. If you clear this check box, then you must repeat this step for each transaction currency that project managers can use.
-
If the Enable planning in multiple transaction currencies check box is selected and you clear the Use same conversion attribute for all currency conversions check box, then you must select the Rate Type, Date Type, and Fixed Date for the project currency, project ledger currency, and planning currency.
-
-
Click Save and Close.
Use the Rate Settings tab to specify the actual or planning rates used to calculate cost and revenue amounts on associated budget or forecast versions.
Add required project roles to the project and directly create work plan or financial plan by project roles and perform high-level planning. In either of these cases, the application derives cost rates for these project role resources from the project role rate schedules associated with the project, and bill rates from the project role overrides setup at the contract level. Further, create project budget and forecast from the financial project plan containing the project role assignments or directly from project resources, thus accurately determining projections for cost and revenue.
-
Navigate to the Rate Settings tab.
-
Click Add Row in the Rate Schedules section to specify rate settings for a business unit. You must specify rate settings separately for each business unit.
-
Determine if project managers will use the same rate schedules defined for the project to calculate actual costs, or use separate rate schedules for planning purposes.
-
To use actual rates, deselect the Use planning rates check box. In the Details section, optionally select rate schedules for Resource Class Raw Cost Rate and Resource Class Bill Rate.
If the application is unable to determine cost or bill rates for a planning resource, then it uses the resource class rates schedules you specify here.
-
To use planning rates, select the Use planning rates check box. In the Details section, select separate rates for Person, Job, Project Role, Nonlabor Resource, and Resource Class, as required. You can also select a burden schedule to use for calculating burdened costs for all planning resources (including those that aren't rate-based).
-
Repeat the process for each business unit for which you want to select rates.
-
Click Save.
Select Budgetary Control Settings
Use the Budgetary Control Settings tab to define the control budgets that you can create. Control budgets are automatically created in Oracle Budgetary Control when you create the baseline version of a project budget that's enabled for budgetary control.
Navigate to the Budgetary Control Settings tab and make the following decisions related to the project and top resource control budgets.
|
Option Name |
Decision |
Notes |
|---|---|---|
|
Control Budget |
How will you define the control budget, using which project-related segments? |
Decide whether to control amounts in the budget version at the project or top resource level for non sponsored projects or at the project, award, top resource, or funding source level for sponsored projects. These amounts are passed to the control budget, and Oracle Budgetary Control uses the project and top resource level budget data to create control budget account segments. |
|
Control Level |
How strictly do you want to control the funds that are reserved for expenditures that impact the control budget? |
Select a control level for the project and top resource control budgets. The options are:
|
|
Default Rate Type |
Which rate type will convert the transaction amount to the control budget currency prior to the funds check? |
Select a default rate type to use on control budgets that are created from this financial plan type. You can change the rate type on individual budget versions. If transactions fail processing due to missing currency conversion attributes, then ensure that you specify this rate type and that the conversion rate is setup using this rate type for the currency in the Manage Conversion Rate Types page. |
|
Tolerance Percentage |
By what percentage can transactions exceed the budgeted amount without generating a warning or exception? |
Transactions that impact the control budget can exceed the budgeted amount by the percentage that you enter. After transactions meet or exceed the tolerance level, a notification is issued or the funds reservation process fails. |
Select Generation Options
Use the Generation Options tab to indicate how cost and revenue are calculated when you generate a budget or forecast version from another financial plan or from the project plan.
Perform the following actions if you're creating a financial plan type of the Budget plan class.
-
Navigate to the Generation Options tab.
-
Select a Generation Source to determine whether budget versions must be generated from another financial plan or from the project plan.
-
If you selected Financial plan type as the generation source, select a Source Plan Type to indicate which financial plan type the source plan must belong to.
-
Select a Source Plan Version.
-
If your generation source is Project plan type, then you can select either Working or Baseline.
-
If your generation source is Financial plan type and your source plan type is a budget financial plan type, then you can select Current baseline, Original baseline, or Current working.
-
If your generation source is Financial plan type and your source plan type is a forecast financial plan type, then you can select Current approved, Original approved, or Current working.
-
-
If the financial plan type supports planning for revenue, select a Revenue Generation Method. The following table describes the options.
Option Name
Description
Manual entry
Revenue amounts aren't generated. Project managers can enter amounts manually. Manually entered revenue amounts are retained even if any changes are made to quantity, raw cost, or burdened cost of an individual plan line; at the periodic level or version level.
Also, when you refresh rates, the revenue isn't recalculated based on the rate derivation logic to fetch rates from the rate schedules defined in plan settings.
Planning rate based
Revenue amounts are generated based on the planning rates you specify in the Rate Settings tab of the financial plan type.
Contract revenue classification method
Revenue is generated line by line, using the revenue method classification on the revenue plan that’s associated with the contract line. The contract line revenue method classifications determines if revenue rates, bill rates, or contract line funding amounts are used to derive revenue.
If you're using the Contract revenue classification method for determining revenue amounts for financial plans, then the expected revenue for the project is reflected based on the parameters known at that time.- For projects or tasks that are associated to contract lines with Amount Based revenue plans, the best estimate is the funding amount that's assigned to that project or task on the contract line.
- For projects or tasks that are associated to contract lines with Rate Based revenue plans, for example, As Incurred, the best estimate is based on the planned resources and the rates that they will eventually use when billing and recognizing revenue.
- For financial resources, the rate is determined using the Resource Class Bill Rate schedule that’s assigned to the financial plan. If the assigned Resource Class Cost and Bill Rate schedules are the same, then the planned cost and revenue are also the same.
-
Select the Retain manually added budget lines check box if plan lines added by project managers must be retained when an existing version is generated again.
-
Select the Retain override rates from source check box if override rates entered in the source plan version must be used to generate amounts in the new budget version.
-
Click Save.
If you're creating a financial plan type of the Forecast plan class, in addition to the decisions listed for budget financial plan types, you must also determine the following:
-
The following table lists the Forecast ETC Method that you can use to determine how ETC amounts are calculated. Select one of the options.
Option Name
Resulting Calculation
Remaining plan
ETC = Plan - Actual
Plan to complete
ETC = Plan - Actual ETC = Plan * (1 - Physical Percent Complete from latest Published Progress)
Cost performance index based
ETC = (1 - Physical Percent Complete) / Physical Percent Complete * Actual
Actual amounts are from summarized project plan data and physical percent complete from latest published progress.
Note: If either the physical percent complete or actual amounts are zero, then the Plan to complete method is used.Manual entry
ETC amounts not calculated
-
If you're using the Remaining plan ETC method, then select the Carry forward unused amounts from past periods check box to carry over unused source plan amounts from periods prior to the actual amounts through period.
-
Select one of the following options for the Actual Amounts Through Period field to determine the period through which to obtain actual amounts when generating forecast amounts:
-
Current period
-
Prior period
-
Last closed period
-
-
Select the Allow negative ETC calculation check box if you don't want negative results of ETC calculation to be set to zero.
-
Select the Open commitments check box to include commitments such as purchase orders and supplier invoices in the project forecast.
-
Click Save.
Select Reporting Options, Export Options, and Additional Information
Use the Reporting Options tab to indicate how to roll up amounts for planning resources, report quantity when planning for cost and revenue in separate financial plan versions, calculate margins, and display amounts.
The following table lists the decisions you need to take while setting up reporting options for your project.
|
Option Name |
Decision |
Notes |
|---|---|---|
|
Report Quantity |
What quantity will be used for reporting? |
If the financial plan type supports planning for cost and revenue in separate plan versions, decide whether cost or revenue quantity is used for reporting. |
|
Report Cost |
How will margin be calculated? |
Decide whether to calculate margins based on raw cost or burdened cost. |
|
Amount Scale |
How will large amounts be displayed? |
Decide how you want whole number amounts to display when project managers view quantities and amounts when reviewing and finalizing budgets or forecast versions. For example, select a rounding factor of 100 and a value of 25,000 is displayed as 250. |
|
Currency Type |
What currency will cost and revenue be displayed in? |
Decide whether you want amounts to be displayed in project currency or project ledger currency. |
Use the Export Options tab to determine the amounts, rates, and quantities that you can export to Excel. The following table lists the decisions you need to take:
|
Option Name |
Decision |
|---|---|
|
Use task planned dates as task assignment dates |
Select the check box to display currency conversion attributes and costs and revenue in project currency and project ledger currency when you edit financial plan versions in Excel. Note: This option is enabled if you select the Enable planning in multiple transaction currencies check box in the Budget or Forecast Options section.
|
|
Display commitments |
Select the check box to display commitment amounts in Excel. |
|
Selected Measures |
Use the Available Measures-Selected Measures select shuttle to determine what financial plan information you can review and edit in Excel. |
Use the Additional Information tab to capture information specific to your organization. To enable data entry, configure the PJO_PLANNING_OPTIONS_DFF descriptive flexfield.
- Example of Set Association with Financial Plan Types
- How Financial Plan Types and Project Budget Versions Work With Budgetary Control
- How do I define the financial plan type to create an award project budget?
- Considerations for Selecting Rate Schedules for Project and Financial Planning
- Invoice and Revenue Method Components
- Invoice and Revenue Method Classifications
- Considerations for Changing a Revenue Method