7Using Oracle Inspector
Oracle Inspector Overview
Use the Oracle Inspector mobile application to manage a variety of property inspections on a daily basis.
Oracle Inspector provides government field staff the ability to enforce code compliance using productivity tools to perform and report on inspections from a mobile device. Before you begin, You must download the Oracle Inspector application for your mobile device from the iOS App Store for Apple iOS devices or Google Play for Android devices. For information about installing the application and configuring the agency’s host URL, see Installing and Configuring Oracle Inspector.
Viewing My Inspection Tasks
You start on the My Inspection Tasks page when you log into Oracle Inspector. On the My Inspections Task page, you can:
View the daily inspection job list on a calendar or map.
View property address, inspection type, permit type, and permit ID for each inspection.
View the inspection status and results for completed inspections.
Identify inspections with conditions or restrictions.
This example illustrates the My Inspection Tasks page containing the field values described in the following table. There is no inspection result, rating, or score for the scheduled inspections, because the inspector has not entered results. The inspection isn’t complete until the inspector submits the inspection results with required signatures.
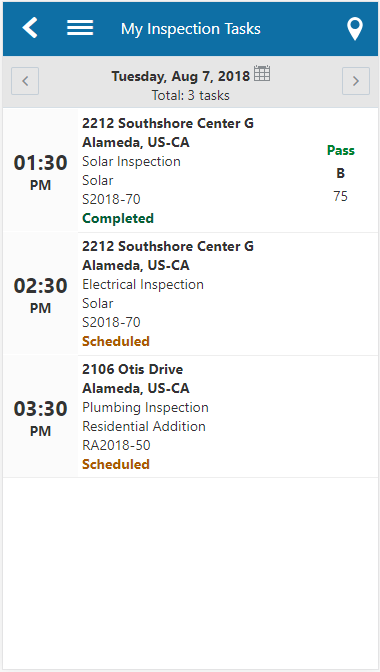
The My Inspections Tasks page provides a daily calendar view with inspections organized by scheduled time.
| Left Column |
Middle Column |
Right Column |
|---|---|---|
| Time using 12-hour clock AM or PM |
Summary of Assigned Inspection:
Inspection Status – For example, Scheduled, Completed, or Canceled. |
Results for Completed Inspection:
Note: Values for Inspection results are configured by the agency.
|
To update your estimated time of arrival at the property, swipe an inspection from left to right. Click the Update ETA button. A notification with the updated time of arrival is sent to the contact for the inspection.
You can navigate to the previous and next day’s schedule using the buttons in the header, or click the calendar icon next to the date in the header to go to the schedule for a specific date.
Working with Inspection Details
You view inspection details, such as inspection number, location, and description, and initiate actions for performing inspections on the Inspection Detail page. You can:
Access permit details associated with the inspection.
Locate the inspection site on a map.
Review inspection status, rating, score, and number of major violations of completed inspections.
Identify the inspector and location contact.
Read requester comments and special location instructions.
Update your estimated time of arrival at the property.
View the inspection summary report.
This example illustrates the Inspection Detail page containing the field values described in the following table.
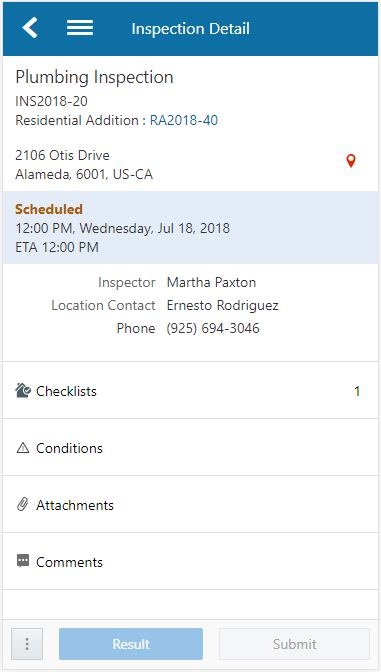
In addition to the inspection ID and inspection type, you can view these inspection details:
Location
Status
Scheduled date and time
Estimated time of arrival (ETA)
Inspector
On-location contact person
Comments added by the inspection requester
You can also perform these actions on the Inspection Detail page:
| Page Element |
Description |
|---|---|
| Permit number |
Click the permit number link to access permit details. |
|
|
Click the map icon to view the location of the property on a map. |
| Checklists |
Click to open the Inspection Checklist page. The button displays the number of checklists to complete for the inspection. |
| Conditions |
Click to open the Conditions page in the permit details. Review permit conditions that might affect the inspection status and apply conditions. An icon indicates the type of condition that was applied, such as a lock. If there are multiple conditions applied to the permit, the most severe condition is displayed here. For more information about conditions, see Applying Conditions to Applications. |
| Attachments |
Click to open the Attachments page. Review or upload attachments related to the inspection, such as videos or annotated photos. You can select which inspection attachments you want to view. |
| Comments |
Click to open the Comments page. Review or add comments related to the inspection. Inspector comments are visible to the public unless the agency selects an option to hide them. Go to the Inspection Checklist and Checklist Items pages to view the comments made for checklists and checklist items. |
| More |
Click the More icon at the bottom of the page to do the following:
|
| Result |
Click this button to calculate the inspection results, based on the evaluation rules set up by the agency. If an inspection is set up with checklists, you can select the result only after all checklists have results. If your inspection is set up by the agency to calculate scores automatically, the system totals the scores for checklists and checklist items. The higher the score, the better the inspection results. |
| Submit |
Click this button to access the Inspection Result page, where you sign off on the inspection and submit signatures for the contractor and property owner, if required. |
Working with Conditions
If conditions have been applied to a permit, an icon appears on various pages to indicate the type of condition, such as lock, hold, or notice. If there are multiple conditions applied to the permit, the most severe condition is displayed, that is, a lock. When you access the Conditions page, you can:
Review existing conditions applied to the permit.
Review condition details.
Resolve existing conditions.
Apply new conditions.
A permit condition can prevent an inspector from submitting the inspection results. In that case, a message indicates details about the condition that was applied.
This example illustrates the Conditions page containing the field values described in the following table.
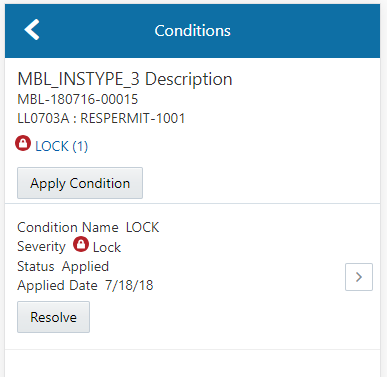
| Page Element |
Description |
|---|---|
| Apply Condition |
Click this button to add a new restriction to the permit. |
| Resolve |
Click this button to resolve the restriction that was applied to the permit. |
 |
Click the detail icon to access condition details. You can resolve the condition on the details page. |
Opening the Map View
Use the map icon to open a map view on these pages:
My Inspection Tasks
Inspection Detail
The map icon looks like this:

Click the map icon on the My Inspection Tasks page to view the location of inspections scheduled for the day.
Click the map icon on the Inspection Detail page to view the property location of the selected inspection:
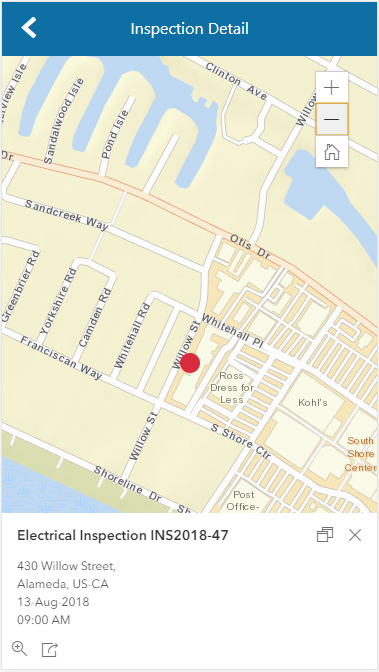
In addition to an interactive map, the map view includes the inspection name, inspection number, property address, and scheduled date and time of the inspection.
Using Inspection Checklists
An inspection can have one or more checklists that cover the scope of the codes and requirements. At the checklist level, you can:
View results progress, if the inspection has checklist items.
Access checklist items.
Provide a result for the checklist.
Review or add checklist attachments.
Review or add checklist comments.
This example illustrates the Inspection Checklist page containing the field values described in the following table.
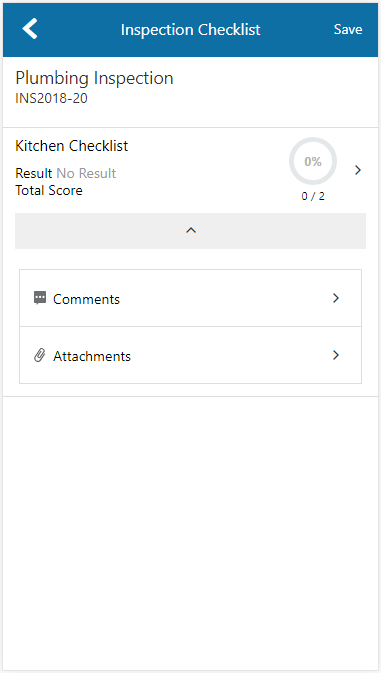
| Page Elements |
Description |
|---|---|
| Checklist |
Click the checklist row to open the Checklist Items page. |
| Result |
Displays No Result, Pass, or Fail after calculating the entered checklist results, where No Result is the default value if the checklist results have not been added. Results are defined by the agency. Common results are Pass, Fail, Corrected on Site, Not Applicable, and Not Observed. If the inspection was set up by the agency to use scoring, the system automatically populates the result based on the scoring method. If scoring is not used, the inspector must manually add the result. |
| Progress indicator |
Displays percentage in a progress ring and count how many of the checklist items have been evaluated. |
| Comments |
Click to open the Comments page for the checklist level. Review or add comments related to the checklist. |
| Attachments |
Click to open the Attachments page. Review or upload attachments related to the checklist, such as videos or annotated photos. |
Working with Checklist Items
Depending on the permit requirements, an inspection may have checklists with one or more checklist items, or none at all. On the Checklist Items page, you can:
View a list of checklist items.
Enter a result for each checklist item.
Click a checklist item to access the Checklist Item Results page.
This example illustrates the Checklist Items page described in the surrounding text.
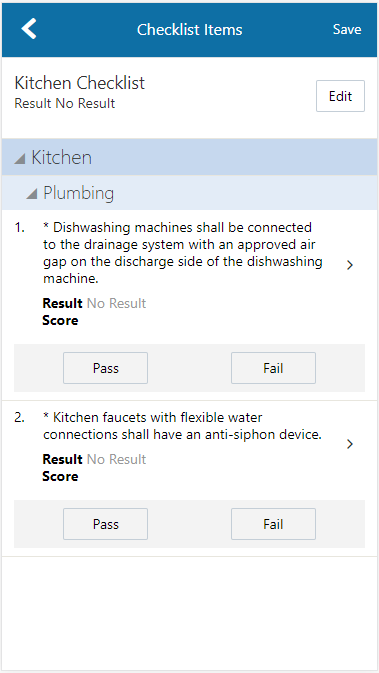
Select a result for each checklist item. When you choose a failing result for a checklist item, the Inspection Result Items page opens so that you can add comments and attachments as support documents for the failing result.
You can also select a result for multiple checklist items by using the Edit button. In this case you must assign the same result to all of the selected items.
Click the checklist item row to open the Checklist Item Result page.
On the Checklist Item Result page, you can:
Review or add checklist attachments.
Review or add checklist comments.
Scroll through the item results.
This example illustrates the Checklist Item Result page described in the surrounding text. No results have been provided for this inspection.
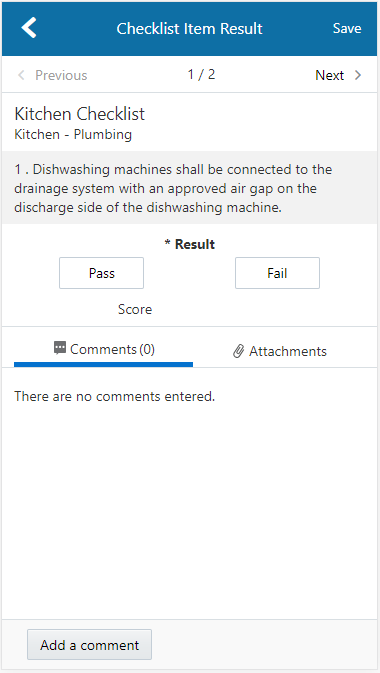
Submitting Inspection Results
On the Inspection Result page, you can:
Sign off on the inspection.
Capture the contractor and property owner signatures.
Add inspection comments and attachments as support documents.
This example illustrates the Inspection Result page with inspector and contractor signatures.
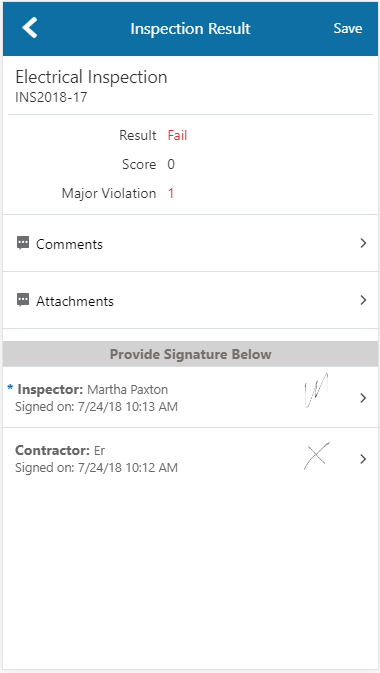
Click the row for Inspector, Contractor, or Property Owner to access the field for adding a signature. Click Save.
When you complete an assigned inspection and submit inspection results, the applicant or agency staff receive a notification that the inspection is complete, regardless of the inspection results. The communication includes an overview of the inspection status change and the result of the inspection. Your agency determines whether the notification is sent by email or online notification when the user logs into the permits service.
When you submit the final inspection for a permit with a passing result, the permit technician or applicant receives a notification or email, depending on the communication template setup.
Installing and Configuring Oracle Inspector
You must install and configure the Oracle Inspector to use the mobile inspections application in the field.
Oracle Public Sector Community Development Permits provides a mobile inspections application for agency staff to download and install on their mobile devices. The Oracle Inspector mobile application is not intended for use by the public. Although the Oracle Inspector mobile application is intended mainly for phones, you can download the application to other mobile devices, such as tablets.
Before You Begin
Before you begin installing and configuring the Oracle Inspector mobile application, you must have:
An agency staff profile
Make sure that you have an agency staff profile to log into the mobile application. Because the application package configuration is secure, you must enter your login credentials before the environment begins to download. Agency administrators set up the agency staff profiles.
Appropriate security
Agency administrators must explicitly grant mobile application access to you. You can open the application but need the proper credentials. The only roles that have access to the mobile application are building inspector and inspector supervisor.
For more information for agency system administrators setting up profiles and security, see Setting Up Users for the Oracle Inspector Mobile Application.
Installing Oracle Inspector
You must install the Oracle Inspector mobile application on your mobile device from the iOS App Store for Apple iOS devices or Google Play for Android devices. Follow the instructions for installing Oracle Inspector provided by the application store.
Configuring the Oracle Inspector Environment
When you configure Oracle Inspector, keep the application host URL provided by your agency system administrator handy.
To set up the application host URL:
Click the Oracle Inspector icon to open Oracle Inspector on your mobile device.
This example illustrates the icon for Oracle Inspector as seen in an application store:

Click the Agree button on the End User License Agreement page the first time you open Oracle Inspector or when you reinstall the mobile application.
You must agree to proceed to the next step.
Enter the URL provided to you by your agency into the Application Host URL field.
This example illustrates the page in Oracle Inspector where the user enters the host or agency URL that connects to the agency permits service.
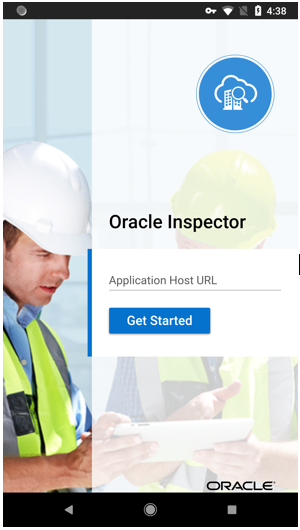
Click the Get Started button.
Because the application package configuration is secure, you must enter your login credentials before the environment begins to download. Enter your user ID and password.
This example illustrates the user login page for Oracle Inspector.
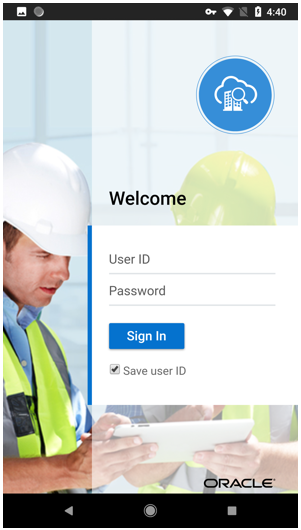
Select the Save user ID check box, if desired. The next time you return after logging out, you don’t have to reenter your user ID.
After your login credentials are successfully authenticated, the setup page appears with a progress bar displaying the progress of the package download.
After installation completes, the application home page – My Inspection Tasks – appears for the current day.
This example illustrates the My Inspection Tasks page, which is the first page the user sees when entering the Oracle Inspector application. For inspectors, the page shows the assigned inspections for the day. For supervisors, it shows inspections assigned to inspectors within their district.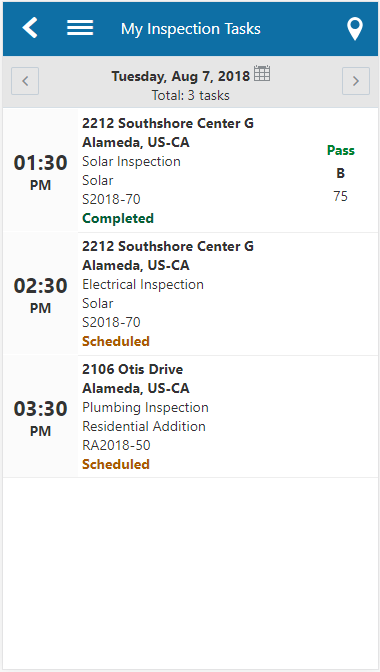
For more information about inspection tasks in Oracle Inspector, see Oracle Inspector Overview.
Resetting the Application Host URL
If the agency administrators want you to use a new URL, you can reset the URL through the application.
To change the host URL:
Log in to Oracle Inspector using your Community Development Permits login credentials.
Click the global navigation button in the upper left corner of the application:

When you click the button, you’ll see a list of menu items.
Click the Reset Application URL link in the menu to open the Reset Application URL page.
This example illustrates the Reset Application URL page, which is described in the surrounding text.
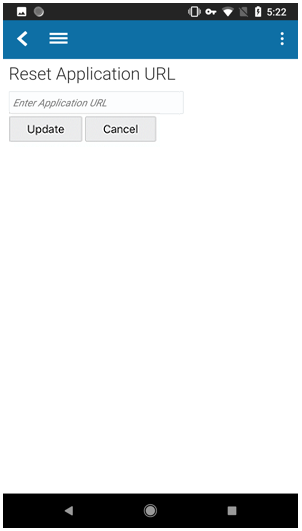
Enter the desired application host URL in the field.
Click the Update button.
Log back into Oracle Inspector using your login credentials.