2Setting Up Permits
Setting Up Plan Reviewer Departments
A plan review department represents an area of expertise for reviewers of plan documents.
For example, a plan review department of Building is associated with experts in building-related codes and regulations whereas a plan reviewer department of Fire is associated with experts in fire-related codes and regulations.
You select a plan review department for a plan reviewer when you add a department job attribute for your plan reviewer job function during agency staff setup. For more information on adding job functions and job attributes, see Managing Agency Staff Profiles.
System administrators add, modify, and delete plan reviewer departments on the Plan Reviewer Department page.
Adding Plan Reviewer Departments
Select .
On the Plan Reviewer Department page, click Add.
On the Plan Reviewer Department Details page, enter an ID, name, and description for the department.
Turn on the Enabled switch to make the plan reviewer department available as a value on other pages.
Click Save.
Modifying Plan Reviewer Departments
Select .
On the Plan Reviewer Department page, select the plan reviewer department that you want to modify.
On the Plan Reviewer Department Details page you can:
Edit the description. You cannot change the values of the Department ID and Department fields.
Enable or disable the plan reviewer department using the Enabled switch.
Delete the plan reviewer department. You will be prompted to confirm the permanent deletion.
Click Save.
Deleting Plan Reviewer Departments
Select .
Click Edit.
Select the check boxes next to all the plan reviewer departments you want to delete.
Click Delete. You will be prompted to confirm the permanent deletion.
Setting Up Plan Review Statuses
Use delivered plan review statuses to identify the progression through a plan review cycle. You can review the statuses on the status definition pages.
You review the plan review statuses on the Plan Review Status and Decision Status pages. You cannot delete the system-defined statuses or add new statuses, but you can modify the descriptions. The descriptions allow you to enter a different status name to be displayed to agency staff.
The system derives the overall plan review status from the individual plan reviewer decisions, and updates the overall plan review with the most severe decision status. The system-defined decision statuses are listed here from most to least severe: Rejected, Revision Required, Approved with Comments, Approved, and Not Required. If plans have one or more rejections, or revisions are required, the applicant must correct the plans and resubmit them for another review cycle.
Modifying Plan Review Cycle Statuses
You can edit only the Description field on the Plan Review Status Details page. The agency-defined description is exposed to agency staff and public users on the plan review pages in the permit record detail.
Select .
Select the Plan Review Status tab.
You can review the delivered review cycle statuses in the Review Status column:
In Progress
Canceled
Completed
Select the row for the review status that you want to modify.
On the Plan Review Status Details page you can edit only the description.
Click Save to save any changes.
Modifying Plan Review Decision Statuses
You can edit only the Description field on the Decision Status Details page. The agency-defined description is exposed to agency staff and public users on the plan review pages in the permit record detail.
Select .
Select the Plan Review Decision tab.
You can review the delivered plan review decision statuses in the Decision Status column:
Approved
Approved with comments
Revision required
Rejected
Not required
The plan review decision statuses are delivered as enabled. The only review decision status that you can disable is Approved with comments.
Select the row for the decision status that you want to modify.
On the Decision Status Details page you can edit only the description.
Click Save to save any changes.
Setting Up Permit Types
Define the types of permits supported by an agency. You add a permit type and associate workflow process definitions on the Permit Type definition page.
Before you can create an application form, you must first create a permit type on the permit type definition page.
This example illustrates the Permit Type definition page, which is described in the following sections.
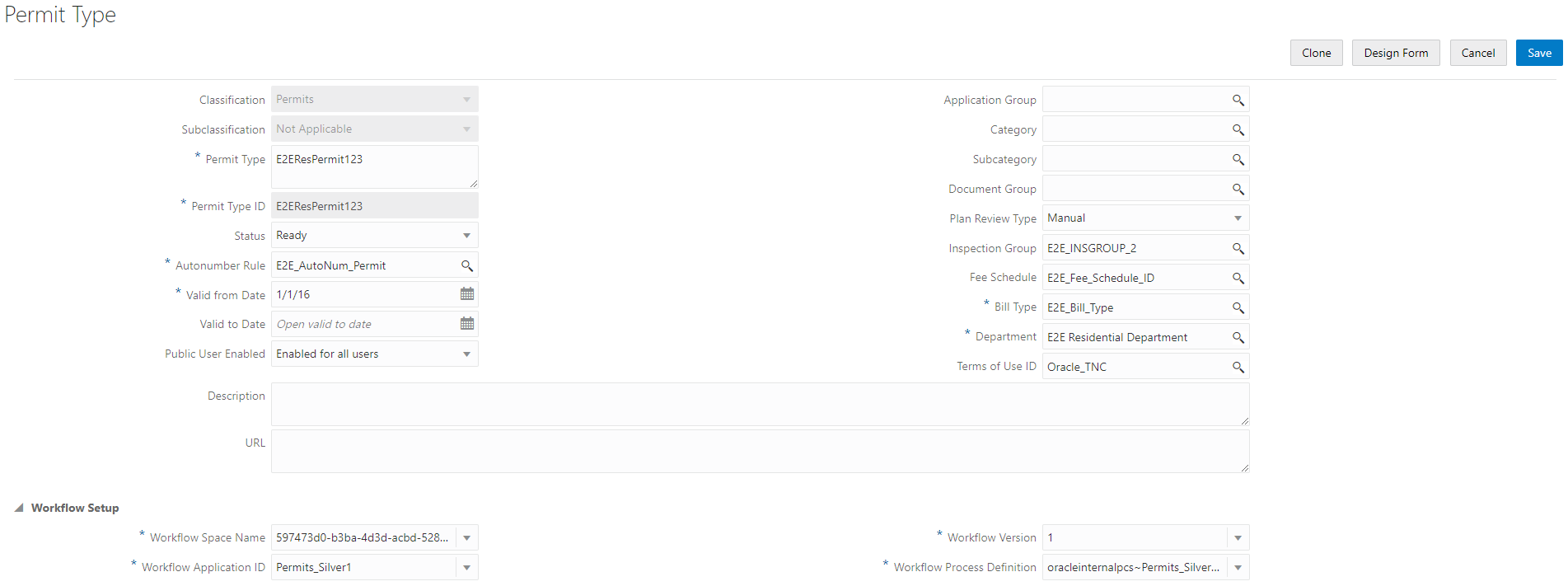
Adding Permit Type Definitions
Select .
On the Transaction Type – Permit Types page, click the Add button.
On the Permit Type page, enter values for the following fields:
Page Element
Description
Classification
Displays the type of application. The classification for this page indicates this is a permit application.
Subclassification
For use with planning applications. Accept the default value, Not Applicable.
Permit Type
Enter a name for the type of permit type.
Permit Type ID
Enter a unique alphanumeric code or short name for the permit type. Do not use special characters, including symbols or punctuation, or spaces.
Status
Select from the following to indicate the permit type status:
Preliminary: The permit type is being defined but is not available for use.
Ready: The permit type is enabled for immediate use.
Note: The permit design must be published in the Intake Form Designer prior to setting the permit type status to Ready.Void: The permit type is no longer available.
Autonumber Rule
Select the autonumbering rule to increment numbers for permits.
For more information, see Setting Up Autonumbering.
Valid from Date and Valid to Date
Enter a range of dates when this permit type is valid. The default from date is the current date. The default end date is Open. You can update these dates as needed.
Public User Enabled
Select from the following to indicate whether this permit type is enabled for public users:
Enabled for all users
Enabled for registered users
Not enabled for public users (default)
Initially, for a newly created permit this is always set to Not enabled for public users. When you are ready to publish the new permit, update this value. See Publishing Intake Forms.
Application Group
Select a permit application group that you want to associate with the permit type.
For more information, see Setting Up Transaction Groups.
Category
Select an application category that you want to associate with the permit type.
For more information, see Setting Up Transaction Categories.
Subcategory
Select an application subcategory that you want to associate with the permit type.
For more information, see Setting Up Transaction Subcategories.
Document Group
Select a document group to manage attachments for the application type.
When you specify a document group, document attachments can be classified into categories and subcategories during the application process and when you upload files. Then you can see the category for a document on the attachments page in the application details.
For more information, see Setting Up Document Groups.
Plan Review Type
Select the method used for reviewing plans for permits associated with the permit type.
Manual: Plan reviews are tracked as part of permitting workflow, but are performed without the use of integrated electronic document review software.
Not Used: Plan reviews are not tracked as part of permitting workflow.
Electronic: Plan reviews are tracked as part of permitting workflow, and are performed through integration with electronic document review software.
For more information on plan reviews, see Managing Manual Plan Review Cycles and Managing Electronic Plan Review Cycles.
Inspection Group
Select an inspection group to associate with the permit type. The inspection group identifies all inspections necessary for the permit.
For more information, see Setting Up Inspection Groups.
Fee Schedule
Select a fee schedule that you want to associate with the permit type. A department is required if the permit type has a fee schedule ID.
For more information, see Setting Up Fee Schedules.
Bill Type
Select a bill type to associate with the permit type.
The billing type identifies the type of invoice that can be generated from the record. The bill type is required.
For more information, see Setting Up Bill Types.
Department
Select a department that you want to associate with the permit type. A department is required if you add a Fee Schedule ID to the permit type.
If a department is specified on the Fee Item setup page, the fee item department overrides the department specified here on the permit type.
For more information, see Setting Up Departments.
Terms of Use ID
Select a terms of use definition to associate with the permit type. When you set up terms of use, you can make the terms available to the public user registration process, to the permit application process, or to both. The user must accept the terms and conditions for using online permits.
For more information, see Setting Up Terms of Use.
Description
Enter a user-facing description of the permit type. On the Apply page, this description appears under the permit type name.
The description helps public users understand the purpose of the permit type.
URL
Enter a URL for a web page that gives public users more information about the permit type.
If you enter a URL, then a Learn More link appears at the end of the permit type description on the Apply page. The user clicks this link to open the specified URL.
If you leave this field blank, the Learn More link is not visible on the Apply page.
Setting Up Workflow for a Permit Type
You set up workflow using the Oracle Autonomous Integration Cloud (OIC) before associating the workflow with the permit type.
For more information, see Setting Up Process Definitions for Workflow.
Select .
On the Transaction Type – Permits page, click the Add button.
In the Workflow Setup section on Permit Type page, enter values for the following fields:
Page Element
Description
Workflow Space Name
Enter the space where the workflow process application is stored. You can group related applications in a space as well as enable users to collaborate when developing applications.
Workflow Application ID
Enter the name of the workflow process application in OIC. For more information, see Creating and Managing Applications.
Workflow Version
Enter the version of the workflow process application.
Workflow Process Definition
Enter the name of the workflow process definition that applies to this particular permit.
Saving a Transaction Type
When you first save a transaction type definition, it may take a few moments to complete. On the first save, the system:
saves all the transaction type attributes.
creates the custom database objects (such as view objects).
creates the REST endpoint for that transaction type.
creates the Fusion Application sandbox needed for developing the application form layout.
Cloning Permit Types
Click the Clone button to create a clone of the current permit type, which you can then use to create a different permit or to create a different version of the current permit.
For more information on cloning permits, see Cloning Transaction Type Definitions.
Designing Intake Forms
After you have entered the appropriate initial information for a permit, you can then begin to design the intake form that end users will use to submit an online application. You create an application form using the Intake Form Designer. To access the designer, click Design Form.
For more information on designing intake forms, see Using the Intake Form Designer.
Setting Up Permit Display Groups
Use the Display Group setup pages to add permit display groups that appear on your agency’s landing page, where a user starts an application.
A permit display group identifies a meaningful grouping of permit and planning application types displayed as a list on the Apply page. The list appears as the permits or planning applications that agency staff or a guest user can select to initiate the application process.
For more information about how the Apply page looks and is used, see Starting an Application.
Before setting up permit display groups, you must set up transaction types for your agency. See Setting Up Permit Types.
This example illustrates the Permit Display Group Details page which is described in the following text.
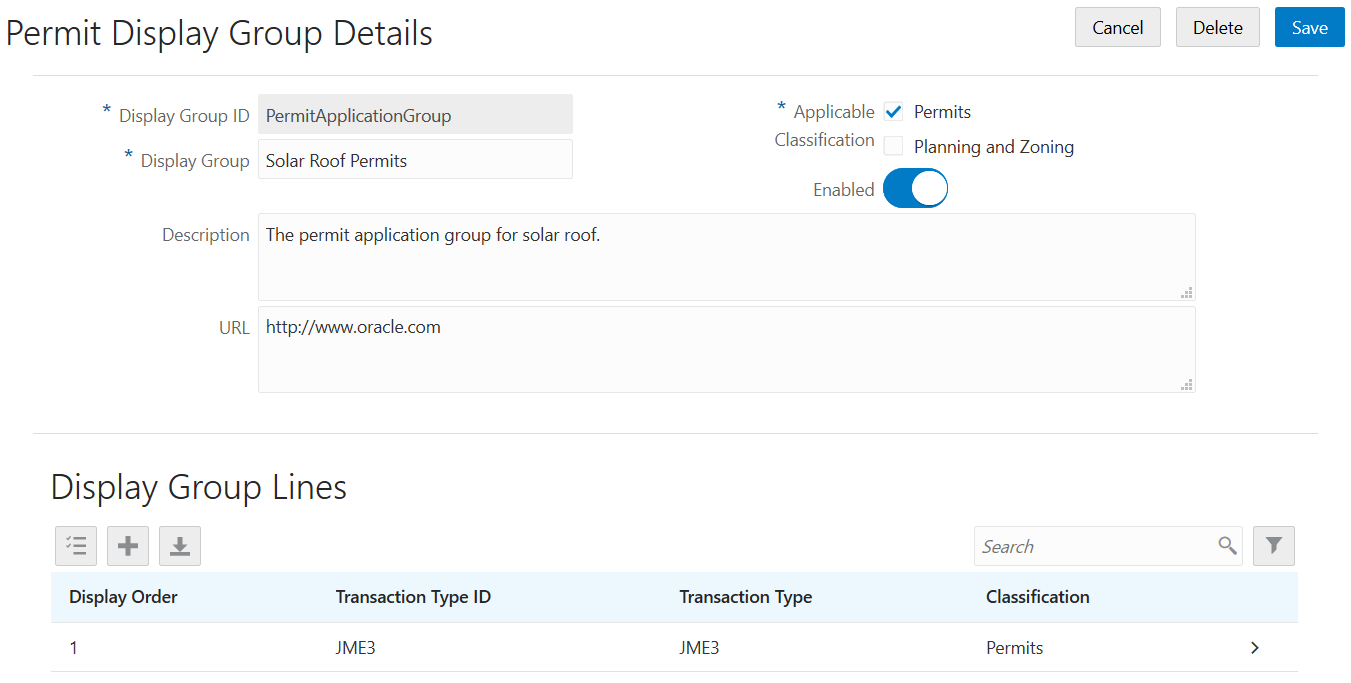
Adding Permit Display Groups
Select .
On the Permit Display Group page, click Add to add a new group.
On the Permit Display Group Details page, enter values for the following:
Page Element
Description
Display Group
Enter a permit display group name.
Description
Enter a description of the display group that appears on the Apply page for guests.
URL
Enter a URL used to access additional information about a transaction type.
Applicable Classification
Select the check box for the applications to which this display group applies. Choose from these options:
Permits
Planning and Zoning
This option determines whether a display group type is shown on the Apply page for public users. A display group can be included with both the Permit Applications and the Planning Applications.
Verify that the Enabled switch is turned on. The switch is turned on by default for new permit display groups.
In the Display Group Lines section, click Add to set up a line on the Display Group Line Details page. The display group lines are transaction types that make up the list in the new display group.
Note: Both permit transaction types and planning application transaction types can be added to a display group. For example, you can add a planning application transaction type to a permit application display group and the other way around.Page Element
Description
Display Order
Enter a numerical value in this field to specify the order in which you want the permit type to be displayed, if desired. The default value is 0 and upon saving, the system automatically assigns the next value.
Transaction Type ID
Select an existing transaction type ID.
The description for the ID you enter here will appear in the Transaction Type field.
Transaction type information
Review the attribute information for the permit type to verify you have selected the correct transaction type ID:
Transaction Type
Classification
Application Group
Category
Subcategory
For more information about transaction type attributes, see Setting Up Permit Types.
On the Permit Display Group Details page, click Save.
Modifying Permit Display Groups and Lines
You can modify permit display groups and lines on the Permit Display Group Details and Display Group Line Details pages, respectively.
Select .
On the Permit Display Group page, select the row for the permit group that you want to modify.
On the Permit Display Group Details page, you can:
Modify the description. You cannot change the group name.
Turn the Enabled switch on or off to enable or disable the display group.
If you made any changes, click Save.
To modify the display group lines (the list of permits in a display group), select the row for the permit group that you want to modify on the Permit Display Group page.
On the Permit Display Group Details page, select a display group line in the Display Group Lines grid.
On the Display Group Line Details page, you can change the values in these fields:
Update the Display Order field to change the order in which the lines appear.
Update the Transaction Type ID field with another existing permit type ID.
If you made any changes, click Save.
Deleting Permit Display Groups and Lines
Select .
On the Permit Display Group page, select the row for the permit group that you want to delete.
If you want to delete the display group, click Delete on the Permit Display Group Details page.
If you want to delete multiple display groups, you can delete them from the Permit Display Group page:
Click Edit.
Select the check boxes for the display groups to delete.
Click Delete.
To delete a display group line, go to the Permit Display Group Details page and select a display group line in the Display Group Lines grid.
On the Display Group Line Details page, click Delete.
If you want to delete multiple display group lines, you can delete them from the Permit Display Group Details page:
Click Edit.
Select the check boxes for the display group line rows to delete.
Click Delete.
Importing Solution Packages
Public Sector Compliance and Regulation system administrators and implementation consultants use the Oracle Cloud Customer Connect to access the Public Sector Compliance and Regulation Solution Library – a collection of configurations that address common community development functionality with industry best practices, provided in the form of Solution Packages.
A solution package contains all the necessary configuration files in a compressed file format along with a metadata file.
Review the solution package contents online, download specific solutions that contain the corresponding setup data, review them and deploy those solutions to your pre-production environment for your understanding. Each solution package provides a link that allows you to download and review a white paper describing the contents of the particular solution package. You can review the white paper before you decide to download the solution package.