Setting Up Stages
This topic describes how to set up stages to group process activities and milestones.
The following topics describe the settings you can use to modify stages. For more information on stage properties, see Define Stage Properties.
General Settings
You can update:
-
Name
-
Description
-
Markers
Conditions
You can add additional events and conditions as needed. However, keep the initial events and conditions as is. The delivered events and conditions enable the expected activation and processing of the stages.
This example illustrates a delivered activation event and data driven condition. Details are in the surrounding text.
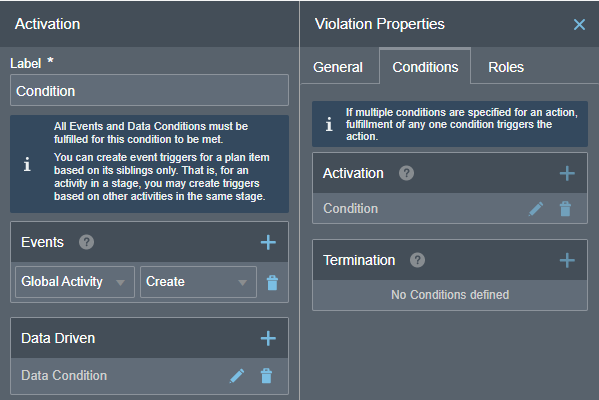
The event is based on the activation of the Global Activity, and the data driven condition is based on a specific status of an attribute in the business type. For example, for the Violation stage to activate, caseCurrentStatus must have been set to ORA_VIO.
This example illustrates the settings for the data driven activation condition. Details are in the surrounding text.
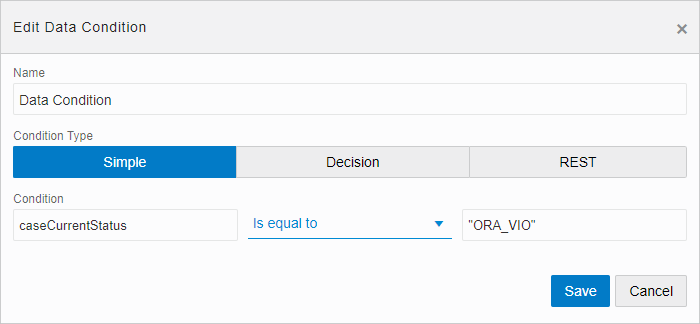
Roles
This example illustrates modifying roles at the stage level. Details are in the surrounding text.
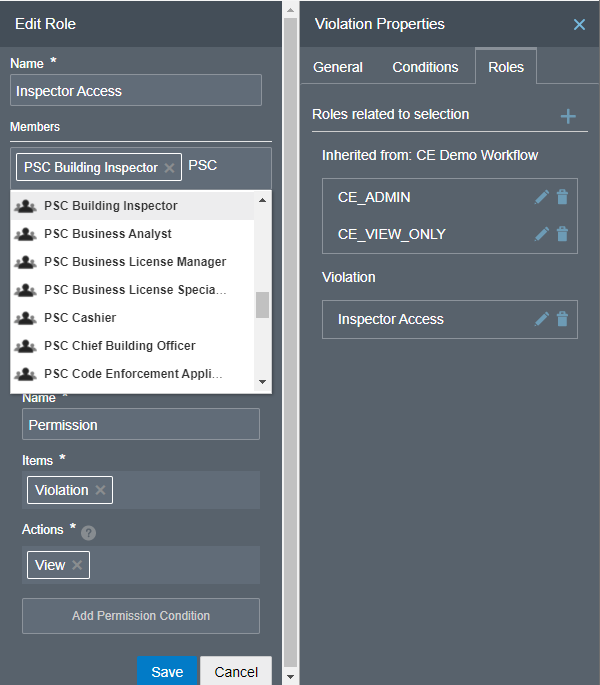
On the Roles tab, notice the roles that are inherited from the top-level process definition in the Inherited from: <Process Name> box. Any roles you add appear below the inherited roles.
|
Page Element |
Description |
|---|---|
|
Name |
Name of the role. |
|
Members |
Select PSC roles or specific users to associated with the dynamic process role. Enter partial values, such as PSC, to display the synchronized roles with the Code Enforcement system. |
|
Permissions |
Click Create Permission to add a new permission. |
|
Name |
Enter a permission name. |
|
Items |
Click in the field to display a list of items to which you can select to grant access, such as to various stages, activities, or to the entire process by selecting Process. |
|
Actions |
Select the access to enable for the item, such as Update, All, None, and so on. |
The stages you define will appear at the top of the Workflow page when view case or incident details. For more information, see Using Workflow.