Subject Area Context and Analytic Results
This topic discusses the subject area context and the column details of the analysis.
If your analytic doesn't look right, or columns of information aren't showing up, it could be an issue with context. The context defines what column details the analysis displays. Adding a permit type column doesn't mean all permit type show up in the analysis. It depends on the context you're using to create the analysis. If you build an analysis, and it doesn't show what you're expecting, be sure that you're adding your columns and facts in context.
The subject area dimension folders contain the columns and the facts folders define the relationship of the columns. If you add the permit type column to your analysis, and then add the Fact, Permit Count to the same analysis, then only the permit types that have one or more permit show on this analysis in this context. There might be hundreds of permit types that doesn’t have permits associated, so they don't show up on your permit activity analysis.
The following is an example that might help explain this further. In this exercise you will build a permit activity analysis.
To build a simple permit activity analysis from a subject area:
Click New and select the Analysis option.
Select Public Sector Cloud - Permits Real Time:
From the dimension Permit Type, add Permit Type.
From the dimension Permit - Applicant, add Full Name.
From the dimension Permit, add Permit Application Date.
From the Permit Amounts (fact) folder, add Permit Count.
You can filter Permit Application Date to see a specific date range. Edit the filter by clicking or hovering over the button next to its name.
Select the filter to show only a specific date range and click OK.
This figure illustrates choosing a filtering option to show only records in a specific date range.
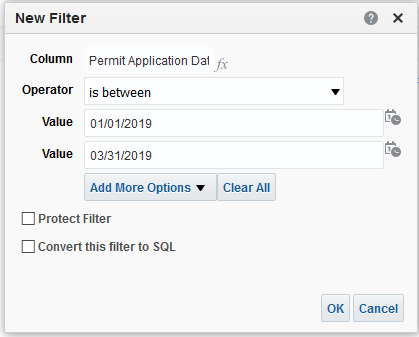
Click Results. The Results tab shows your analysis at this point. Move back and forth from Criteria to Results at any time to see your analysis.
This figure illustrates the results of a simple permit activity analysis from a subject area:
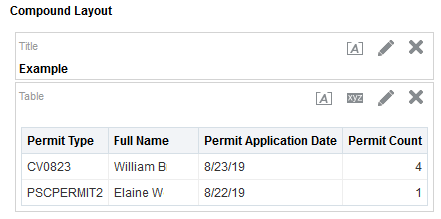
Name and save your analysis.