Managing Applications
View application data and statuses for permits and planning applications using the applications list page. You can perform a variety of actions, such as paying fees and accessing detailed application information for the applications in the list.
As agency staff, such as a permit technician or planning and zoning administrator, you can use the Applications pages to view complete lists of permit and planning applications submitted to your agency. Registered public users with application access view their own list of applications on a similar page.
This topic focuses on the lists of permits and planning applications featuring the Redwood Experience. You can view business license activity on the License Applications page in the Redwood Experience. For information about viewing business license transactions, see Managing License Applications.
Here are some of the things you can do on the applications list for agency staff:
-
Manage application activity.
-
Create or resubmit permit and planning applications on behalf of applicants.
-
Manually enter fee payments on behalf of applicants.
-
Access details about permit and planning application activity.
-
View the conditions applied on the permit or planning applications, if any.
You can also cancel pending applications, copy applications, or link permit applications. For information about canceling a pending application, see Canceling an Application. For information about copying an existing permit, planning application, or a preapplication into a new application, see Copying an Application. For information about creating new subapplications from the primary permit application that you are working with, see Working with Linked Permits.
Agency staff can access the Permit Applications page and the Planning Applications page by clicking the Permits or Planning Applications tiles on the agency springboard, respectively. You can access the list page on a phone as well as on a laptop or desktop computer. The layout changes based on the device you are using.
This example illustrates the Permit Applications page for agency staff, showing in-progress applications.
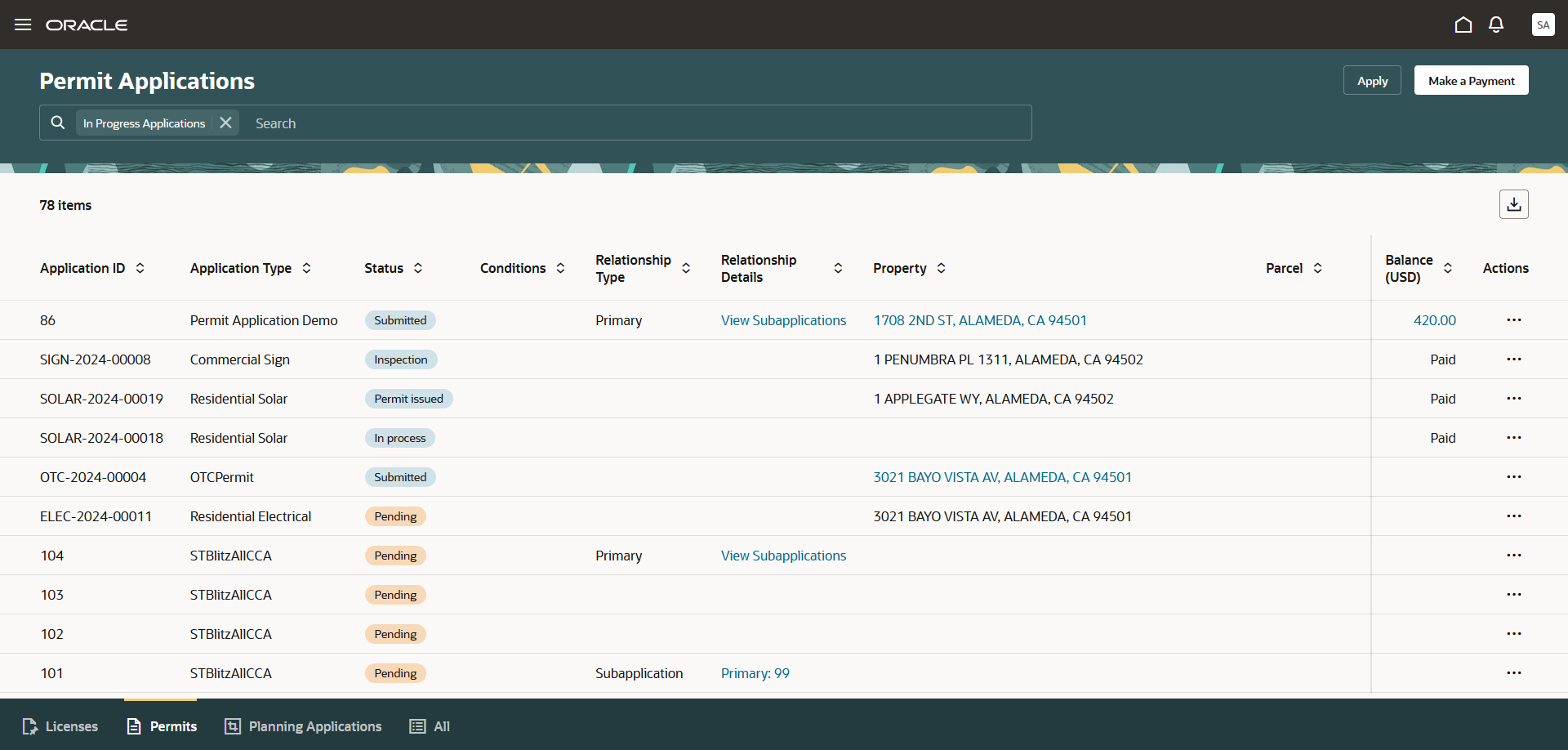
Registered User's Application List
From the registered user’s landing page, registered users can access the applications list by selecting Go to Applications from the quick actions drop-down list or by clicking the Applications tile on the landing page after logging in.
Registered users who have applied for a permit or submitted a planning application, for themselves or as a contact or representative for someone else, see only the applications that they are associated with on the Applications page. A logged in user can access all the applications for which the user is the applicant, a contact with application access, or the primary contact.
Applicants can apply for a new permit or planning application and also view the details of their submitted applications on their Applications list page. Contacts with application access who were added to an application by the applicant or by the agency staff can access the application detail and pay the fees. Contacts also see the applications for which they are the applicant.
If the applicant or the agency staff removes a contact from an application, then the application is no longer listed on the user's Applications page. Applications are not listed for those associated contacts who are neither the primary contact nor have application access. For information about adding and removing contact users, see Working with Application Contacts.
The payments banner at the top of the page displays information if there is a payment due for the submitted permit or planning applications. The payment due details include the total amount payable, the number of applications the user is associated with, and a Make a Payment button to pay for all or selected applications. Applicants and contacts can pay for all or selected applications. For more information, see Making Payments.
Users can make a payment for individual applications by clicking the fee amount link for the application or by clicking the three-dot actions button and selecting the option to pay fees. The Pay button is also available in the application details on the Fees and Payments page. For more information, see Working with Fees and Payments.
Using the Applications List
-
Select the Permits or Planning Applications tile on the agency springboard.
You can also select the Business License Transactions tile to go to the License Applications page. For more information, see Managing License Applications.
-
Click the tab at the bottom of the page for the type of application you want to view:
-
Licenses: View a list of business license or contractor registration applications.
-
Permits: View a list of permit applications.
-
Planning Applications: View a list of planning applications.
-
All: View a list showing all application types.
-
-
You can use these actions to display permits or planning applications:
Page Element
Description
Search
Enter alphanumeric characters in the Search bar to apply a filter to applications in the list. The applications that meet the search criteria are displayed on the page.
The default search facet displays In Progress Applications to show active applications that are not in a closed or end status. For example, Pending submittal, Payment pending, Submitted, Inspection, and so on.
When you search on dates, use this format: MM/DD/YYYY.
Search results display only the primary address for the permit or planning application. You can confirm the correct application by clicking the row for the permit or planning application and reviewing all of the associated addresses in the application details.
Apply
Click the button to open the page that asks What would you like to apply for? and search for or select the type of application you want to apply for, including contractor registration or business license, permit, or planning applications.
For more information, see Choosing an Application Type and Completing an Application.
Make a Payment
Click the button to open the Make Payments, where agency staff can initiate a payment on behalf of a customer.
For more information, see Making Payments.

Click the Download icon button to export the list of applications to a .csv file.
 or
or 
Click the sort icon buttons next to the column names to display the column information in ascending or descending order.
-
Let's take a look at the list of applications and the information available for each application.
Page Element
Description
Application ID and Application Type
View the application ID and application type of the listed applications.
Status
View the badge with the application status, for example, Submitted or Permit Issued.
Conditions
View the name of the most severe condition applied to the application. For example, Lock, Hold, or Notice.
Click the condition name link to open a Condition summary drawer, where you can view the details of the conditions applied to the application.
Relationship Type and Relationship Details
(Permits only) View the relationship type of the permit application: Primary or Subapplication. View detail of the primary or subapplication, along with a link to any available linked applications.
-
Primary Applications
Click the View Subapplications link to open the View subapplications drawer, which lists the selected primary application at the top, followed by all the linked applications.
The View subapplications drawer allows you to:-
Identify the application that you are currently viewing from the icon
 next to it.
next to it. -
Establish a link with another existing application or remove link from a linked application.
-
-
Subapplications
Click the Primary: <application ID> link to access the primary permit application that is linked to the selected subapplication. The system displays Primary: Not defined until the subapplication is linked to a primary permit.
Property
Parcel
The application list displays the primary address and the parcel ID, when available. When the application has more than one property or parcel, the primary property or parcel number appear as links. Click the link to review all of the addresses and parcel information associated with the application on the Property Information page.
Description
View the description of the application entered on the application form or on the Overview page in the permit or planning application details.
Applicant
View the name of the applicant. This may not be the same as the person who created the request.
Submitted On
View the date when the application was submitted.
Expires On
View the date when the application expires.
Planner
(Planning applications only) View the planner assigned to a planning application. This field appears only on the Planning Applications list.
Total Fees (USD) and Balance (USD)
Review the total fees that are applicable to the permit or planning application and a fee balance if the total has not been paid. Click the balance amount link to open the Pay fees drawer.

Click the Resubmit icon button to resubmit the application.
The application status is Pending Submit because there may be a problem initiating workflow. Click the Resubmit button to retry initiating workflow.
Resubmitting the application doesn't affect the fee calculations.

Click the Expiration icon button to view expiration information on the Expiration drawer.

Click the three-dot Actions icon button to view the available actions for the application. Select from these options:
-
(Permits only) Apply for Subapplication: Click to create up to 5 subapplications. You can copy over the details from the primary permit application to each of the new subapplications. For details, see the section Applying for Subapplications in the topic Working with Linked Permits.
-
Copy Application: Click to copy the details of the selected application to a new application. For more information, see Copying an Application.
-
(Permits only) Print Permit: Click to print the permit when the status of the application is Permit Issued. For more information, see Viewing the Permit Summary.
-
Withdraw Application: Click to withdraw an application. For more information, see Withdrawing an Application.
-
Cancel Application: Click to cancel an application with a pending or payment pending status. The button appears only when the application has a pending status.
Note:The Cancel Application option is available only for applicants and agency staff.
For more information, see Canceling an Application.
-
Updating an Application
As agency staff, you can update existing applications. Only agency staff can update applications that have already been submitted.
If an application has a pending status, the applicant can make updates on the application form. When the applicant selects a pending permit or planning application on their Applications list page, the service directs them back to the application form.
Here’s how agency staff can update an existing application from the agency springboard:
-
Select the Business License Transactions, Permits, or Planning Applications tile.
-
Click the row for the selected application to open the details.
-
Go to the page for the information of the existing application that you would like to update, using the links in the left navigation panel. The actions vary by your role and the specific page.
For more information, see Working with Permit Details.
Accessing Application Details
You can access application details from the Applications list pages.
-
Select the Business License Transactions, Permits, or Planning Applications tile on the agency springboard.
-
Click the row for the selected application on the Applications page.
The Overview page for the application appears in the content pane of the details page.
For more information about the overview of permit details, see Viewing the Permit Summary.
For more information about the overview of planning application details, see Viewing the Planning Application Detail Overview.