Redwood Rule Builder for Journey Pages
You can use the Redwood Rule Builder in the new Redwood journeys setup pages to configure various criteria for journeys and tasks.
You can use this feature when you do these activities:
-
Configure events in a journey template.
-
Create a contextual journey template.
-
Create a survey journey template.
-
Configure an application task that supports completion criteria.
-
Configure an embedded application task that supports completion criteria.
Here are a few use cases on how you can use the Rule Builder:
Configure Rule to Trigger Journey Based on Event
You can configure the rule to automatically trigger a journey when an employee submits a maternity leave request. To do this, follow these steps:
- Navigate to the journey where you want to configure the event. On the Advanced tab, click Add in the Configure Events section.
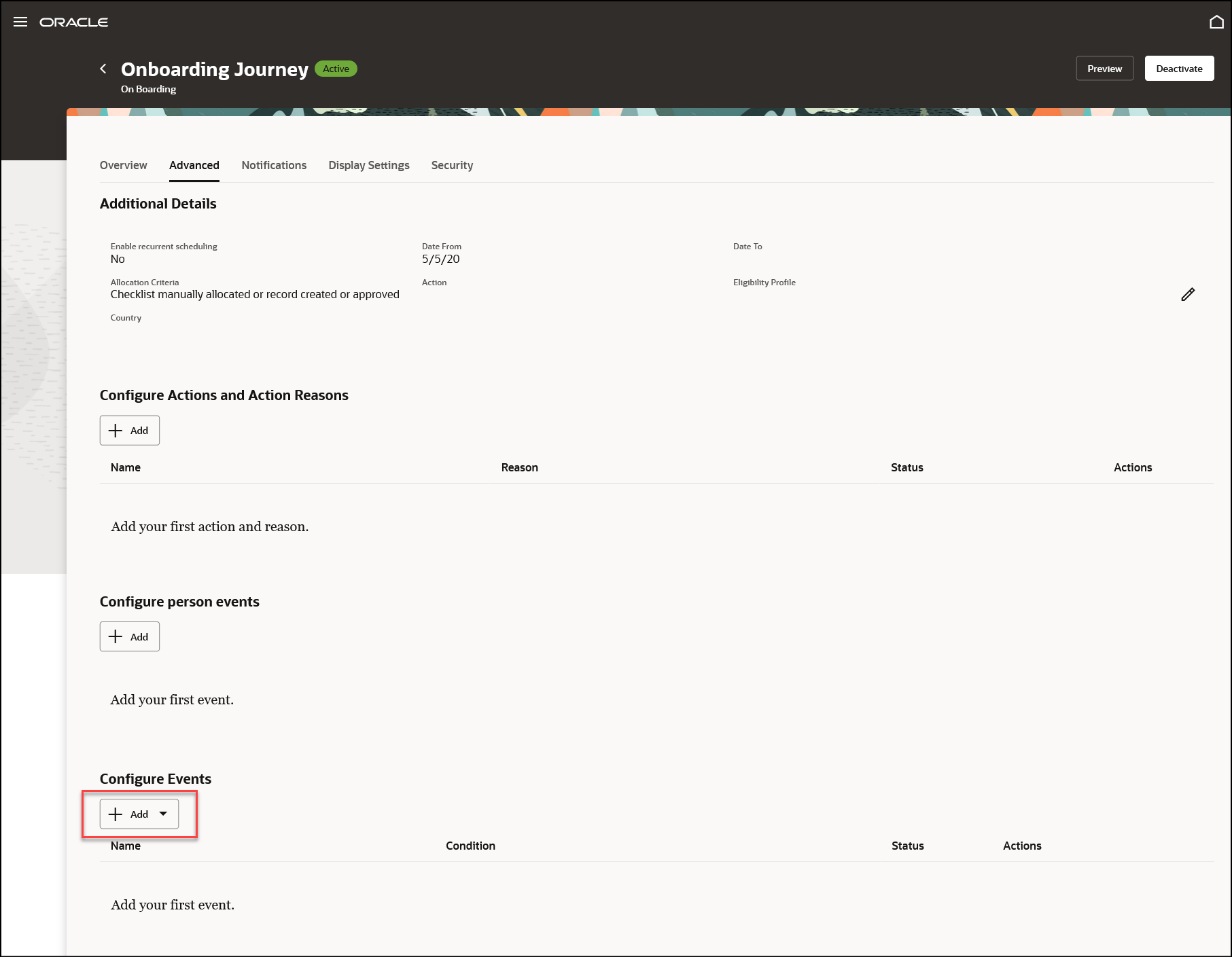
- Select the Absence Entries event.

- In the Rule Builder panel drawer, add two groups and configure these conditions in each group by using the attribute, operator, and operand value:
- Absence Type is Maternity Leave
- Absence Status is Submitted
Connect these two groups by using the group connector (All operator). The rule is evaluated only when both these conditions are satisfied.
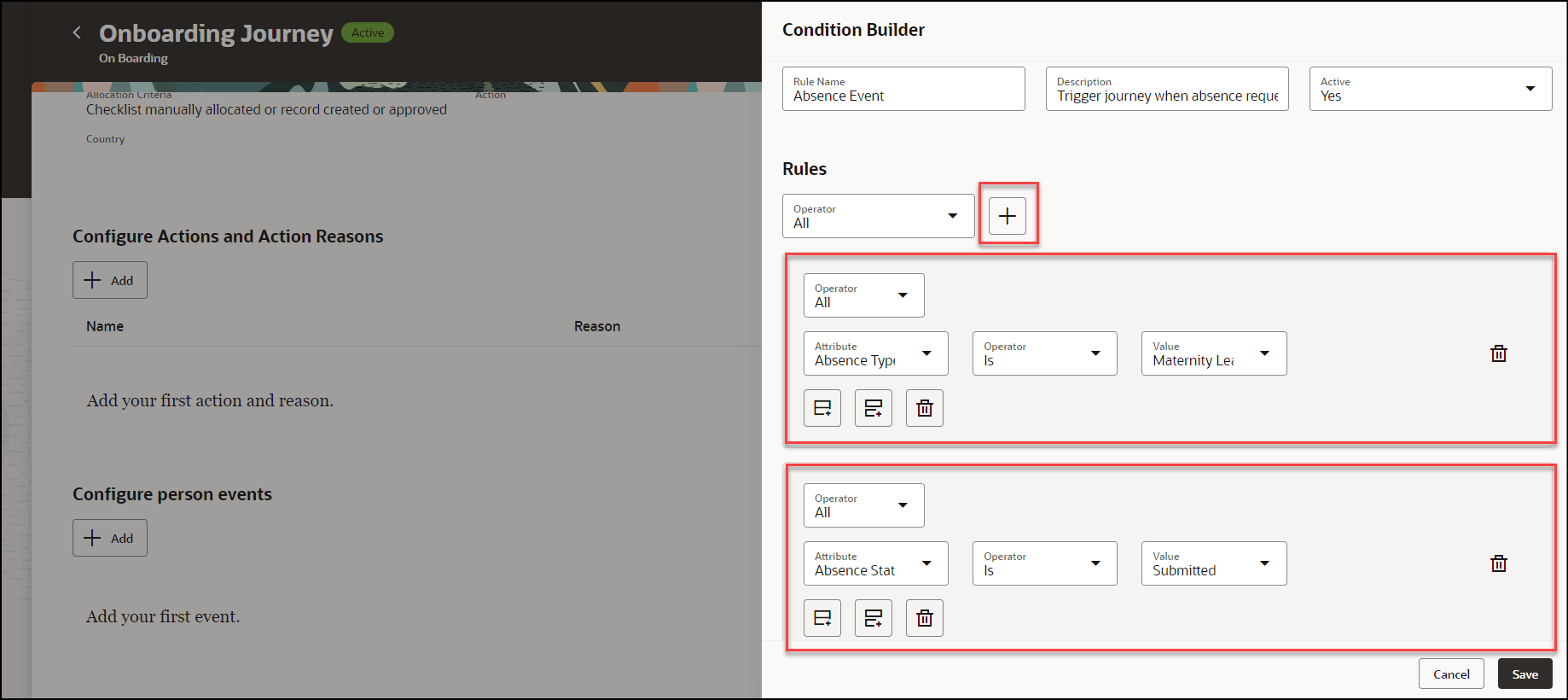
Configure Rule to Trigger Contextual Journey
You can configure the rule to automatically trigger a contextual journey when a user initiates a transfer for a worker in US_ATL location or Direct Sales US department. To do this, follow these steps:
-
Navigate to the journey where you want to configure the rule. On the Advanced tab, click Add in the Configure Criteria section.
- Create a group and add these conditions in the group:
- Location is US_ATL
- Department is Direct Sales US
Connect these two conditions by using the expression connector (Any operator). The rule is evaluated only when either of these conditions is satisfied.
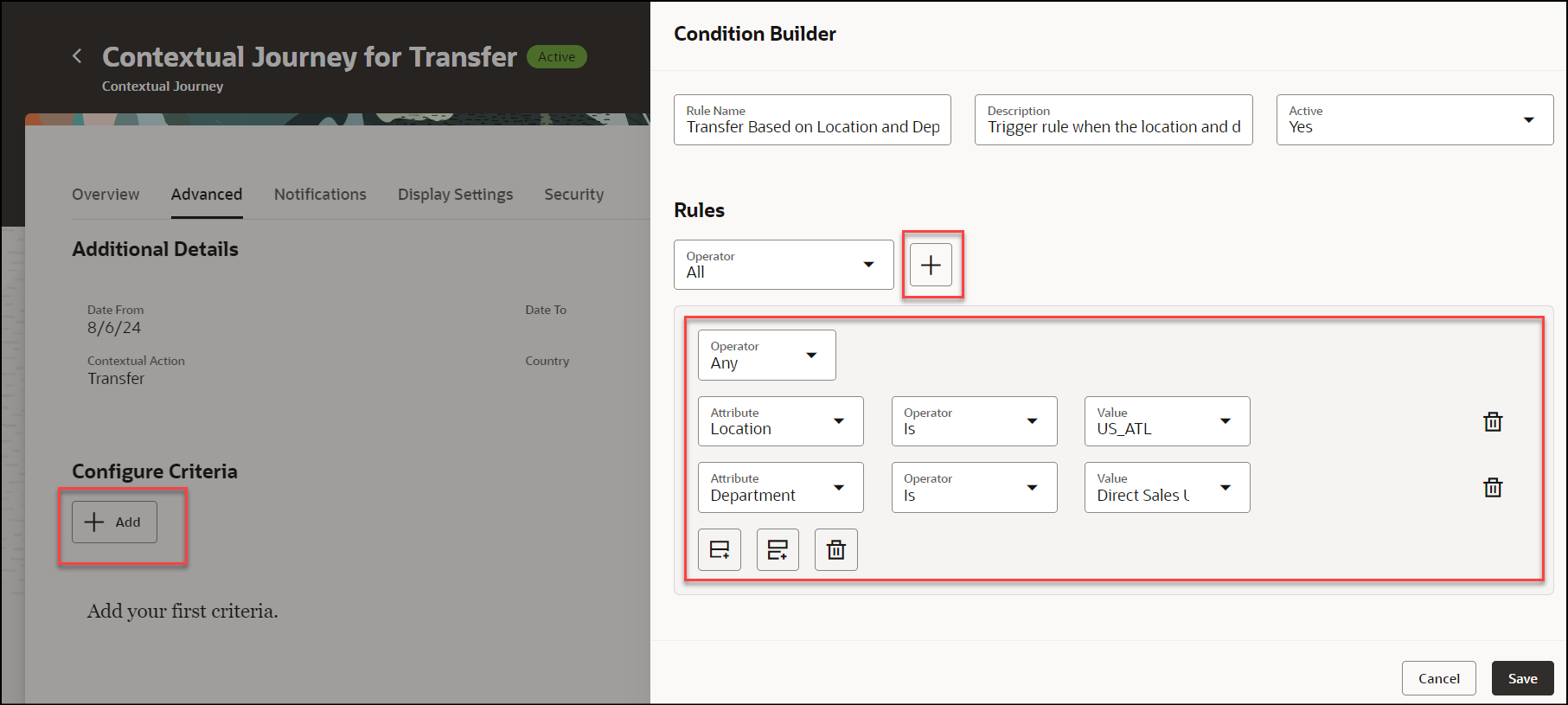
Configure Rule to Evaluate Population for Survey Journey
You can configure the rule to select workers in the Vision Corporation legal employer and Vision ADB business unit. To do this, follow these steps:
-
Navigate to the journey where you want to configure the rule. On the Advanced tab, click Add in the Configure Criteria section.
- Create a group and add this condition in the group:
- Legal Employer is Vision Corporation
- Add a subgroup in the created group and add this condition in the subgroup:
- Business Unit is Vision ADB
Connect the group and its subgroup by using the group connector (All operator). The rule is evaluated only when both these conditions are satisfied.
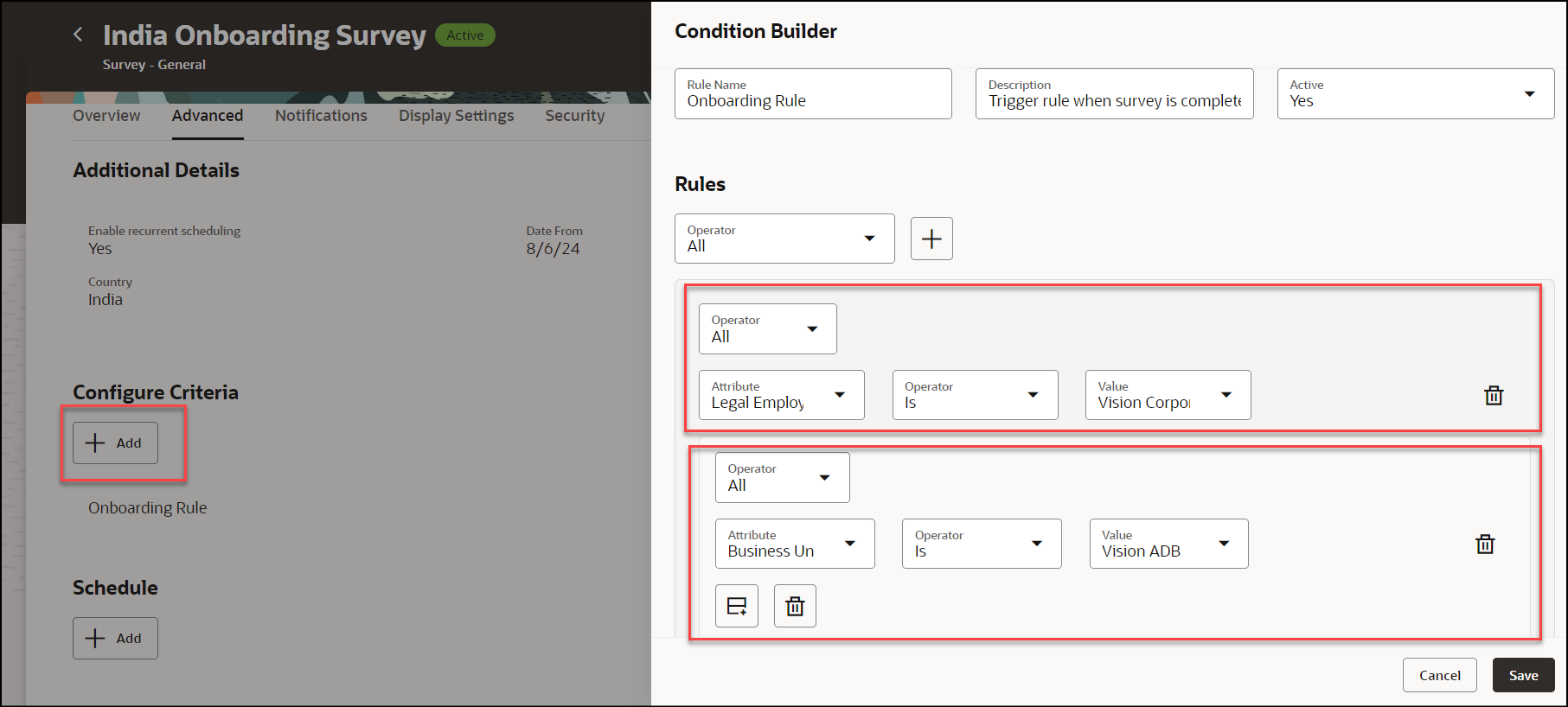
Configure Rule to Determine Application Task Completion
You can configure the completion criteria to validate that users in the Vision Corporation legal employer have provided a home address before marking their journey task as complete. To do this, follow these steps:
-
Navigate to the journey where you want to configure the rule. On the Overview tab > Tasks section, click the Edit icon for the application task where you want to configure the completion criteria. Click Add in the Completion Criteria section.
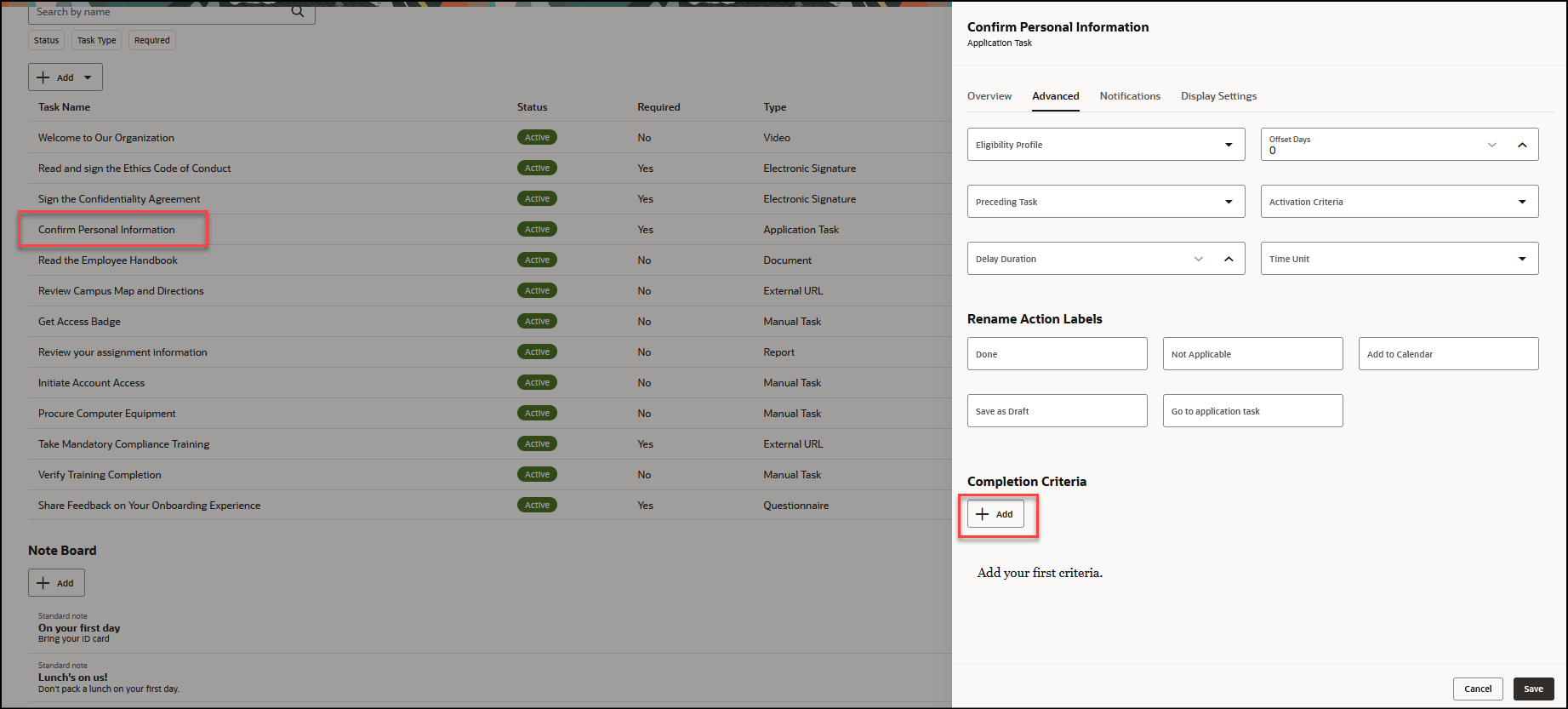
-
Select the Address business object attribute and the criteria you want to configure for the application task.
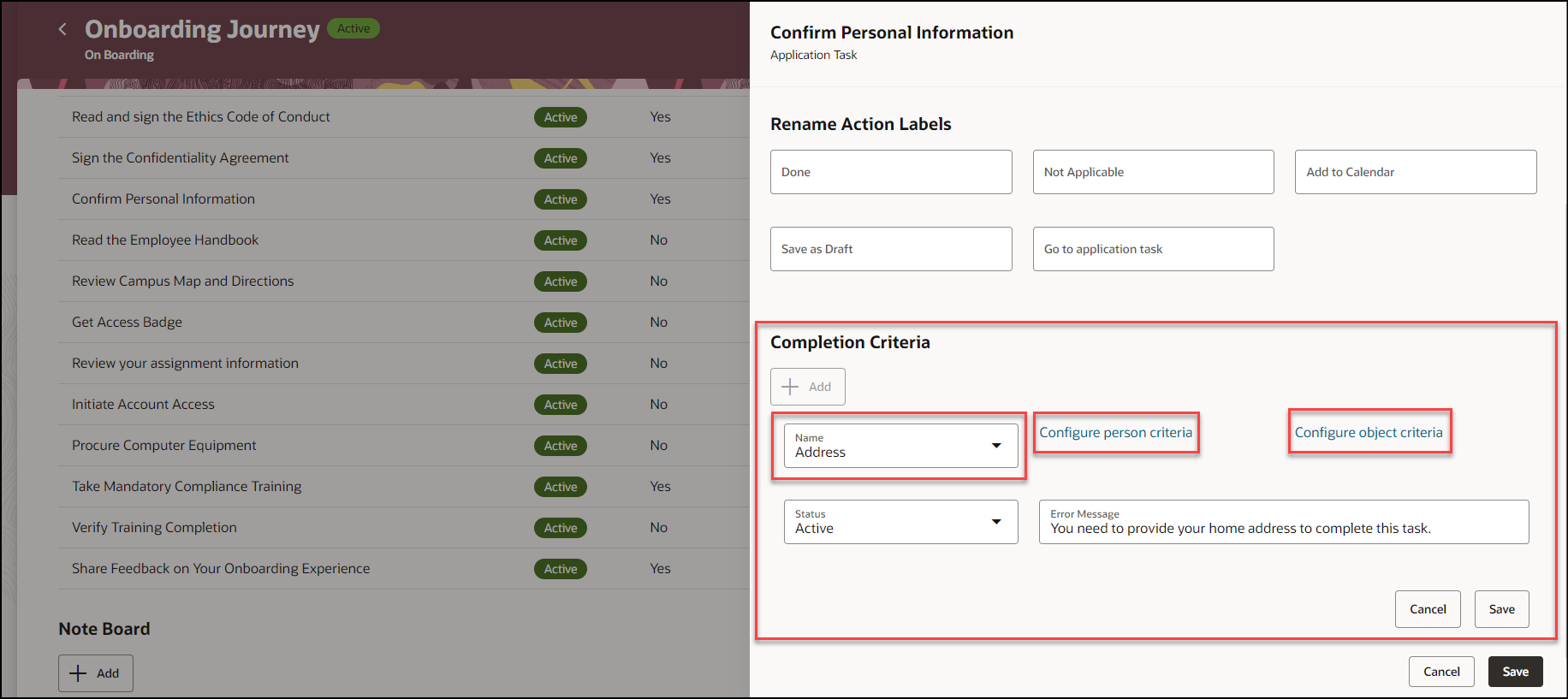
- Create a group for the person criterion and add this condition in the group: Legal Employer is Vision Corporation
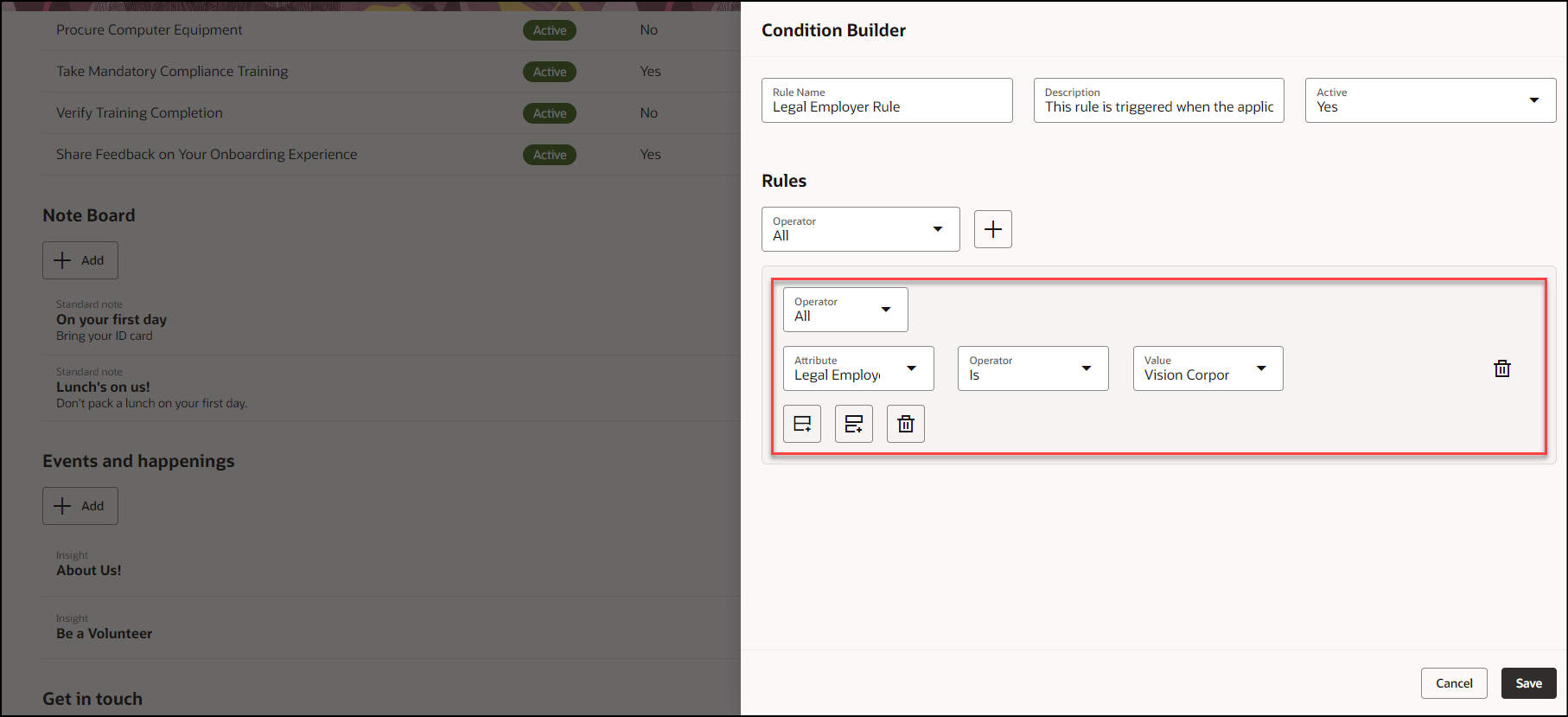
- Create a group for the object criterion and add this condition in the group: Address Type is Home Address. Connect the groups in both criteria by using the group connector (All operator). The rule is evaluated only when both the conditions are satisfied.
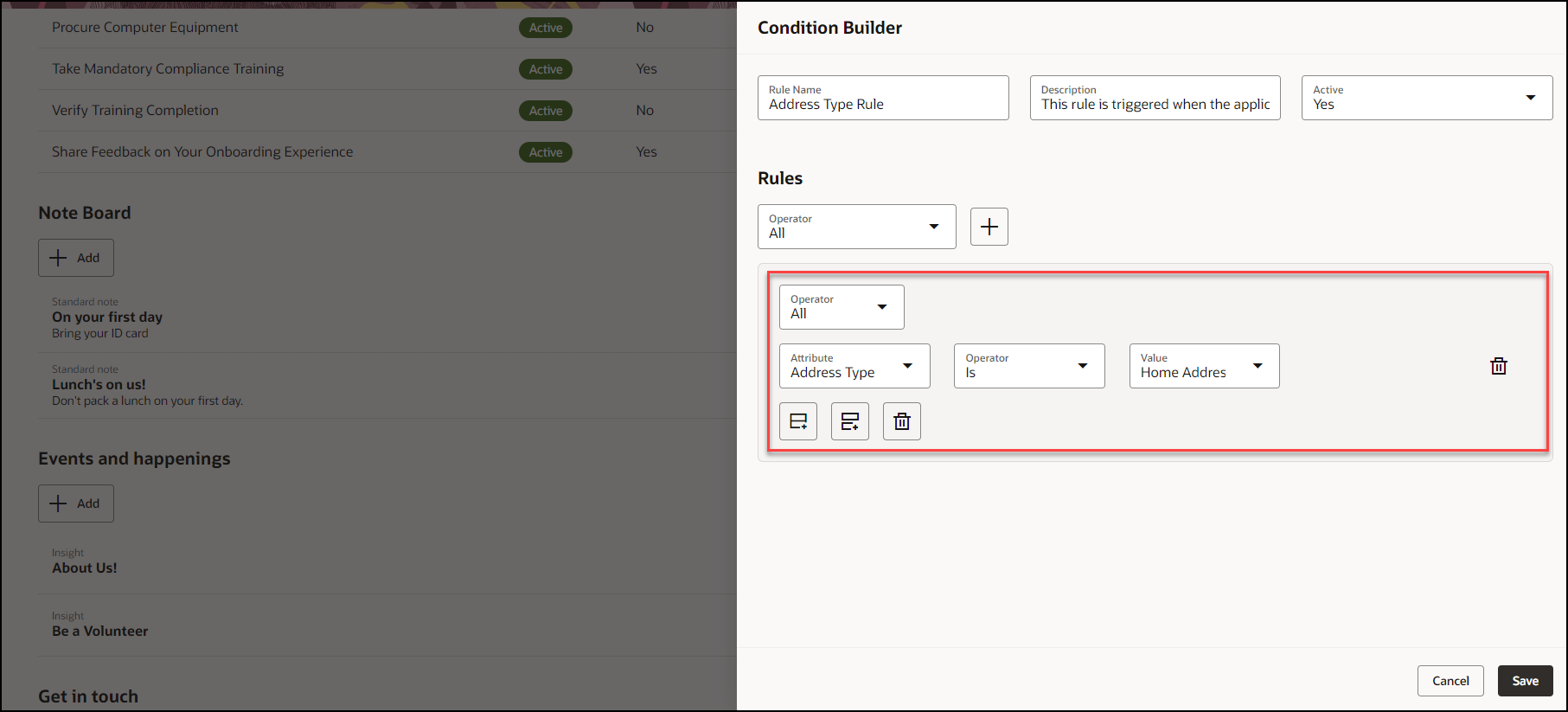
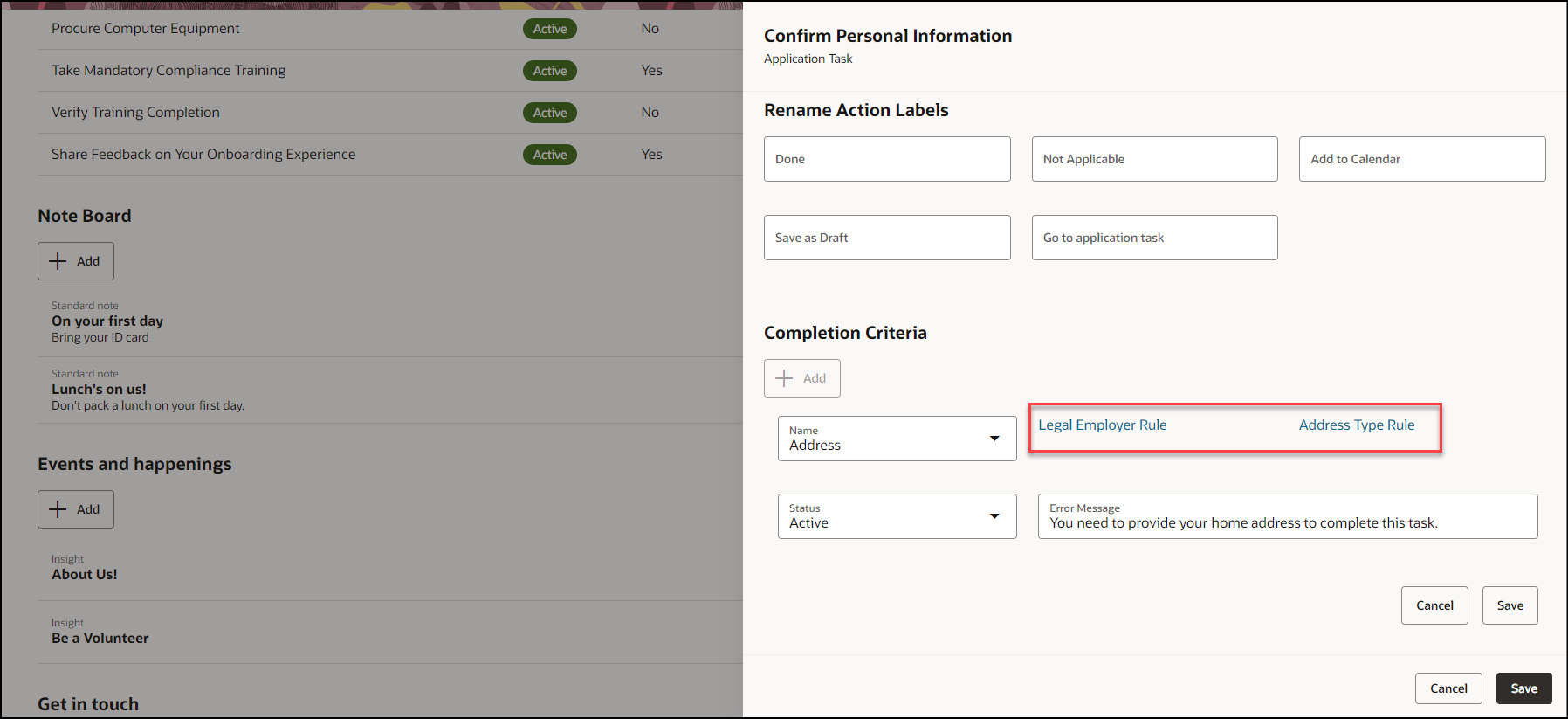
The Redwood Rule Builder provides a single user experience across different journeys pages in HCM.
Steps to Enable
You need to enable the ORA_PER_JOURNEYS_SETUP_REDWOOD_ENABLED profile option to enable the Redwood journeys setup pages and use the Rule Builder. By default, this profile option is set to N.
|
Profile Option Code |
Profile Display Name |
Default Profile Value |
|---|---|---|
|
ORA_PER_JOURNEYS_SETUP_REDWOOD_ENABLED |
Redwood Enabled for Journeys Setup Pages |
N |
To change the default profile option value and enable the feature, follow these steps:
-
Navigate to the Setup and Maintenance work area.
-
Search for and click the Manage Administrator Profile Values task.
-
Search for the ORA_PER_JOURNEYS_SETUP_REDWOOD_ENABLED profile option code and select the profile option in the search results.
-
In the ORA_PER_JOURNEYS_SETUP_REDWOOD_ENABLED: Profile Values area, enter Y in the Profile Value field.
-
Click Save and Close.
-
Click Done.
Tips And Considerations
-
You can add only one subgroup in a group when using Redwood Rule Builder.
-
You need to ensure that the case of the attribute value configured in the rule matches that of the data in the application. Currently, the option to ignore case when configuring a rule is not available in Redwood Rule Builder.
Key Resources
For more information about journeys, refer to the Implementing and Using Journeys guide on Oracle Help Center.
Access Requirements
This table shows the predefined role that inherits the duty and aggregate privileges supporting this feature:
|
Job Role |
Duty Privilege |
Aggregate Privilege |
|---|---|---|
|
Human Resource Specialist |
ORA_PER_JOURNEY_BUILDER_DUTY Journey Builder |
ORA_PER_MANAGE_JOURNEY_TEMPLATE Manage Journey |
|
Human Capital Management Application Administrator |
If you are using the predefined roles, no action is necessary. However, if you are using custom versions of these roles, you must add these aggregate privileges to your custom roles to use this feature. See the Release 13 Oracle Human Capital Management Cloud Security Upgrade Guide on My Oracle Support (Document ID 2023523.1) for instructions about implementing new functions in existing roles.
For information about existing security privileges, refer to the Security Reference for Common Features guide on the Oracle Help Center.