Generative AI Intelligent Asset Element for Job Details
Let Generative AI select a new image daily from the career site asset library and display it on the job details page. The image chosen is based on the job category and job description of the requisition.
This feature provides you with an alternative method for dynamically adding images to the job details display, and saves time because you no longer have to upload them to the requisition. It also provides image display independent from the map feature.
Steps to Enable
- In the Setup and Maintenance work area, go to:
- Offering: Recruiting and Candidate Experience
- Functional Area: Candidate Experience
- Task: Career Sites Configuration.
-
On the Career Site Look and Feel Configuration page, edit a career site.
-
Click the Pages tab at the top of the page.
-
Edit a job details page.
-
Add an intelligent asset from the gear icon.
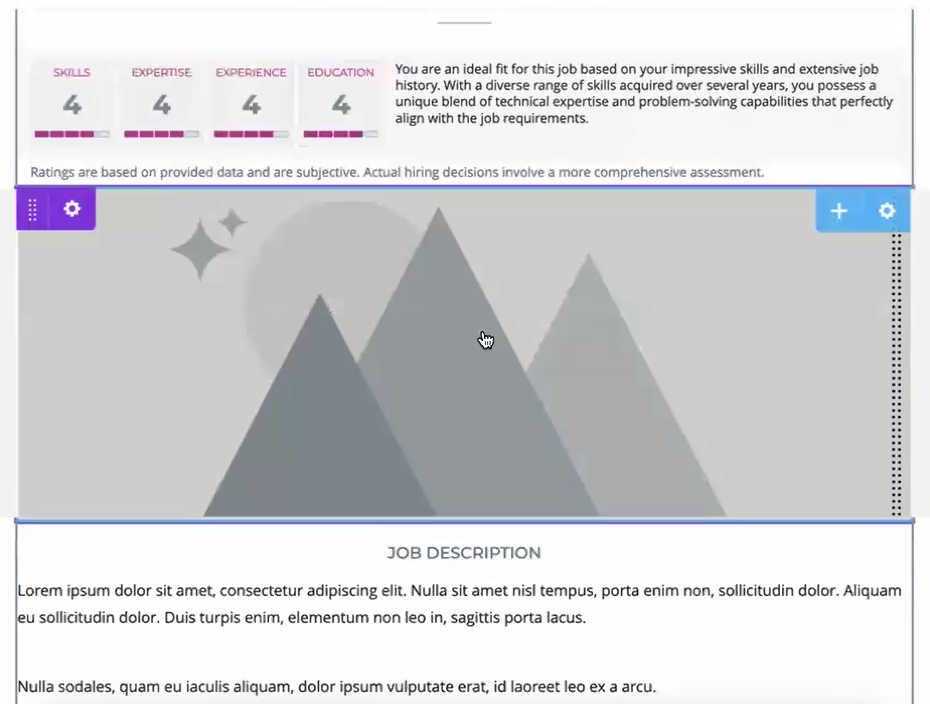
Image Section on Job Details Page
NOTE: The image displayed here by default is selected by Generative AI for any asset categorized as a Requisition Asset in the Career Site Library. See the What's New called "Career Site Asset Library" for additional information.
- If you want, you can further configure this by clicking the Edit icon and defining your own settings.
You can indicate your own image URL.
NOTE: If Generative AI doesn't define anything here and you don't add your own, no image will display.
You can indicate whether the page is for use on mobile devices.
Select either Landscape or Portrait if you want Generative AI to only use assets that are set for one of those layouts.
Add keywords if you want Generative AI to select images based on them, For example, perhaps you want images using keywords such as "uplifting" or "energetic" to be selected for this page. The words you add here will augment keywords found in the job description. Because keywords are pulled from the job description, you may want to add keywords here that evoke a feeling. For example a technical job photo, that is fun or exciting.
NOTE: Using keywords in the elements will increase the chance that the same image will be displayed for multiple jobs.
You can also customize style elements such as corner radius, border colors and width, and alignment, and other options such as padding, margin settings, and CSS settings.
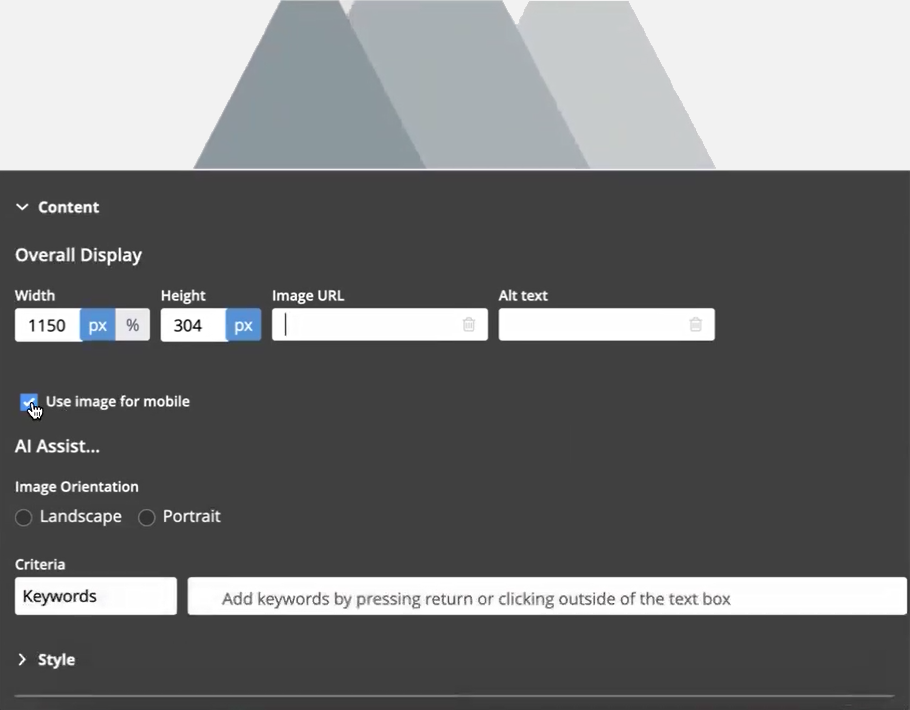
Customize Image Settings
Key Resources
Refer to the What's New called "Career Site Asset Library" for additional information.