Redwood: Search and Apply Actions on Multiple Sales Orders
You can now search sales orders and order lines in a whole new way. Search on keywords and different types of filters, select more than one sales order or line in the search results, and then apply actions on all of them at once. You can submit orders, cancel orders and lines, reprice, apply and release holds, release pause tasks, schedule and unschedule lines, update lines, and more.
Check out these highlights:
- Use keywords and filters to quickly search through sales orders and order lines.
- Use a wide range of filters. Filter according to text, list of values, dates, amount, and so on.
- Specify the attributes that participate in keywords, filters, and search results, and create your own search views.
- Select the sales orders or order lines in the search result, and then apply actions across all of them. Select all or select specific orders or lines, then apply the action.
- Use the Action Status page and the Action Report page to track and report your actions.
- Specify default values for attributes when you apply an action on sales orders or order lines.
- Use Oracle Visual Builder Studio to customize pages.
- View fulfillment details of order lines.
- Jump to the sales order's detail page from the order's search or the line's search, and then view, edit, or create a sales order.
- View details about holds that you apply on a sales order or order line. Release the holds while you review them.
- Display and search extensible flexfields just like any other attribute.
- Save your search and use it over and over.
- Download your search results in Microsoft Excel.
Realize these benefits:
- Use fast and efficient search. Use specific attributes or keywords to get exactly the results you need, quickly and efficiently.
- Improve productivity. Scroll through results instead to clicking through a bunch of pages.
- Create your, specific search to meet your exact business need.
- Improve performance when you apply actions on a large volume of sales orders or order lines.
- Continue doing your job while a schedule process processes the actions that you apply when you have a high volume of sales orders or order lines.
- Efficiently track and report on your actions across orders and lines.
- Improve productivity. Use fewer clicks to search and apply actions on sales orders or order lines.
- Set default values so you don't have to manually enter them when you apply an action on the sales orders or order lines.
- Use business rules to meet your specific business needs when you apply an action.
Search Sales Orders
You have two ways to try it:
- Start at your home page, then click Order Management > Show More > Sales Orders (New).
- Go to the Order Management work area. On the Overview page, click Tasks > Sales Orders (New).
You can search for sales orders and order lines independently of each other. Let's start with sales orders.
Here's an example where you can search the order header according to a keyword, such as customer, item, or order number, then save it. You can also filter the search, such as according to order status, line status, warehouse, and so on:
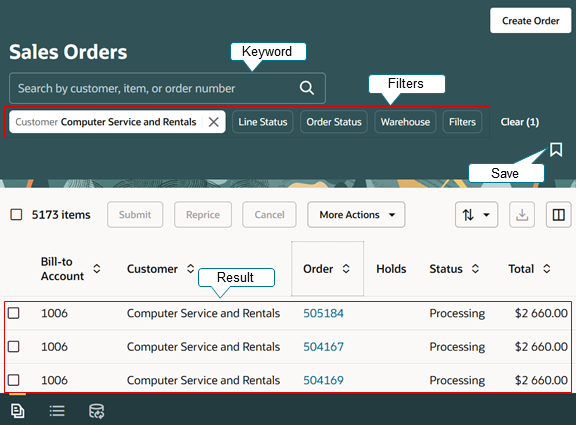
Note
- This example filters on the Computer Service and Rentals value in the Customer attribute.
- Use a range of filters, such as text, list of values, dates, and so on.
- Search and select specific lines, then apply an action on all of them in the results.
- Download search results as .csv file, then use Excel to manipulate data to your heart's content.
- Customize and set up attributes that contribute to keywords, filters, and search results.
- Design your own search views.
Search Order Lines
Go to Sales Orders (New) just like you do when you search for sales orders, click Sales Order Lines at the bottom of the page, then manage the line:
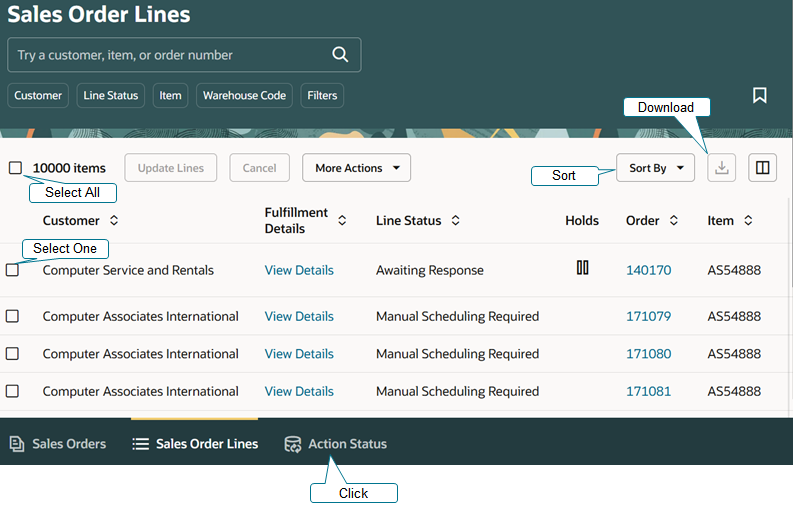
Note
- Use keywords and filters just like you do on the order header to quickly find your fulfillment lines.
- Search for order lines in the same way that you search for sales orders, except search for lines independently of your sales orders.
- Search and select lines, then apply an action on all the lines that you selected. Or select only one line and apply.
- Sort to your heart's content.
- Download search results as a .csv file just like you do with sales orders.
Apply Actions on Orders and Lines
Apply actions from the Order Management work area or through REST API. Order Management uses REST API to create an action request for each of your sales orders or order lines when you submit an action. REST API then submits a request to run the Apply Actions on Sales Orders or Fulfilment Lines scheduled process and process these actions.
Here’s what you can do in Update 24D:
- Update Line
- Submit Order
- Reprice Order
- Cancel Order
- Cancel Line
- Apply Order Hold
- Release Order Hold
- Apply Line Hold
- Release Line Hold
- Release Pause Task
- Schedule Line
- Unschedule Line
Update Line
Select your lines, then update them:
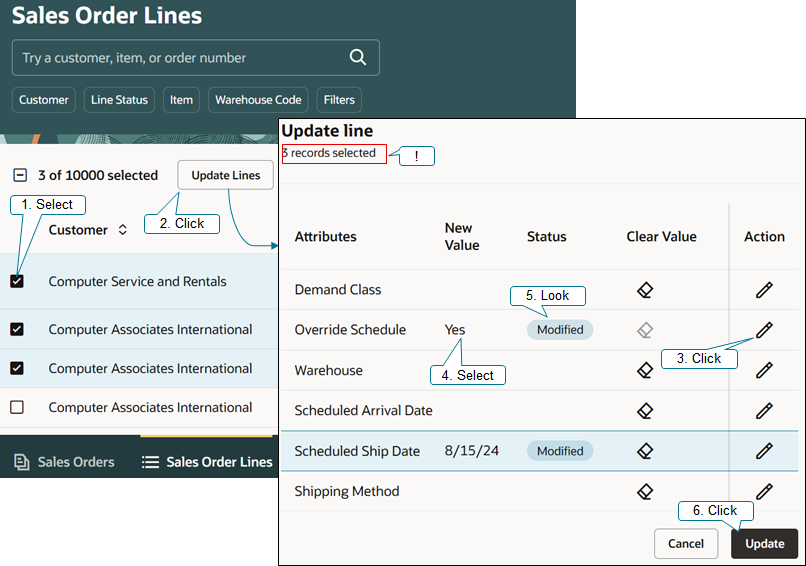
Apply Action Across Sales Orders
Let's say you want to override the schedule on three lines:
- Use filters or keywords to search your order lines.
- Select the three lines that you want to update. You can select order lines on a draft or a submitted order.
- Click Update Lines.
- Click the pencil in the Action column to make the Override Schedule attribute active, then select your new value, such as Yes.
- Look at the status.
- Order Management validates the values that you select. You override the schedule in this example, so you must also set the arrival date or ship date. If you don't, then the dialog will let you know.
- If necessary, you can use the Clear Value action to remove an attribute's value from the lines that you selected.
- Click Update.
As an option, enter the reason for the revision and add some comments:
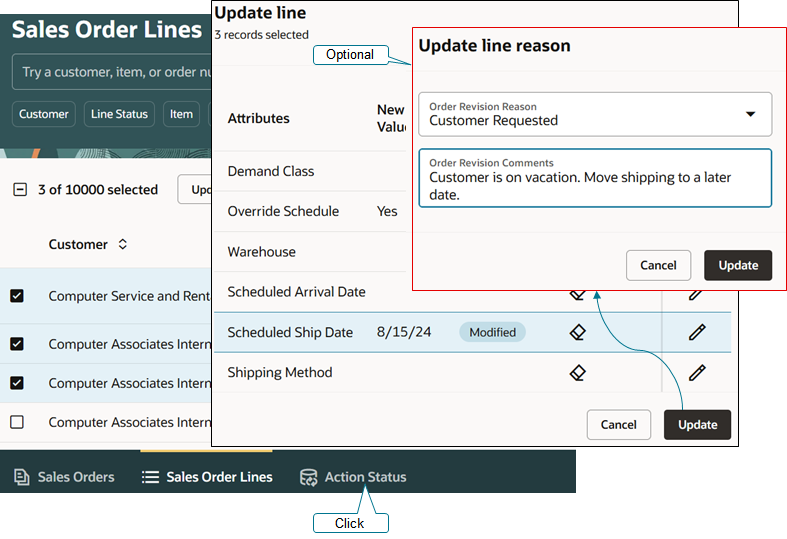
Note
- Enter a reason that describes why you're updating the lines, add some comments, and then click Update to update the selected lines. Order Management will add the reason and comments to the order revision that contains the lines. Order Management won't update the reason and comments on a draft order.
- Click Action Status to get status updates for the action, then examine the Action Report for details.
Get the Action's Status
Get a status update:
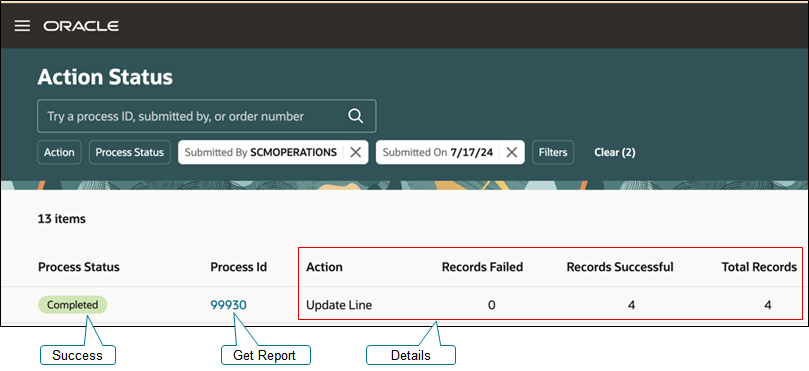
Here you can see that the Update Line action's status is Completed, which means it was successful.
The Process Id attribute identifies which instance of the Apply Actions on Sales Orders or Fulfillment Lines scheduled process is processing your request. You can click the link, in this example 99930, to open the action report. . .
Get the Action's Report
Use the Action Report to examine the request status for each update on the order lines that you selected:
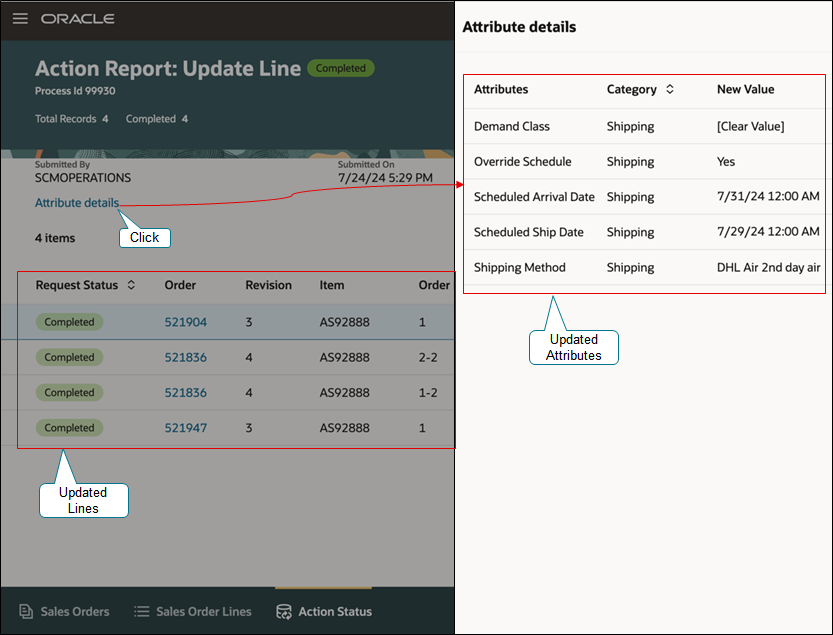
This example has a Completed status for each order line, which means the action successfully updated all lines.
- Click Attribute Details to get details about your updates. Note that you you'll see the Attribute details link only for the Update Line action.
- Click a value in the Order column to examine a specific sales order.
Notice that Order Management failed to update some of the order lines:
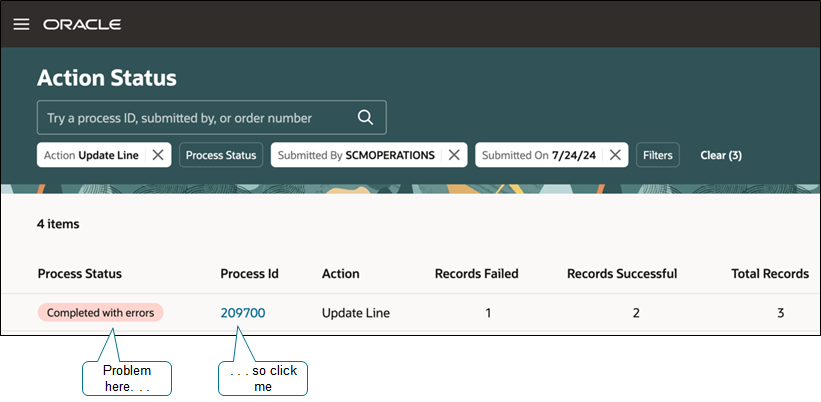
Note
- The default values on the Submitted By and the Submitted On search filters get all the actions that you submitted during the last week.
- You can use keywords and filters to search for any action that all users have submitted during a period of time. You can do a keyword search on the Process Id, Submitted By, and Order Number attributes. You can also use filters to search on Action, Process Status, Submitted By, Submitted On, Process ID, Order Number, Source Order Number, Purchase Order and Customer.
- Examine the Process Status column and notice there's an error.
- The Process Id attribute identifies which instance of the Apply Actions on Sales Orders or Fulfillment Lines scheduled process is processing your request. Click the link in the Process Id attribute to examine the action report.
Notice that Order Management failed to update one order line:
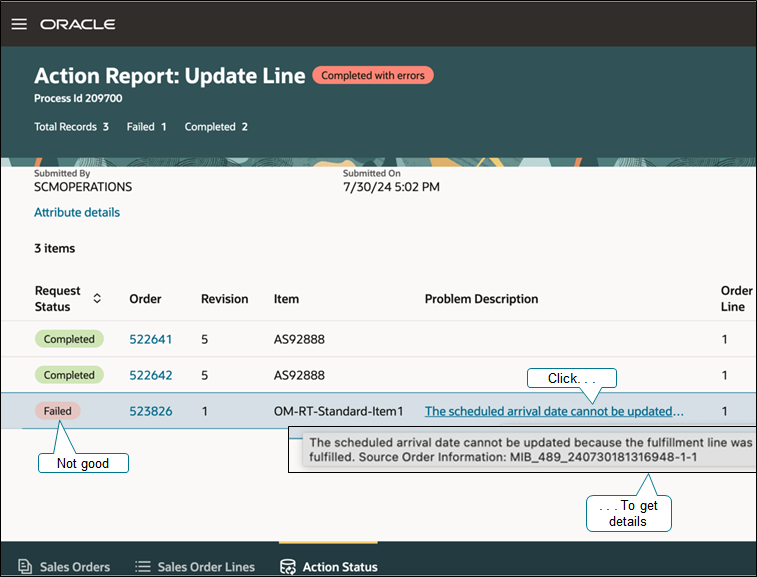
Order Management already fulfilled order line 1 of sales order 523826, so it can't update the new value.
- Click the problem description to get details.
- If an order line has one error, then you can click the error to get more detail. If an order line has more than one error, then the line displays the number of errors as a link in the problem description. You can click the link to get more detail.
- Click a value in the Order column to examine the sales order.
- Display or hide columns in the table, as needed.
- Download the report in a Microsoft Excel format.
Submit Sales Order
Submit a sales order on the Sales Orders page:
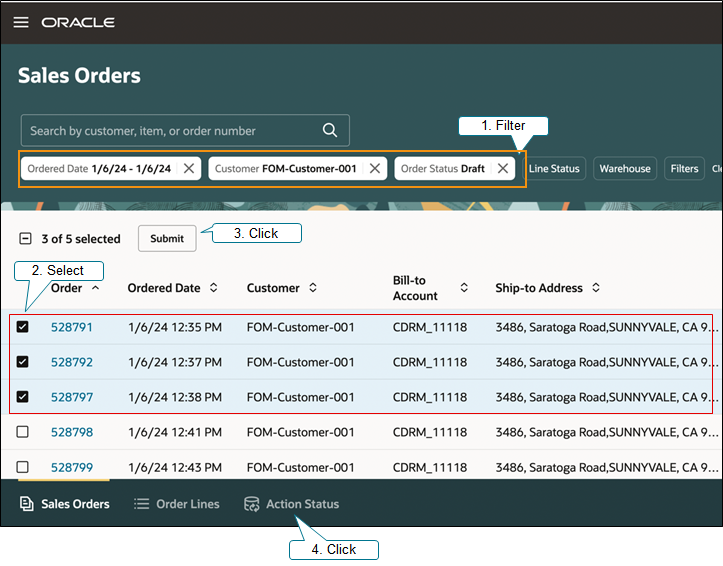
Note
- Use filters or keywords to search your sales orders.
- Select sales orders in the search results.
- Click Submit to submit them.
- Click Action Status to see the result.
Reprice Order
Reprice sales orders on the Sales Orders page:
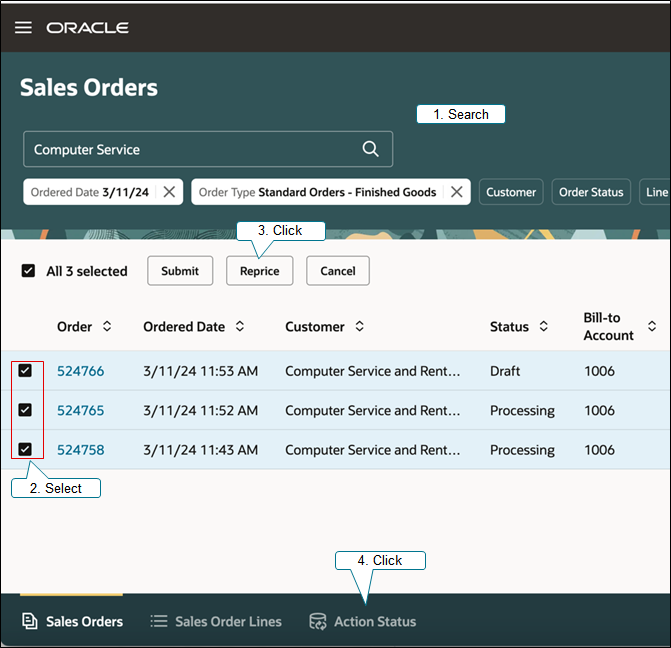
Search, and then:
- Select sales orders in the search results.
- Click Reprice to reprice all of them.
- Click Action Status to see the result.
Cancel Order or Line
You can cancel sales orders on the Sales Orders page or order lines on the Sales Order Lines page. For Example:
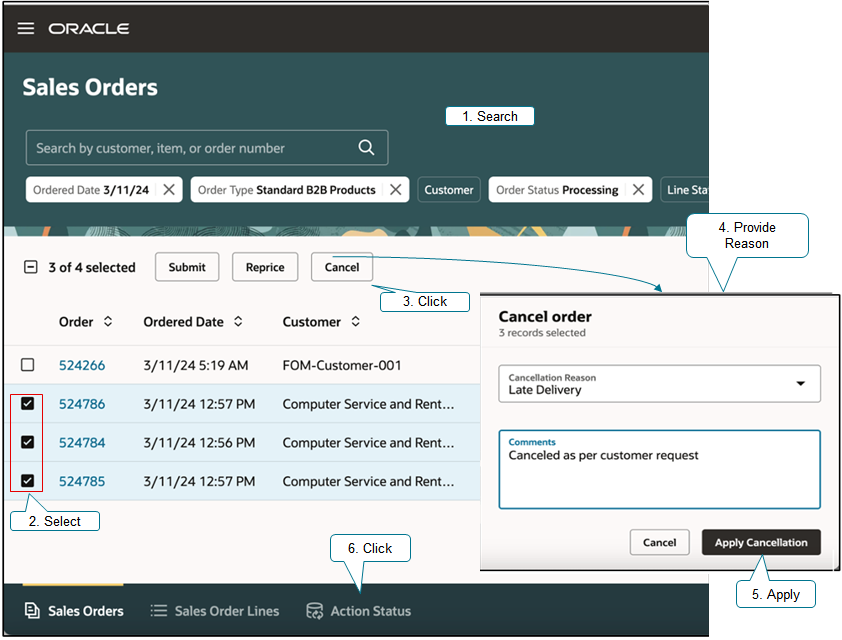
Sales Orders
Search, and then:
- Select sales orders or order lines in the search results.
- Click Cancel to cancel all of them.
- As an option, add a reason and comment that describes why you're cancelling.
- Apply the cancel.
- Click Action Status to see the result.
Apply Holds
You can apply a hold on the Sales Orders or Sales Order Lines page. For Example:
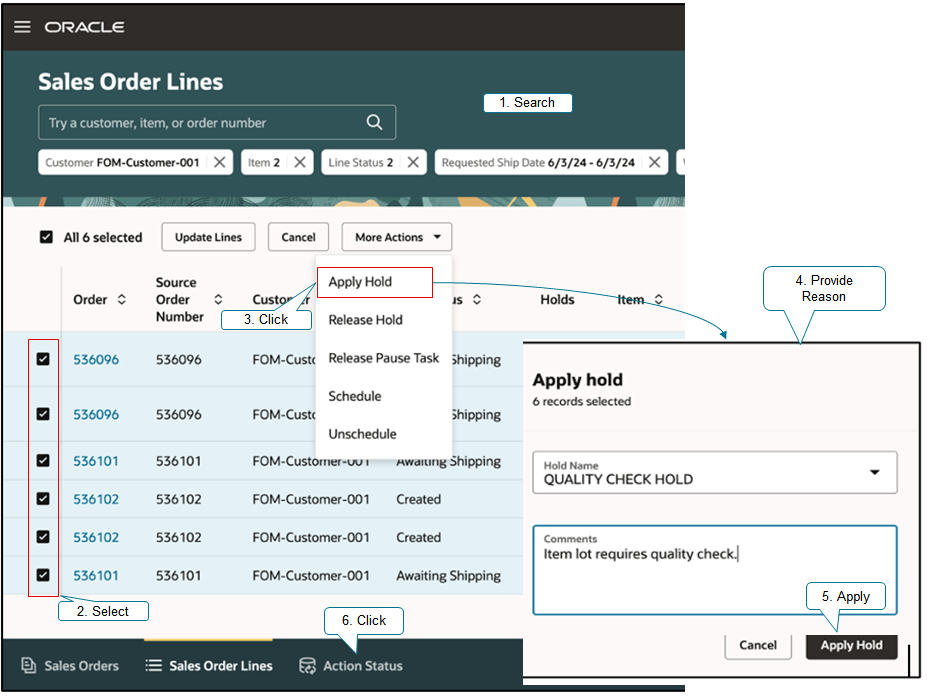
Order Lines
Search, and then:
- Select sales orders or order lines in the search results.
- Click More Actions > Apply Hold to hold all of them. The lines on the order lines page are fulfillment lines, so Order Management applies the hold on the selected fulfillment lines. Note that you can’t apply a hold on the order line from here.
- Select a hold name.
- As an option, enter some comments.
- Apply the hold.
- Click Action Status to see the result.
Release Hold
You can release a hold on the Sales Orders or Sales Order Lines page. For example:
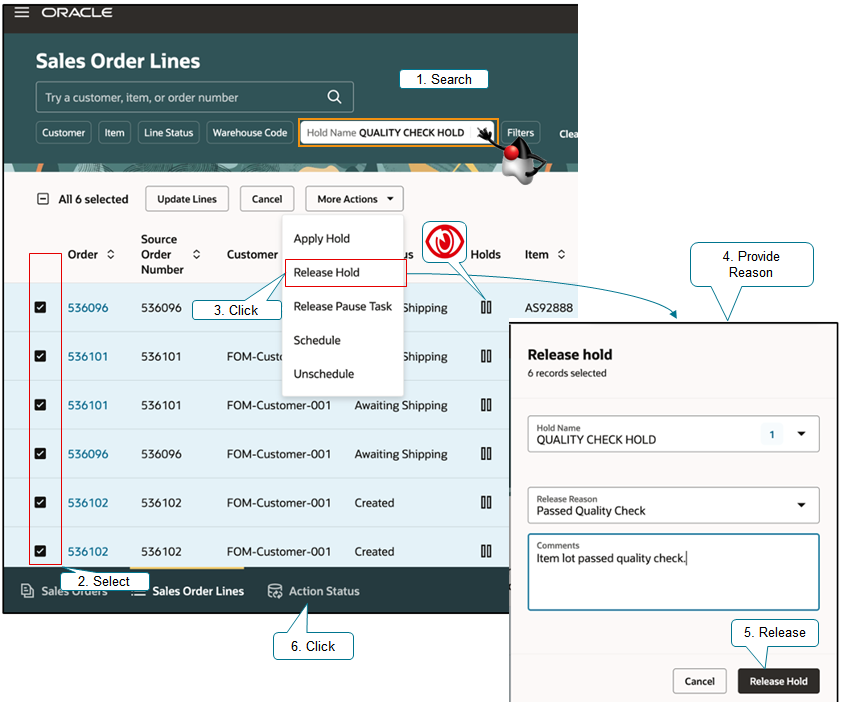
Order Lines
Release a hold:
- Search for the orders or lines that have the hold you need to release. If you already identified the holds that you need to release, then use the Hold Name filter to search the orders or lines.
- Look at the icon in the Holds attribute. It indicates that the sales order that contains this line or the line itself has at least one hold and Order Management hasn't released it. If you see it on the Sales Orders page, it means the sales order has at least one hold.
- Select sales orders or order lines in the search results, and then click More Actions > Release Hold. The Sales Order Lines page displays fulfillment lines, so Order Management releases the hold on fulfillment lines. You can’t release a hold on order lines from here.
- Select one or more hold names. The number in the Hold Name attribute indicates the number of holds that you selected.
- As an option, select a release reason and add some comments.
- Click Release Hold.
- Click Action Status to see the result.
View Hold Details
Yes, you can:
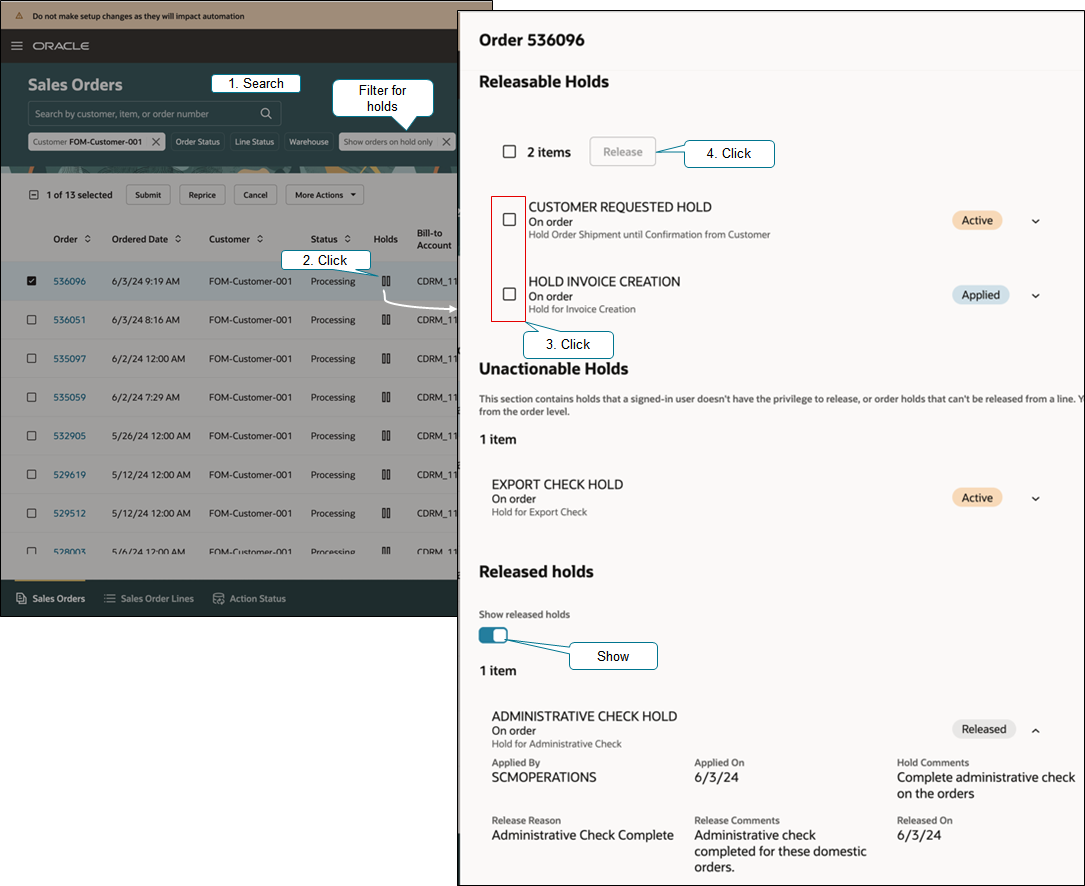
Search, then manage your hold:
- As an option, use the Show Orders On Hold Only filter.
- Click the icon in the Holds column to view hold details on the line.
- Select one or more releasable holds, and then click Release.
- As an option, enter a reason for releasing the hold and add some comments in the dialog that opens, then click Release Hold.
This dialog has these sections:
- Releasable Holds. If you navigate from the Sales Orders page, then this section contains holds on the order or its lines that you have privilege to release. If you navigate from the Sales Order Lines page, then this section only contains line holds on the line that you have privilege to release.
- Unactionable Holds. Contains holds that you don’t have the privilege to release. If you open this dialog from the Sales Order Lines page, then this section also displays the order hold.
- Released Holds. Contains holds on the order or line that Order Management already released. You can turn on the Show Released Holds option to see the released holds.
Your hold can have one of these statuses:
- Active: The hold is holding the current task's service on the order line. You need to release the hold to continue the task.
- Applied: The hold isn't holding the current task's service. The line can continue with the current task.
- Released. Order Management already released the hold.
Release Pause Task, Schedule, and Unschedule Lines
You can release a pause task, schedule, or unschedule an order line on the Sales Order Lines page.
Search for the order lines that you need to schedule, unschedule, or that has the pause task that you need to release.
You search, select lines, and apply Release Pause Task or Schedule or Unschedule action on them. Click Action Status to see the result as you do for the other actions.
Release Pause Task
- If you have set up status values on the fulfillment line for your pause task, then use the Line Status filter to search the order lines on the pause task. For details, see Example of Integrating Order Management with Your Fulfillment System.
- You can release one or more pause tasks across the order lines in a single request. However, Order Management will release only one pause task from a given line in a request.
- The Release Pause Task action releases the current pause task on a line. It won’t release a pause task that's scheduled to happen in the future.
Schedule and Unschedule
- You can use the schedule action only when the orchestration process that's processing the order line is currently on the schedule task.
- You can use the unschedule action only when the orchestration process that's processing the order line already scheduled the line.
Here's the demo of these capabilities:
Use REST API to Manage Your Sales Orders
You can use the Sales Order Action Requests REST API to submit, reprice, cancel, apply hold, release hold, release pause task, schedule, unschedule, and update lines for a large volume of sales orders and order lines. For details, go to REST API for Oracle Supply Chain Management Cloud, then:
- Expand Order Management > Sales Order Action Requests
- Expand Use Cases > Order Management
Customize Your Search Pages
Use Visual Builder Studio to:
- Set the default value for a cancel reason or comments on a sales order or order line.
- Set the default value for comments when you apply a hold on a sales order or order line.
- Prevent Order Management from displaying the Cancel Order dialog or Cancel Line dialog when you cancel a sales order or order line.
- Prevent Order Management from displaying the Release Hold dialog when you release a hold from the View Holds page.
To get started, go to the Sales Orders page or Sales Order Lines page, then click Settings and Actions > Edit Page in Visual Builder Studio. You will see:
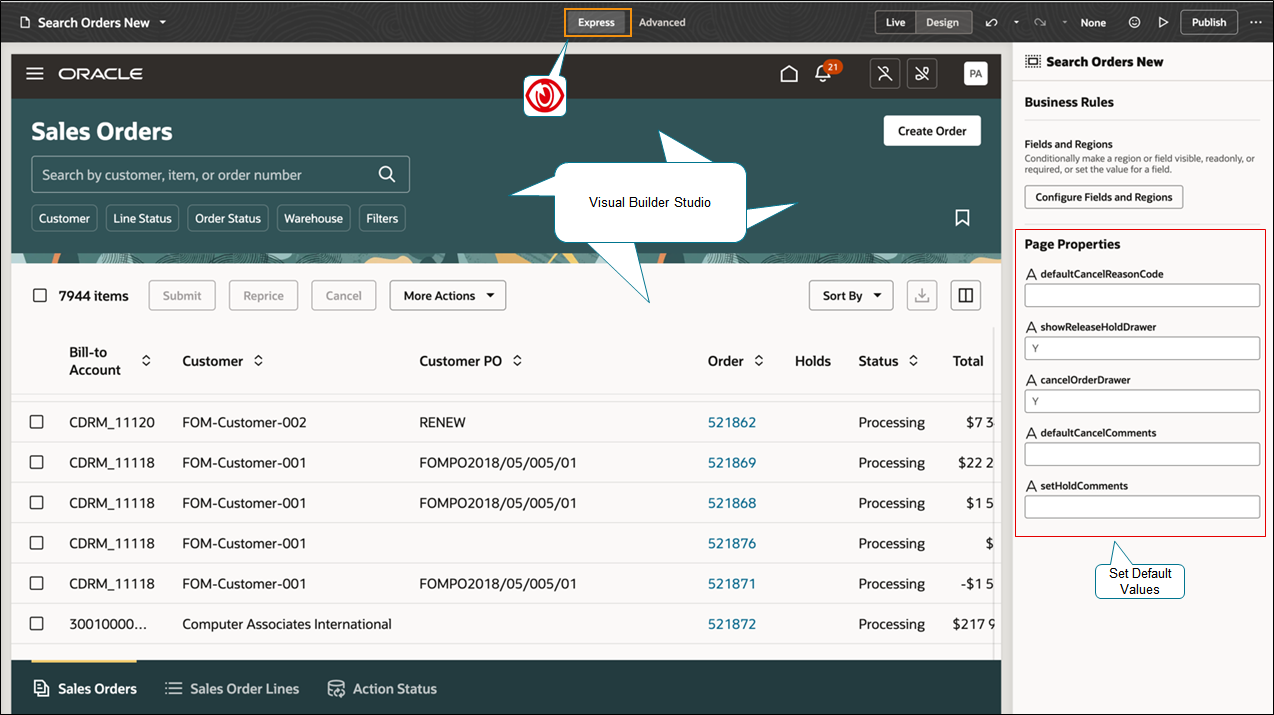
Use the Page Properties section to set default values for attributes when you do one of these actions on the page:
- Cancel Order
- Cancel Line
- Apply Order Hold
- Apply Line Hold
- View Hold
Set these properties for reasons and comments:
|
Page Property |
Enter Value You Want to Use as the Default: |
|
defaultCancelReasonCode |
Reason Code when you cancel a sales order or order line. |
|
defaultCancelComments |
Comment when you cancel a sales order or order line. |
|
setHoldComments |
Comment when you apply a hold on a sales order or order line. |
Set these properties to control how you want to display dialogs:
|
Page Property |
Enter N to Prevent Displaying The: |
|
cancelOrderDrawer |
Cancel order dialog when you cancel a sales order. The default is Y. |
|
cancelLineDrawer |
Cancel line dialog when you cancel an order line. The default is Y. |
|
showReleaseHoldDrawer |
Release hold dialog on the View Holds page. The default is Y. |
For example, assume you want to always use the text Hold until further review in the Comments attribute when you use the Apply Hold action to apply a hold on a sales order. You would enter that text in the setHoldComments property for the Sales Orders page. At run time, Order Management will populate the Comments attribute with the text that you enter in setHoldComments.
You can also use a business rule to:
- Make a release reason for the hold required when you release a hold on a sales order or order line. The default is optional.
- Set a default value for a release reason or comments when you release a hold on a sales order or order line.
Here's how you create a business rule:
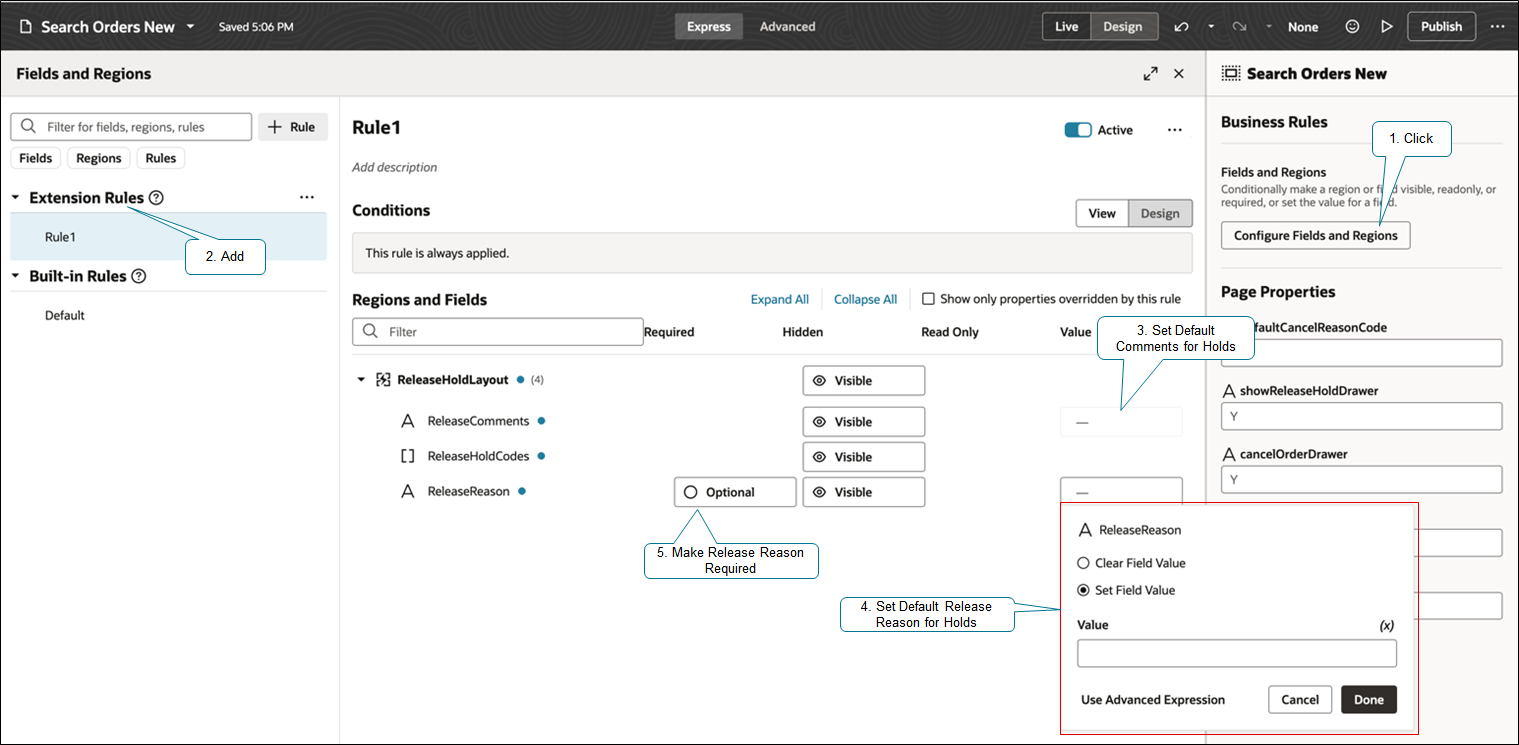
Try it:
- Click Configure Fields and Regions.
- Create an extension rule.
- Enter the default value that you want to populate in the Comments attribute when you release a hold.
- Enter the default value that you want to populate in the Reason attribute when you release a hold.
- Specify whether the reason is required. The default value is Optional.
For details, see:
- Extend SCM Redwood Application Pages Using Visual Builder Studio
- Extend Oracle Cloud Applications in Visual Builder Express Mode
- Set up VB Studio to Extend Oracle Cloud Applications
Steps to Enable
Use the Opt In UI to enable this feature. For instructions, refer to the Optional Uptake of New Features section of this document.
Offering: Order Management
Summary of the Setup
- Opt in to the feature.
- Create your search index.
- Optional. Manage your search indexes.
- Optional. Set up your search view.
If you are satisfied with the default search experience, then you don't need to do the optional steps.
If you plan to use an extensible flexfield as part of the search, then you must do the optional steps.
Create Your Search Index
You must create your search index and populate sales order and order line data into Oracle Search Cloud Service (OSCS).
- Sign in with the Application Implementation Consultant (ORA_ASM_APPLICATION_IMPLEMENTATION_CONSULTANT_JOB) job role, or grant the Manage Scheduled Job Definition (FND_MANAGE_SCHEDULED_JOB_DEFINITION_PRIV) privilege to the configured job role that you're using. You can also use the Order Orchestration Administration (ORA_DOO_ORDER_ORCHESTRATION_ADMINISTRATION_DUTY) duty role.
- Go to the Scheduled Processes work area, then run the Create Index Definition and Perform Initial Ingest to OSCS scheduled process. This scheduled process will create the search index for your sales orders and add it to the search database.Run it one time for each index that you need. For example, if you'll be searching on sales orders and order lines, then run it once with Index Name to Reingest set to fa-scm-fom-sales-orders, then run it again with it set to fa-scm-fom-sales-order-lines. Set this parameter when you run it:
Attribute
Value
Index Name to Reingest
For sales orders, enter fa-scm-fom-sales-orders.
For order lines, enter fa-scm-fom-sales-order-lines.
For saved search, enter fa-hcm-savedsearch
- Refresh your search index. You'll need to update the index frequently to make sure your search results are current with your latest sales order data. It keeps data synchronized between Oracle Order Management and OSCS. Sign in with a user who has the Order Administrator Role (ORA_DOO_ORDER_ADMINISTRATOR_JOB) job role. Run the Update Sales Order Search Indexes scheduled process. This scheduled process updates fa-scm-fom-sales-orders, fa-scm-fom-sales-order-lines, and fa-hcm-savedsearch, so you only need to set it up one time. Click Schedule, then set these values when you run it.
-
Attribute
Value
Run
Using a Schedule
Frequency
Hourly/Minute
Time Between Runs
0 Hours, 5 Minutes
Start Date
Set it to the current date.
End Date
Leave it empty.
Manage Your Search Indexes
As an option, you can specify the attributes that you want to participate in the search. You can specify each attribute as a search attribute or as a display attribute. You can also use this page to set up an attribute that references an extensible flexfield so it participates in the search.
You can modify the index for sales orders, order lines, or orders and lines. Assume you need to add the Shipping Instructions attribute to the index for order lines:
- Go to your home page, and then click Order Management.
- In the Quick Actions section, click Show More > Index Management for Sales Orders.
- On the Index Management page, click Sales Order Line.
- On the Sales Order Line, Configure Index page, notice the predefined list of attributes. Delete the attributes that you don't want to search on.
- Click Add. In the dialog that displays, search for Shipping Instructions, select Shipping Instructions in the search results, then click Add.
- Click Update, click Rebuild, then click Cancel.
- Monitor the progress on the Index Management page. Refresh until it says Ready.
Set Up Your Search View
As an option, you can customize the search view's run time behavior.
Try it:
- Make sure the rebuild you just did gets to a ready status. The rebuild affects what you see when you set up the view.
- Go to your home page, and then click Order Management.
- In the Quick Actions section, click Show More > Search Views for Sales Orders.
- On the Search Views page, notice that there are two predefined views, one for sales orders and one for order lines. Click Sales Order Lines Search View.
- On the Sales Order Lines Search View page, click Keyword Search, then enable or disable the keywords that you need.
- Click Filters, then add a check mark to the Show attribute to specify the attributes that you want to display as filters at run time.
- Click Results Columns, then specify how you want Order Management to display the search results at run time.
Note
- Click and drag each row to modify the sequence that Order Management displays the filters at run time. For example, to display the Item first, click and drag the row that has Item.ProductNumber to the top of the list.
- Ignore the Enabled check box. It's for a future release.
We recommend that you use the predefined view, but if you create your own:
- Remove the check mark from the Enable option on the predefined Sales Order Lines Search View or the Sales Orders Search View. You can have only one default view for the order line or the sales order.
- Create a new view, set your values, then add a check mark to the Enable option and to the Default option.
- On the Basic Info tab, enable or disable the Show Results Before Entering Criteria attribute. If you enable it, and if you don't enter a search string but do a search anyway at runtime, then the search will consider all values. If you have a lot of data, enabling it could affect performance.
- Modify the keywords, filters, and results to your meet needs, then click Save and Close.
Tips And Considerations
- Order Management runs the Apply Actions on Sales Orders or Fulfillment Lines scheduled process in the background to apply your actions on the sales orders or order lines that you selected. To improve performance, this process might start up to 10 subprocesses that run simultaneously depending on the volume of sales orders that you submit.
- If you click Select All to select all the sales orders or order lines in the search results, then Order Management will select and apply the action on all sales orders or order lines according to your filters and keywords, including sales orders or order lines that Order Management doesn’t currently display in the view that you’re using in the Order Management work area. You can scroll down to view all orders or lines.
- Order Management creates a new revision for the sales order when it successfully finishes an action, such as Reprice Order, Cancel Order, Cancel Line, or Update Line on the order header or order line. Order Management doesn’t create a new revision for some actions, such as Apply Hold, Release Hold, Release Pause Task, Schedule, or Unschedule.
Approval, Credit Check, and Trade Compliance
Order Management won’t display any errors on the Action Report even if an approval, credit check, or trade compliance isn’t finished when you attempt to submit, reprice, cancel, or update the order or order line. Order Management won’t submit the order.
|
If You Have Set Up a Sales Order to Go Through |
Then |
|
Approval, and if your setup doesn’t automatically approve the order when you submit it. |
Order Management will keep the order in Approval Pending status. The approver can approve or reject it according to your approval setup. |
|
Credit check when you submit it, and if the credit check fails. |
Order Management will keep the sales order in Credit Review Pending status. Order Management will automatically submit the sales order after your approver approves the credit according to your approval setup. |
|
Trade compliance screening when you submit it. |
Order Management will keep the sales order in Trade Compliance Screening is Pending status. Order Management will automatically submit the order after trade compliance screening is done according to your setup for trade compliance screening. |
Cancel Order and Line
- If the request status in the action report indicates that the request to cancel was successful, then Order Management accepted the request. Order Management cancels each order line only after it compensates and finishes orchestration for the fulfilment tasks on the order line. Order Management updates the order status to cancelled only after the Update or Close Sales Orders scheduled process successfully processes the sales order.
- If an error happens after Order Management accepts the request to cancel, then Order Management doesn't cancel the order or line. You can review the error on the sales order and take an action to cancel the order or line.
- You can’t cancel a sales order or order line that already has a revision that's in Draft status. You must discard that revision, and then cancel the order or line.
- You don’t need the Fix Exceptions on Order Lines (FOM_FIX_EXCEPTIONS_ON_ORDER_LINES_PRIV) privilege to cancel a sales order or order line from the search page when the order line is in error recovery. The Cancel Bulk Orders privilege (FOM_CANCEL_BULK_ORDERS_PRIV) cancels the sales order or order line.
- If you cancel an order line in a shipment set that’s in error recovery, then Order Management will cancel all the lines in that set.
- If you attempt to cancel two or more lines in an order, and If Order Management can't cancel at least one of them for some reason, then it won't cancel any of them.
- You can’t cancel an included item, an option class, or an optional item in a configured item or kit. You must cancel the configured item or the kit to cancel all of its children.
Reprice a Sales Order
- You can’t reprice a sales order that already has a revision that's in Draft status. You must reprice that revision, or discard that revision and reprice the order, then submit it.
- You can reprice a sales order only when Oracle Pricing prices the order.
Apply or Release Hold
- If you apply a hold on an order line that's in a shipment set, then Order Management will apply the hold on all the lines in that set.
- If you release a hold on an order line that's in a shipment set, then Order Management will release the hold on all the lines in that set.
- You can’t apply or release a hold on an included item, option class, or optional item in a configured item or kit. You must apply or release a hold on the configured item or the kit to apply or release hold on all of its children.
- You can’t apply or release a hold on a revision.
- Order Management will migrate holds that are on the sales order line to the fulfillment line if the sales order is eligible to display on the redesigned Sales Orders page. You can then release the holds on Sales Order Line page. See Redwood: Create and Manage Sales Orders feature on the Update 24D Order Management readiness website.
Release Pause Task
- If you release a pause task on an order line that's in a shipment set, then Order Management will release the pause task on all the lines in that set.
- If you release a pause task on a configured item, kit, included item, option class, or optional item in a configured item or kit, then Order Management will release the pause task on the configured item or the kit and on all of its children.
- You can’t release a pause task on a revision.
Schedule or Unschedule Line
- If the request status in the action report indicates that the request to schedule the line was successful, then it means Oracle Global Order Promising successfully scheduled and updated the order line. If there's an error, then Order Management sets the order line back to its original state and displays the error in the action report.
- If the request status in the action report indicates that the request to unschedule the line was successful, then it means that Order Management successfully cancelled the order line in your fulfillment systems, and the order line is unscheduled. If there's an error, then the action report displays it.
- Order Management doesn’t create a new revision for the sales order when you schedule or unschedule a line.
- You can’t schedule or unschedule a line on a revision order.
- If you schedule or unschedule an order line that's in a shipment set, then Order Management will schedule or unschedule all the lines in that set.
- You can’t schedule or unschedule an included item, option class, or optional item in a configured item or kit. You must schedule or unschedule the configured item or the kit to schedule or unschedule all of its children.
Update Line
In Update 24D, you can use the Update Line action to update these attributes on the order line:
- Warehouse
- Supplier
- Supplier Site
- Shipping Method
- Demand Class
- Override Schedule
- Scheduled Ship Date
- Scheduled Arrival Date
Note
- You can’t update the attributes on a transfer order.
- If the request status in the action report indicates that the request to update the line was successful, then Order Management accepted the request. The updates on an order line are done after Order Management compensates and finishes orchestration for the fulfilment tasks on the order line.
- If an error happens after Order Management accepts the request to update, then Order Management doesn't finish the update of on the order line. You can review the error on the sales order and take an action to update the line.
- You can’t update a line on a sales order that already has a revision that's in Draft status. You must discard that revision, and then update the line.
- You don’t need the Fix Exceptions on Order Lines (FOM_FIX_EXCEPTIONS_ON_ORDER_LINES_PRIV) privilege to update an order line from the search page when the order line is in error recovery. The Update Bulk Orders privilege (FOM_UPDATE_BULK_ORDERS_PRIV) privilege updates the order line.
- If you update an attribute that's part of a shipment set on an order line, then Order Management will cascade that attribute's new value to all the lines in that set. For example, if you update the shipping method attribute, then it will cascade that shipping method to all lines in the set.
- If you attempt to update an attribute on two or more lines in an order, and If Order Management can't update at least one of them for some reason, then it won't update any of them.
- You can’t update an attribute on an included item, option class, or optional item in a configured item or kit. You must update it on the configured item or the kit to update all of its children.
Key Resources
- Implementing Order Management
- Using Order Management
- Get a list of attributes that you can search on. Go to Technical Reference for Oracle Order Management (Doc ID2051639.1), then download the Redesigned Pages attachment.
Access Requirements
Here are all the roles and privileges that relate to search in order management.
- Users who are assigned a configured job role that contains these privileges can access the Sales Orders search page in the Order Management work area:
- View Orders (FOM_VIEW_ORDERS_PRIV)
- Users who are assigned a configured job role that contains this privilege can access the Saved Search feature:
- Privilege Name: Access HCM Common Components (HRC_ACCESS_HCM_COMMON_COMPONENTS_PRIV).
- Users who are assigned a configured job role that contains this privilege can access the System Saved Search feature:
- Manage System Searches (HRC_MANAGE_SYSTEM_SEARCHES_PRIV)
Users who are assigned the Order Orchestration Administration (ORA_DOO_ORDER_ORCHESTRATION_ADMINISTRATION_DUTY) duty role automatically gets this privilege.
- Users who are assigned a configured job role that contains this privilege can access the ESS Job to Create Index Definition and Perform Initial Ingest to OSCS scheduled process.
- Privilege Name: Manage Scheduled Job Definition" (FND_MANAGE_SCHEDULED_JOB_DEFINITION_PRIV)
Users who are assigned the Order Administrator (ORA_DOO_ORDER_ADMINISTRATOR_JOB) job role can automatically access this feature.
- Users who are assigned a configured job role that contains this privilege can access the Update Sales Order Search Indexes scheduled process:
- Privilege Name: Update Sales Order Indexes (FOM_UPDATE_SALES_ORDER_INDEXES_PRIV).
Users who are assigned the Order Administrator (ORA_DOO_ORDER_ADMINISTRATOR_JOB) job role can automatically access this feature.
- Users who are assigned a configured job role that contains these privileges can access the Submit Order action on the Sales Orders search page in the Order Management work area:
- View Orders (FOM_VIEW_ORDERS_PRIV)
- Submit Bulk Orders (FOM_SUBMIT_BULK_ORDERS_PRIV)
- Users who are assigned a configured job role that contains these privileges can access the ORA_FOM_SUBMIT_ORDER action in the Sales Order Action Requests REST API:
- Submit Bulk Orders (FOM_SUBMIT_BULK_ORDERS_PRIV)
Oracle has added the new Submit Bulk Orders (FOM_SUBMIT_BULK_ORDERS_PRIV) privilege to support this feature. Users who are the assigned Order Manager (ORA_DOO_ORDER_MANAGER_JOB) job role can automatically access this feature.
- Users who are assigned a configured job role that contains these privileges can access the Reprice Order action on the Sales Orders search page in the Order Management work area:
- View Orders (FOM_VIEW_ORDERS_PRIV)
- Reprice Bulk Orders (FOM_REPRICE_BULK_ORDERS_PRIV)
- Users who are assigned a configured job role that contains these privileges can access the ORA_FOM_REPRICE_ORDER action in the Sales Order Action Requests REST API:
- Reprice Bulk Orders (FOM_REPRICE_BULK_ORDERS_PRIV)
Oracle has added the new Reprice Bulk Orders (FOM_REPRICE_BULK_ORDERS_PRIV) privilege to support this feature. Users who are assigned the Order Manager (ORA_DOO_ORDER_MANAGER_JOB) job role can automatically access this feature.
- Users who are assigned a configured job role that contains these privileges can access the Cancel Order and Cancel Line actions on the Sales Orders search page and Sales Order Lines search page respectively in the Order Management work area:
- View Orders (FOM_VIEW_ORDERS_PRIV)
- Cancel Bulk Orders (FOM_CANCEL_BULK_ORDERS_PRIV)
- Users who are assigned a configured job role that contains these privileges can access the ORA_FOM_CANCEL_ORDER and ORA_FOM_CANCEL_LINE actions in the Sales Order Action Requests REST API:
- Cancel Bulk Orders (FOM_CANCEL_BULK_ORDERS_PRIV)
Oracle has added the new Cancel Bulk Orders (FOM_CANCEL_BULK_ORDERS_PRIV) privilege to support this feature. Users who are assigned the Order Manager (ORA_DOO_ORDER_MANAGER_JOB) job role can automatically access this feature.
- Users who are assigned a configured job role that contains these privileges can access the Apply Order Hold and Apply Line Hold actions on the Sales Orders search page and Sales Order Lines search page respectively in the Order Management work area:
- View Orders (FOM_VIEW_ORDERS_PRIV)
- Apply Hold in Bulk (FOM_APPLY_HOLD_BULK_ORDERS_PRIV)
- Users who are assigned a configured job role that contains these privileges can access the ORA_FOM_APPLY_ORDER_HOLD and ORA_FOM_APPLY_LINE_HOLD actions in the Sales Order Action Requests REST API:
- Apply Hold in Bulk (FOM_APPLY_HOLD_BULK_ORDERS_PRIV)
Oracle has added the new Apply Hold in Bulk (FOM_APPLY_HOLD_BULK_ORDERS_PRIV) privilege to support this feature. Users who are assigned the Order Manager (ORA_DOO_ORDER_MANAGER_JOB) job role can automatically access this feature.
- Users who are assigned a configured job role that contains these privileges can access the Release Order Hold and Release Line Hold actions on the Sales Orders search page and Sales Order Lines search page respectively in the Order Management work area:
- View Orders (FOM_VIEW_ORDERS_PRIV)
- Release Hold in Bulk (FOM_RELEASE_HOLD_BULK_ORDERS_PRIV)
- Users who are assigned a configured job role that contains these privileges can access the ORA_FOM_RELEASE_ORDER_HOLD and ORA_FOM_RELEASE_LINE_HOLD actions in the Sales Order Action Requests REST API:
- Release Hold in Bulk (FOM_RELEASE_HOLD_BULK_ORDERS_PRIV)
Oracle has added the new Release Hold in Bulk (FOM_RELEASE_HOLD_BULK_ORDERS_PRIV) privileges to support this feature. Users who are assigned the Order Manager (ORA_DOO_ORDER_MANAGER_JOB) job role can automatically access this feature.
- Users who are assigned a configured job role that contains these privileges can access the Release Pause Task action on the Sales Order Lines search page in the Order Management work area:
- View Orders (FOM_VIEW_ORDERS_PRIV)
- Release Paused Orchestration Order Tasks (DOO_RELEASE_PAUSED_EVENT_TASKS_PRIV)
- Users who are assigned a configured job role that contains these privileges can access the ORA_FOM_RELEASE_PAUSE_TASK action in the Sales Order Action Requests REST API:
- Release Paused Orchestration Order Tasks (DOO_RELEASE_PAUSED_EVENT_TASKS_PRIV)
- Users who are assigned a configured job role that contains these privileges can access the Schedule action on the Sales Order Lines search page in the Order Management work area:
- View Orders (FOM_VIEW_ORDERS_PRIV)
- Mass Schedule Orchestration Order Fulfillment Lines (DOO_MASS_SCHEDULE_ORCHESTRATION_ORDER_FULFILLMENT_LINES_PRIV)
- Users who are assigned a configured job role that contains these privileges can access the ORA_FOM_SCHEDULE_LINE action in the Sales Order Action Requests REST API:
- Mass Schedule Orchestration Order Fulfillment Lines (DOO_MASS_SCHEDULE_ORCHESTRATION_ORDER_FULFILLMENT_LINES_PRIV)
- Users who are assigned a configured job role that contains these privileges can access the Unschedule action on the Sales Order Lines search page in the Order Management work area:
- View Orders (FOM_VIEW_ORDERS_PRIV)
- Mass Unschedule Orchestration Order Fulfillment Line (DOO_MASS_UNSCHEDULE_ORCHESTRATION_ORDER_FULFILLMENT_LINES_PRIV)
- Users who are assigned a configured job role that contains these privileges can access the ORA_FOM_UNSCHEDULE_LINE action in the Sales Order Action Requests REST API:
- Mass Unschedule Orchestration Order Fulfillment Line (DOO_MASS_UNSCHEDULE_ORCHESTRATION_ORDER_FULFILLMENT_LINES_PRIV)
- Users who are assigned a configured job role that contains these privileges can access the Update Line action on the Sales Order Lines search page in the Order Management work area:
- View Orders (FOM_VIEW_ORDERS_PRIV)
- Update Bulk Orders (FOM_UPDATE_BULK_ORDERS_PRIV)
- Users who are assigned a configured job role that contains these privileges can access the ORA_FOM_UPDATE_LINE action in the Sales Order Action Requests REST API:
- Update Bulk Orders (FOM_UPDATE_BULK_ORDERS_PRIV)
Oracle has added the new Update Bulk Orders (FOM_UPDATE_BULK_ORDERS_PRIV) privilege to support this feature. Users who are assigned the Order Manager (ORA_DOO_ORDER_MANAGER_JOB) job role can automatically access this feature.
- Users who are assigned a configured job role that contains these privileges can update Override Schedule, Scheduled Ship Date and Scheduled Arrival Date attributes in the Update line dialog accessed using Update Line action on the Sales Order Lines search page in the Order Management work area:
- Update Bulk Orders (FOM_UPDATE_BULK_ORDERS_PRIV)
- Modify Orchestration Order Fulfillment Line Schedule Date (DOO_MODIFY_ORCHESTRATION_ORDER_FULFILLMENT_LINE_SCHEDULE_DATE_PRIV)
- Users who are assigned a configured job role that contains these privileges can update Override Schedule, Scheduled Ship Date and Scheduled Arrival Date attributes in the Sales Order Action Requests REST API:
- Update Bulk Orders (FOM_UPDATE_BULK_ORDERS_PRIV)
- Modify Orchestration Order Fulfillment Line Schedule Date (DOO_MODIFY_ORCHESTRATION_ORDER_FULFILLMENT_LINE_SCHEDULE_DATE_PRIV)
- User who are assigned a configured job that contains this duty role can configure search indexes.
- Configure Index Duty à ORA_EGI_CONFIGURE_INDEX_DUTY
- User who are assigned a configured job that contains these privileges can access Search Views page to configure search views.
- Manage Search Views HCM_MANAGE_SEARCH_VIEWS