Configure Search Views for Sustainability Activities and Emission Factor Mappings
The Search Views page provides the flexibility to modify and enhance the search experience within Oracle Sustainability based on your specific search needs.
Use the Search Views page to manage the behavior of attributes for keyword search, filters, and results columns on the Sustainability Activities and Emission Factor Mappings pages as follows:
- Keyword Search
- Enable or disable an attribute for keyword search.
- Filters
- Enable or disable a filter from appearing on the search page.
- Control filter chips that’ll be displayed by default when the search page is first launched.
- Results columns
- Enable or disable a column from appearing on the search page.
- Control the columns that’ll be displayed when the search page is first launched.
- Reorder the sequence of column display.
Default search views are available for the Sustainability Activities and Emission Factor Mapping pages, and you can additionally configure a new view and make that your default view. If you're satisfied with the default search experience, then you don't need to use this feature.
If you plan to perform any of the following actions, then you can set up your own search view:
- Change the default search experience for keyword search, filters, and results columns.
- Add activity type attributes as filters in the Sustainability Activities or Emission Factor Mapping page.
- Add activity descriptive flexfields as filters in the Sustainability Activities page.
Default Views Available for Oracle Sustainability
The following table provides the default views available for Oracle Sustainability:
Default Views
| Object Name | Predefined Views |
|---|---|
| Sustainability Activities | Sustainability Activities Search View |
| Emission Factor Mapping | Emission Factor Mappings Search View |
You can access the Search Views page in any of the following ways:
- Click Navigator > My Client Groups > Show More > Data Exchange work area > Search Views from the home page.
- Click Navigator > Tools > Deep Links from the home page. Then, on the Deep Links page, click Redwood Quick Actions. On the VBCS Deep Links page, from the View drop-down list, select My Client Groups, and from the Data Exchange section, select Search Views.
- Navigate to the following URL:
https://HOST_NAME/fscmUI/redwood/human-resources/search-config/
In this URL, replace HOST_NAME with the host name of your Fusion instance.
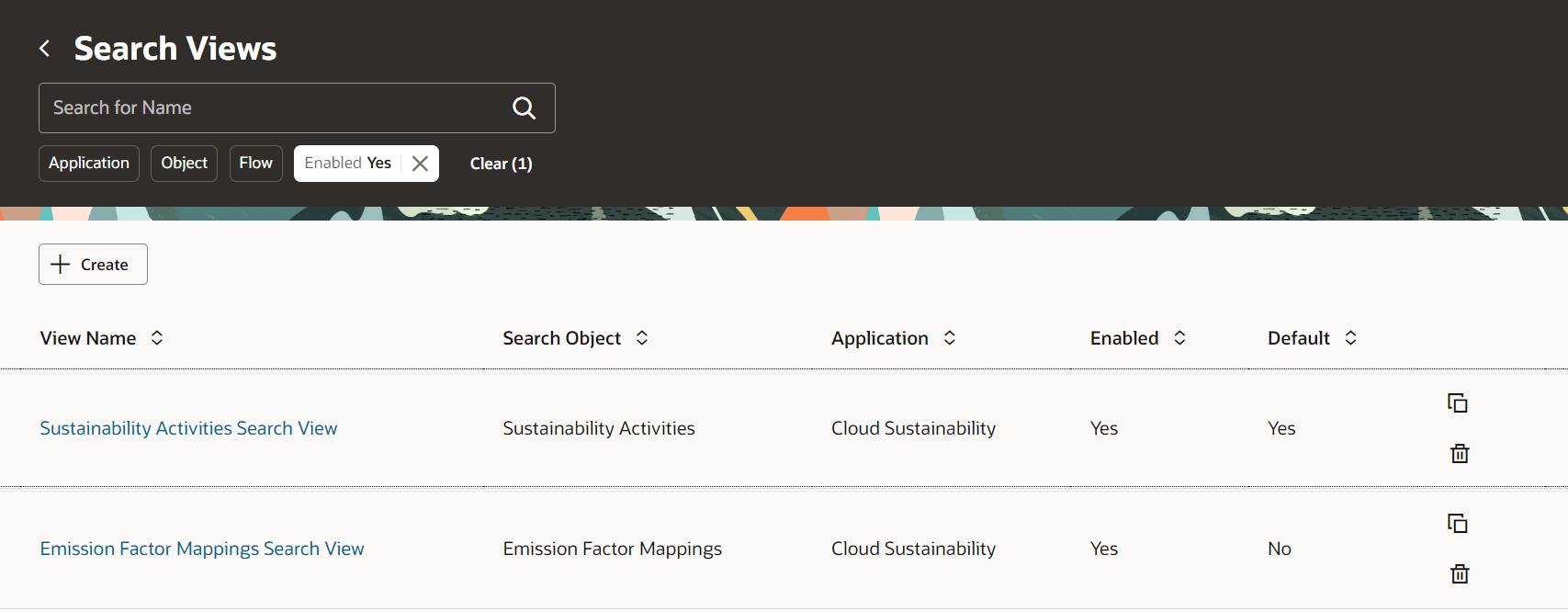
Search Views page
Steps to Enable
NOTE: If you'd like the ability to filter by activity type attributes or activity descriptive flexfields, then before you set up this feature, ensure that you have completed the following as these impact the attributes that you see during the set up:
To configure search views:
- On the Search Views page, click + Create to create a new view.
- On the Basic Info tab:
- Enter the view name and description.
- From the Search Object drop-down list, select Sustainability Activities or Emission Factor Mappings. The Application drop-down list is automatically set to Cloud Sustainability.
- Select the Enabled check box. The Default check box for this view will be disabled until you deselect the Default check box on the default search view.
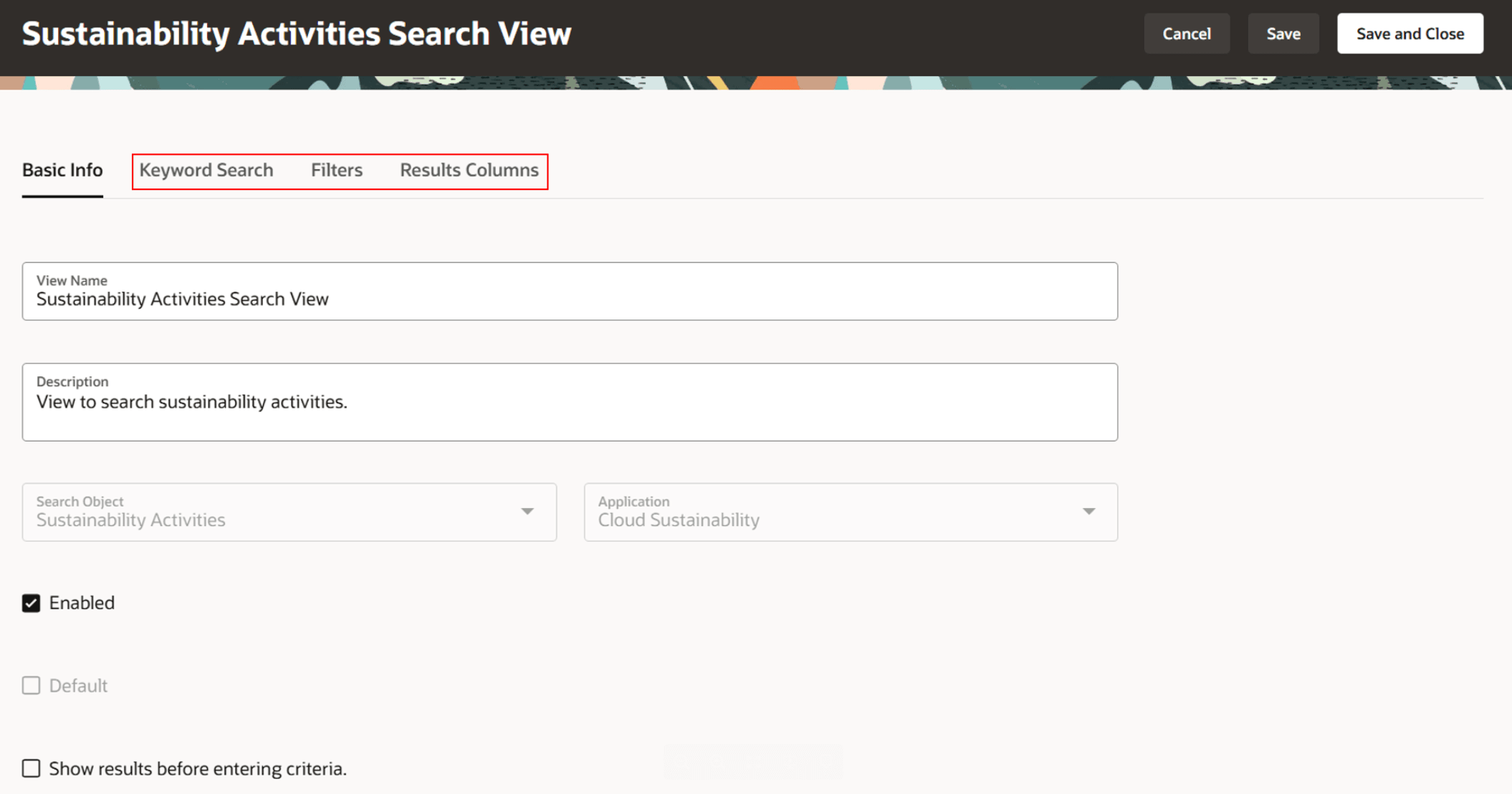
Sustainability Activities Search View
- Click each of the following tabs to make the changes that meet your needs:
- Keyword Search
- In the Enabled column, select or deselect the check box to enable or disable an attribute for keyword search, respectively. All attributes available for keyword search appear in this tab.
- Filters
- In the Enabled column, select or deselect a check box to enable or disable an attribute for setting as a filter chip. All attributes available for filters appear in this tab.
- The Show column displays attributes that are enabled as primary filters to show when the search page is first launched. Select or deselect the check boxes in this column to enable or disable an attribute to appear as a primary filter.
- Results Columns
- In the Enabled column, select or deselect a check box to enable or disable an attribute for column display. All attributes available to display as results columns appear on this tab.
- The Show column displays attributes that are enabled as primary columns to show when the search page is first launched. Select or deselect the check boxes in this column to enable or disable an attribute to appear as a primary column.
- In the Order column, click and drag each row to modify the sequence of columns display.
- Keyword Search
- Click Save and Close.
- On the Search Views page, search for and select the default search view and deselect the Default check box. Click Save and Close.
- On the Search Views page, search for and select the new view that you created in the preceding steps, and then select the Default check box. Click Save and Close.
Tips And Considerations
- You must make sure that there is always a view marked as default for the associated search pages to launch successfully.
- You can set the order of attributes on the Results Columns only at the time of creating a search view. You can't reorder columns on an existing search view.
- Even if you enable activity type attributes or activity descriptive flexfields for display in the Search Views results column, they won't show up on the Sustainability Activities page. This feature is not currently supported.
Key Resources
- What's new for Update 24D: Set Up Data for Oracle Fusion Cloud Sustainability
- What's new for Update 24D: Manage Sustainability Activities
Access Requirements
Users who are assigned a configured job role that contains the following privilege can use the Sustainability Activities or Emission Factor Mappings page where search views are applied:
- Access HCM Common Components (HRC_ACCESS_HCM_COMMON_COMPONENTS_PRIV)
To set up this feature (create or edit Search Views), you'll need a configured job role that contains this existing privilege:
- Manage Search Views (HRC_MANAGE_SEARCH_VIEWS_PRIV)