Use Generative AI to create a summary in Start Conversation with Details
This feature combines the "Start Conversation with Details' action with the Summarize Requests feature to allow help desk agents to include an AI-generated summarization when starting an internal conversation with details. The summarization feature generates a Help Desk Request summary on demand when an agent checks the box to include generated summary. The summary takes existing information from the Help Desk Request and applies Generative AI to provide an overview of the issue, progress made, customer response, and planned next steps. Using this functionality, the conversation recipient can understand the issue and its status without the agent having to compose an overview.
This feature is made available through a promotion code on a limited availability. If you are interested in enabling this feature and do not yet have a promotion code to use AI within Help Desk, please open a Service Request with Technical Support to request one.
This feature allows agents to include an overview of the help desk request when forwarding the details of a help desk request by using Start Internal Conversation with Details in the Action Bar, as shown below:
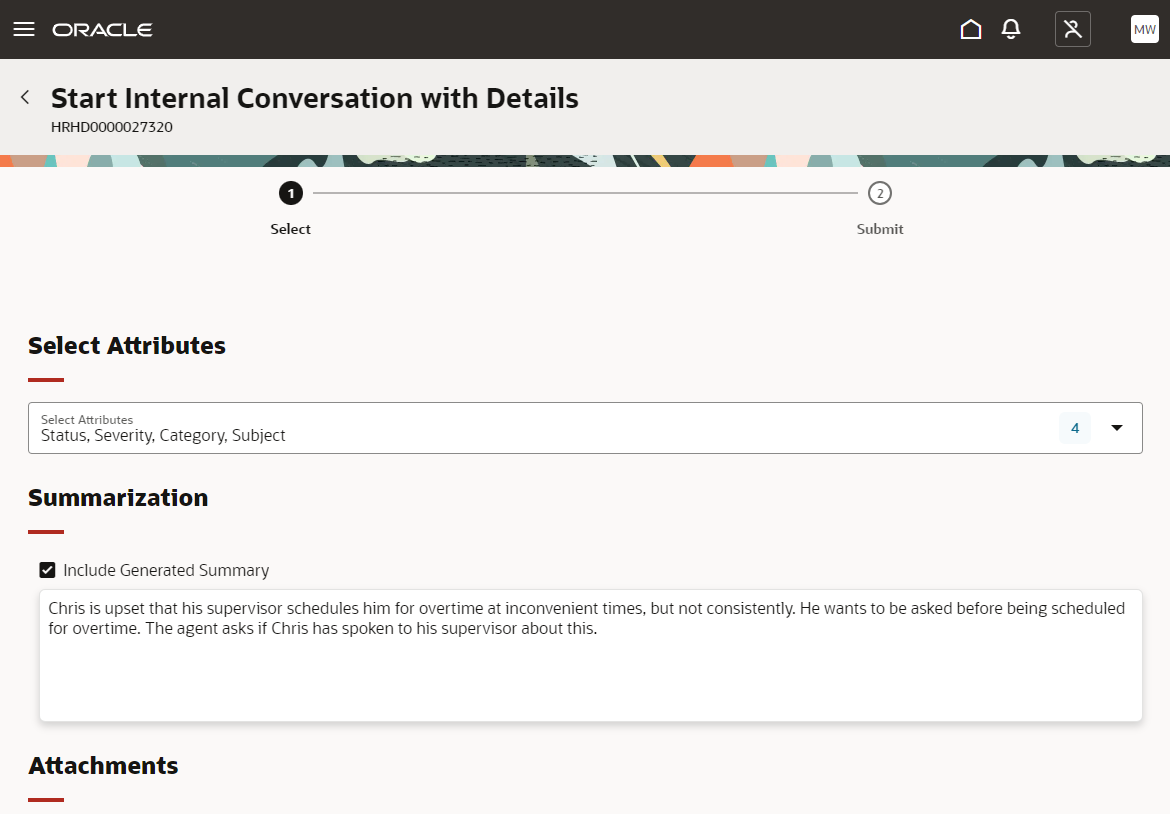
Start Conversation With Details using Summary
Steps to Enable
If you have already enabled SR Summary and Start Conversation with Details, both introduced in 24C, then you have done everything necessary to use these features together.
If not, then you'll want to complete the steps below.
Enter the promo code
AI features are being offered under controlled availability. If you are interested in enabling this feature and do not yet have a promotion code to use AI within Help Desk, please open a Service Request with Technical Support to request one.
Enter the promotion code for SR Summarization using the instructions below.
- From the Navigator, go to My Enterprise -> Enterprise.
- Click Manage Promotion Codes.
- Click on the Enter Promotion Code button.
- Enter the promo code given to you by Oracle.
- Click Save and Close.
- Click Done.
Enable Adaptive Intelligence
- Navigate to Setup and Maintenance.
- For Setup, choose Service.
- Click the link for Change Feature Opt In.
- Click the Enable link for the line Service Adaptive Intelligence.
- Click on the pencil icon to edit.
- Check the Enable box on the line for Use Generative AI features in Service.
Add the desired privilege to custom Agent role
- From the Navigator, go to Tools -> Security Console.
- Click on Roles on the left-hand side.
- Select Job Roles from the drop-down.
- Enter the role that is currently being used for Agents.
- Choose the action to take by selecting the dropdown for the selected role.
- If you are already using a Custom Role, choose Edit Role.
- For pre-defined roles, choose Copy Role.
- Click Add Function Security Policy.
- Search for the appropriate role to add:
- ORA_SVC_GEN_AI_USER - for all
- SVC_ACCESS_HRHD_SUMMARIZATION_APIS - for HR Help Desk
- SVC_ACCESS_ISR_SUMMARIZATION_APIS - for Internal Help Desk
- Select the Role to Add.
- Click Cancel to go back after adding the role.
- Click Next until you reach the end. (Feel free to add the preliminary users to the new role when you reach the Users step.)
- When you reach the final step, click Submit and Close.
Complete these steps for each role that you'd like to have access to the Summarization functionality.
Enable Start Internal Conversation with Details
You will also need to enable the Smart Action "Start Internal Conversation with Details" to enable this feature.
- Create or enter a Sandbox that has Application Composer as a chosen tool by going to Navigator -> Tools -> Sandboxes.
- From the Tools drop-down choose Application Composer.
- Click on the Smart Actions link.
- Type "Conversation" and Enter to search.
- Change the value for Enabled to Yes for the Smart Action "Start Internal Conversation with Details" for either HR Help Desk Request or Internal Service Request.
- Close the Tab and return focus to the Application Composer.
- Under the Sandbox Mode drop-down, choose Preview as if Published.
- Click Yes to continue to enter the preview mode.
- Navigate to Help Desk -> Help Desk Requests.
- Clink on a link to an existing Help Desk Request.
- Type "Start Internal Conversation with Details" in the action bar to make certain the option is shown in the list.
- Return to Edit Mode in Application Composer.
- Publish the Sandbox.
Tips And Considerations
The Summarization included in a Help Desk Conversation can be edited in the draft Conversation that is created after moving to the Submit page.
Key Resources
A video showing this feature can be found at Start Internal Conversation with Details including Summary.
Specifically, these videos may be helpful in setting up this feature:
- Summarization for Help Desk Requests (WN 24C)
- Start Internal Conversation with Details (WN 24C)
Access Requirements
To use AI generated text, users must have the privilege:
ORA_SVC_GEN_AI_USER
In addition, a specific privilege is required to take advantage of the summarization feature within Help Desk:
- SVC_ACCESS_HRHD_SUMMARIZATION_APIS - for HR Help Desk
- SVC_ACCESS_ISR_SUMMARIZATION_APIS - for Internal Help Desk