Add Products to a Lead
Here's how to add products to a lead. You can add either individual products or product categories that the customer is interested in purchasing.
-
Open the lead that you want to update.
-
In the Action Bar, enter
addand select Add Products. -
You can add multiple products or product categories to the lead in one of two ways:
- You can browse the Product Catalog by clicking on product category names (callout
1). As you browse, you can add multiple items to the lead by clicking the plus (+)
icon (callout 3).

You can also select from the list of recent items displayed at the bottom of the page (callout 2).
Note: Depending upon how the application is configured, your default view of the products list may be filtered to show only the products or product groups in your assigned territories. If this is the case, you can click the x on the Filter by Territory filter to show all products and product groups in the catalog. -
If you know the name or part of the name of the product or category, enter it in the Action Bar, and press the Return key to display product categories and products with that name or part of that name. You can add multiple such filters (callout 4). And you can start browsing through your search results at any time.
Note: Ensure that your administrator has enabled the Product and Product Group objects for Adaptive Search and has run a full publish process. While records you create and update in the UI are automatically indexed and made searchable within seconds, imported records or records updated by background processes aren't available for search until the indexing process completes.
- You can browse the Product Catalog by clicking on product category names (callout
1). As you browse, you can add multiple items to the lead by clicking the plus (+)
icon (callout 3).
As you browse or search, you can add multiple items to the cart by clicking the plus (+) icon.
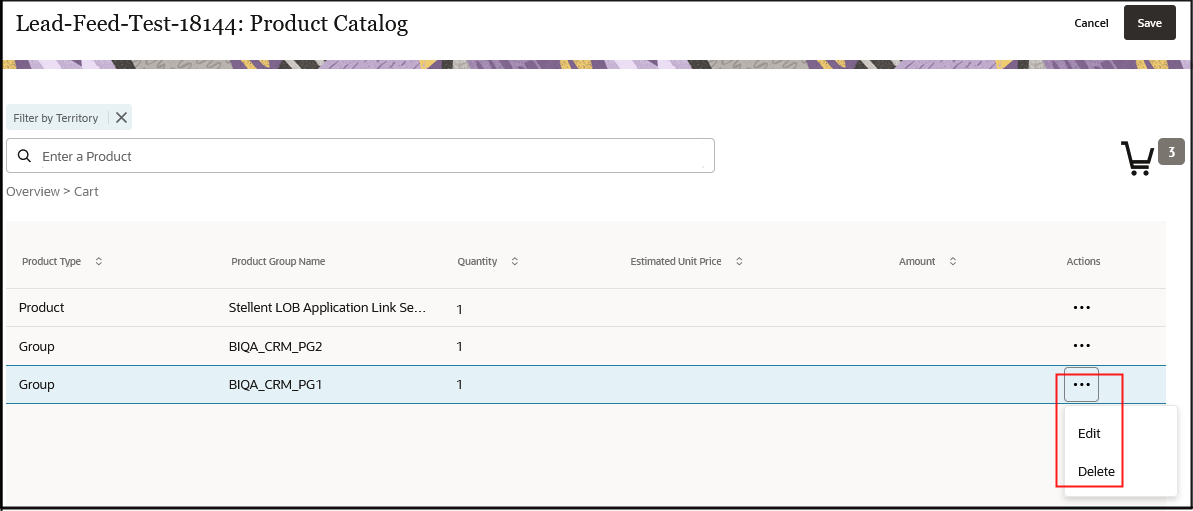
-
Click the cart (callout 5) to change or add pricing and quantity information, or to delete products and replace them with others:
-
To add pricing and quantity information, or to change the product, click Actions (the three horizontal dots icon highlighted in the screenshot) and select Edit.
-
To delete the product, click Actions and select Delete.
-
-
When you're done adding and editing the items, click Save.