Quick Tips to Get Started
This topic covers some basics to get started with Oracle Sales for Redwood.
Where to Start
- Click the Redwood Sales tab at the top of the Home page to view the different Sales work areas available to you.
-
The Sales Dashboard is a good place to start your day. It shows you what's important for you to work on. You can open key work items directly from the dashboard and perform global searches. But don't forget to click Notifications (the bell icon) to see incoming customer communications and reminders. Notifications aren't included in the Sales Dashboard.
You can bookmark the Sales Dashboard, so you don't have to navigate to it the next time you sign in.
Search and Take Action in the Ask Oracle Bar

The Ask Oracle bar is where you search and take action. Its functionality varies depending on where it appears:
-
In the Sales Dashboard: The bar functions as a global search tool. You can search across all sales objects, including opportunities, leads, accounts, assets, and tasks.
-
On the landing (list) pages: The search is more targeted, lets you explore and track your customers, leads, and opportunities. You can filter and group records, view revenue by group, and create saved searches for quick access to information that matters to you. Search by keywords in record names or related details, such as the associated account name or account location. You can also take action on multiple items directly from the search results.
- In lists of items related to a record (called subviews): Filter and search by keyword. For example, you can filter out all of the email communications with a customer in the list of activities for an account.
Navigation
Use the navigation bar at the bottom of the page to open other work areas:

-
In a record, scroll to see hidden panels. Swipe on a touch screen, use the mouse wheel, or use the Tab key.
-
Bookmark important records so you can come back to them later.
-
Use the back button on your browser to go back.
-
Open multiple records on different tabs.
- Open related objects in a separate tab by right-clicking and selecting Open in
New Tab.
While viewing a contact, right-click the account name at the top of the page to open the account record in a separate tab. Or, while viewing an account, right-click any of the contact names to display their records in a separate tab.
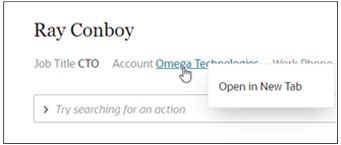
Work with Your Records
-
When you're viewing records, you see what's important at a glance. You won't see complex pages with empty fields, buttons, and options. We've eliminated all the clutter.
-
Take actions and update information using the Ask Oracle bar. Enter update and select what you want to update. Want to add a contact to the opportunity? Enter Add and select Add Contact. If you don't remember what actions are available, just start typing and see what the Ask Oracle bar suggests.
-
The Activities page of each record displays past and future tasks and appointments, as well as notes, emails, calls, and important updates.
-
Use the Ask Oracle bar to filter activities, and follow up on email conversations with customers. You can also use the Ask Oracle bar to search the text of notes, tasks, and emails in Activities using single keywords. The Ask Oracle bar filters and searches Activities, but not the other information displayed in the panels.