How Accepting a Contract Works
Based on your setup, a contract can become active when approved. Alternatively, the contract may require to be signed before it can become active. In this case, internally approving a contract that is Pending Approval changes the contract status to Pending Signature.
For manual signature, you can optionally capture any signature details in the Sign Contract page and then click OK to activate the contract.
For electronic signature, the sender must use the Sign Contract page and click Send. This sends the contract to designated signers using the integrated electronic signature solution. All signers must sign the contract to make the contract active and available for use.
If you want that the contract be electronically signed for acceptance, perform the following tasks.
-
Set up the required Electronic Signature Solution provider with the required user accounts.
-
Enable the contract type of the contract for electronic signature.
-
For the contract type, select the terms layout template with standard signature tags as the default template.
-
Select the electronic signature solution provider.
-
You can also create the standard email message for the electronic signature process.
-
You can also designate party contacts as signers on the contract.
Creating User Accounts for Electronic Signature
Use the Manage Contract Electronic Signature set up task to create user accounts with the selected electronic signature solution provider. Once set up, click Validate to initiate the authentication web service of the electronic signature application. If user accounts have been successfully set up, the validation status returned is Complete.
Enabling a Contract Type for Electronic Signature
You can enable a contract type for electronic signature, by performing the following steps on the Contract Type page:
-
Select the terms layout template that is appended with standard signature tags as the default terms layout template. This ensures that the primary contract document that is sent for signature is auto-tagged for signature, signer name, signer title and date of signing.
Note:If you do not select the terms layout template with the appended signature tags as the default template for electronic signature, then you must manually configure the signatures tags in the Sign Contract page before sending the contract for signing.
-
Select the Requires signature check box.
-
In the E-Signature tab of the contract type options section, select the Enable electronic signature check box.
-
Select DocuSign or OneSpan as the solution provider.
-
You can also create the subject and the body of the email message to be sent to signers and recipients during the integrated electronic signature process.
Sending a Contract for Electronic Signature
When you create a contract from a contract type enabled for electronic signature, you can designate one or more party contacts as signers on the Parties page and provide valid email for them. When the contract is in Pending Signature status, a user with edit privileges on the contract can send the contract for signature to the designated signers by email. Such a user can be an administrative user or a user with full access on the contract.
To send the contract for signature and move the contract into the Sent for Signature status, the sender must use the Sign Contract action and click Send in the Sign Contract page. ClickingSend initiates the creation of the DocuSign signature envelope. This envelope that moves back and forth between signers consists of the list of signers, the email subject and message, the primary contract document and other attached contract documents.
When the contract is sent for signature, the signer receives an email notification from DocuSign. Once email confirmation of the envelope being sent to signers is received, the contract status changes to Sent for Signature.
Managing the Electronic Signature Process
The signer who receives an email from DocuSign can either sign or decline to sign. If the signer declines, the contract status changes back from its Sent for Signature to its previous Pending Signature status. The sender of the contract can then make the required corrections to the envelope before resending it for signature.
If the signer signs, the contract stays in the Sent for Signature status while the envelope moves between signers. While the contract is in Sent for Signature status, the sender can correct, void, withdraw the envelope or view signature history using the Manage Signatures action that launches the Manage Signatures page. If the sender of the contract must make minor changes to the envelope after sending it for signature such as correcting the email of the signer or adding an attachment, he can make corrections and resend it for signature. To make major edits, such as changes in the legal content of the contract after the contract has been signed by one or more signers, the sender can cancel or void the envelope and create a new one to send for signature. The envelope can also get voided if it expires according to the timeline set up in DocuSign. Withdrawing the envelope from signature or voiding the envelope moves the contract from the Sent for Signature status back to the Pending Signature status.
Only after every signer has signed, the contract becomes ready for the Active status.
You must run the Track Electronic Signature Status process to track the electronic signature process and make the consequent contract status updates. When all signers have signed, this process retrieves the signed contract document from the electronic signature solution provider. The signed contract is stored in the Documents page as a supporting document and the necessary updates made to signature history.
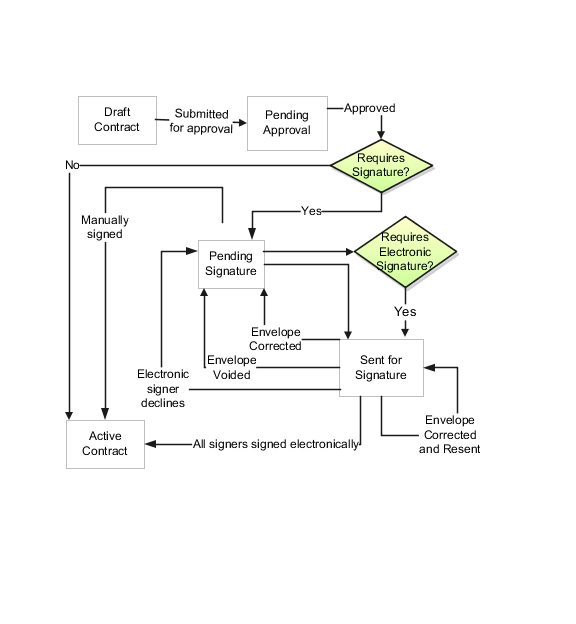
Viewing Electronic Signature History
The sender can view the electronic signature history of the current version of the contract in the Signatures region of the History page. The history of the signature envelope is sorted by the date on which it was submitted for signature. The details are listed as follows.
-
The name of the user who sent the contract for signature
-
The current status of the signature process
-
The date on which the signature process was completed (the envelope was either voided or signed by all signers)
-
The path to navigate to the DocuSign integrated signature history page
For the signature history of a previous contract version, you must navigate back to the History page and select the specific contract version from the Versions region.