How Authoring Contracts Works with Contract Wizard
You can select the Create Contract in Wizard and Edit Contract in Wizard tasks to quickly author enterprise contracts using a guided process.
The Contract Wizard guided process is based on the origin of the contract terms. If the contract terms originate internally in your organization, then you add the contract terms by applying a contract terms template. If the contract terms originate from an external party, such as a supplier, then you upload the file containing the contract terms because the contract terms are authored outside the application.
This figure outlines how Contract Wizard guides you through creating a contract, where the contract terms originate with an internal party.
- You select Internal as the authoring party and enter basic contract information on the Create Contract window. The application displays the page of the Contract Wizard where you can select and preview the contract terms template you want to use.
- Depending on the setup, the application might recommend the template or let you select one of your own.
- Depending on the business rules set up for the selected template, you might be required to enter values for contract variables (Step 3) and to answer questions (Step 4). These steps are the equivalent of running the Contract Expert. On this figure, they're outlined in dashed lines. Based on your entries in Steps 3 and 4, the application might insert extra clauses into the contract terms.
- You can upload supporting documents.
- You can preview the contract terms, including any extra clauses inserted by the application.
- If you're satisfied, click Submit on the Review Contract page to validate the contract. If there are no validation errors, the contract is submitted for approval.
- To make changes, instead of submitting, save and do one of the following:
- Select the Edit Contract in Wizard action to revise what you entered in the wizard.
- Select the Edit Contract action to add contract lines and other details or edit the contract terms.
This figure outlines the contract authoring process using the Contract Wizard for an internal party.
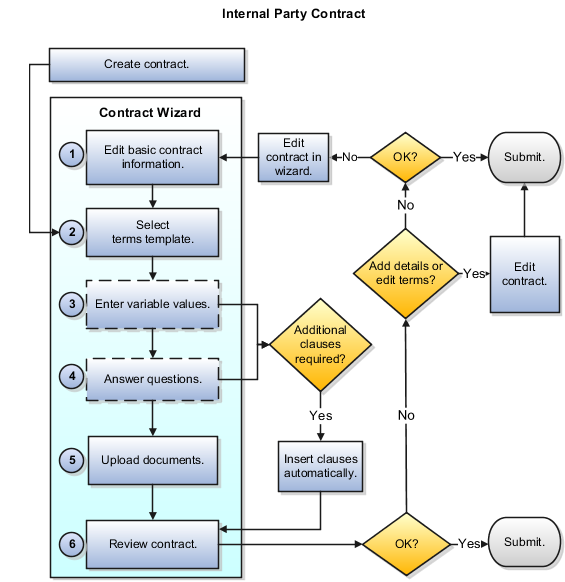
Here's how Contract Wizard guides you to create a contract with contract terms that an external party supplies in a file:
- Select External as the authoring party and enter basic contract information on the Create Contract window.
- Upload the file containing the contract terms as the primary contract document and
any other supporting documents.
You can't add custom categories to primary contract document. However, you can add custom categories to the supporting documents. For more information, see the attachments section in the How do I configure enterprise contracts? playbook.
- Review the contract information.
- Submit on the Review Contract page to validate the contract if you're satisfied with the contract.
- If there are no validation errors, the contract is submitted for approval.
- To make changes, save the contract and either select the Edit Contract in Wizard action to revise what you entered in the wizard or select the Edit Contract action if you need to add contract lines and other details.
The following figure outlines the contract authoring process using the Contract Wizard for an external party.
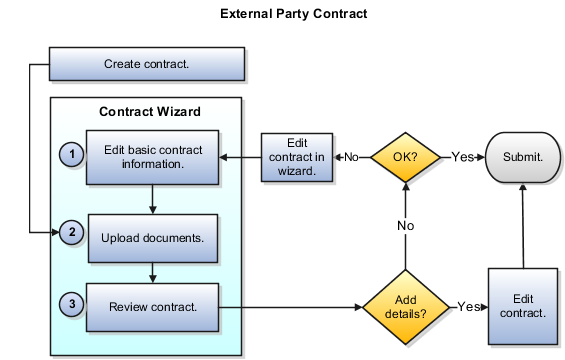
Entering Basic Contract Information
To create the contract, you select the contract type and enter basic contract information, including the contract party and the contract amount. If you set the Authoring Party field to External, then the contract terms are being authored outside the application in a separate document which you upload in the Upload Documents page.
Selecting and Previewing the Contract Terms Template
If the Authoring Party is Internal, depending on the setup, the application recommends a contract terms template or lets you select one of your own. You can preview templates by clicking the Preview Contract button. The preview doesn't appear in the same format as the final contract and doesn't include the clauses that might be inserted by the application in later steps.
Entering Variable Values
Depending on the business rules for the selected template, you might need to enter variable values. The application substitutes the values in the contract and might use them to decide if extra clauses are required. This step is the equivalent to entering variable values using the Editing Variable Values action or running the Contract Expert feature during authoring without the wizard.
Answering Questions
You might also need to answer a few questions. Based on your answers, the application inserts additional clauses into the contract. This step is equivalent to running Contract Expert during authoring when you don't use the wizard.
Uploading Documents
You can upload files as contract attachments. If you selected External as the Authoring Party, then you must upload the file with the contract terms as the primary contract document. If the contract terms are taken from the template, then the primary contract document is generated by the application automatically when you submit the contract for approval.
Reviewing the Contract
You can review the final contract terms, including any extra clauses inserted by the application. The displayed contract terms are formatted for HTML, but not in final format yet. To view the contract in the final format, select the Preview Contract button. The PDF version is sent to approvers when you submit the contract for approval.
Editing the Contract and the Contract Terms
You can edit basic contract information using the Edit Contract in the Wizard action. Using the Edit Contract action, you can edit both the contract and the contract terms, and also add contract lines and other contract details.