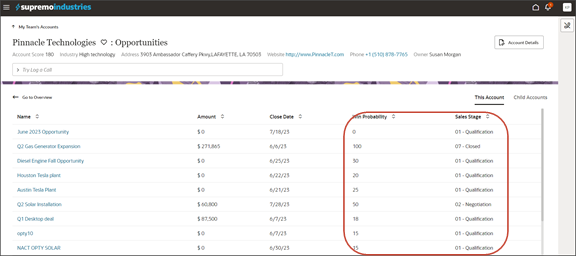Configure the Subview Layout
An object's detail page includes a region of panels with information. Each panel, however, can display only a few records due to panel size. To see all records, users can navigate to a second page called a subview. This topic illustrates how to modify those subview pages using Oracle Visual Builder Studio.
What's Inside the Subview?
A subview contains a list of all records that the panel, due to limited real estate, can't display.
For example, here's an example of an account detail page with 5 panels:
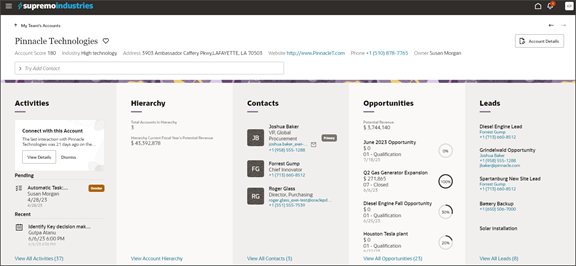
Notice how each panel displays only a few records.
To see all records, users can click the View All link that displays at the bottom of the panel.
Here's an example of some View All links. Note that after the link itself, a number indicates the number of total records listed on the subview.
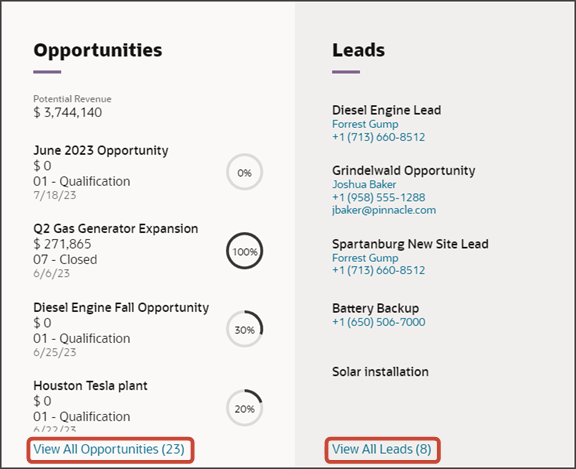
The subview displays all those records in a table.
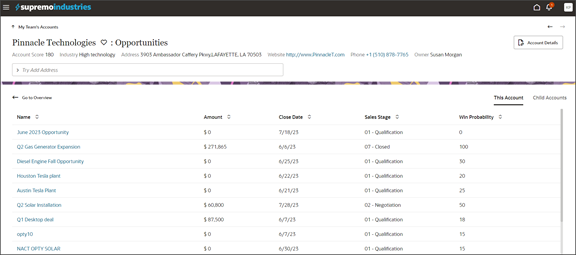
What Can You Change in a Subview Table?
In Visual Builder Studio, you can modify the information that displays in a subview table.
You can:
-
Add and remove columns
-
Change the display order of columns in the table
Change the Display Order of Opportunity Subview Columns
Let's change the display order of columns in a subview table. In this example, we'll switch the order of the sales stage and win probability columns on the Opportunities subview, accessed from the Opportunities panel on the Account detail page.

-
In Visual Builder Studio, navigate to the Layouts tab and expand the CX Sales node > Opportunities.
The Opportunities node contains the rule sets for the Opportunities panel on the Account object.
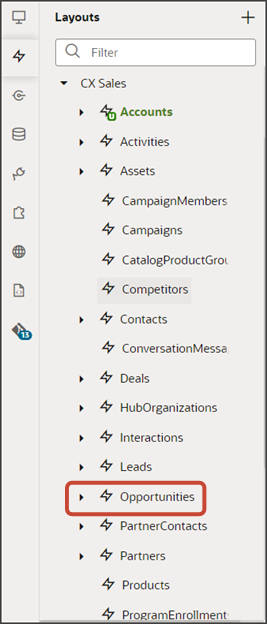
-
On the Opportunities tab > Rule Sets subtab, click the Sub View Layout.
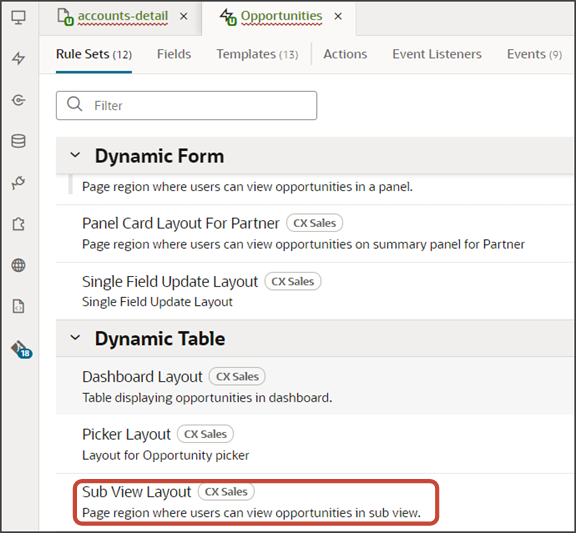
Both a default layout as well as a default rule are displayed for the Sub View Layout.
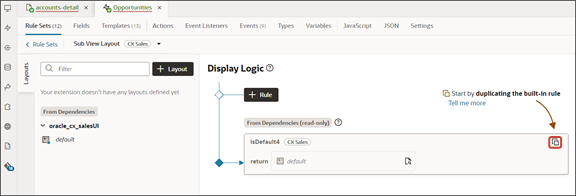
-
Click the Duplicate Rule icon.
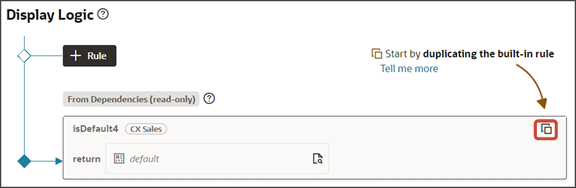
-
In the Duplicate Rule dialog, accept the default rule name or enter a new name. The name you enter here is both the rule name and also the layout name, so enter a layout name that makes sense for you.
Also, make sure that the Also create a copy of the layout checkbox is selected.
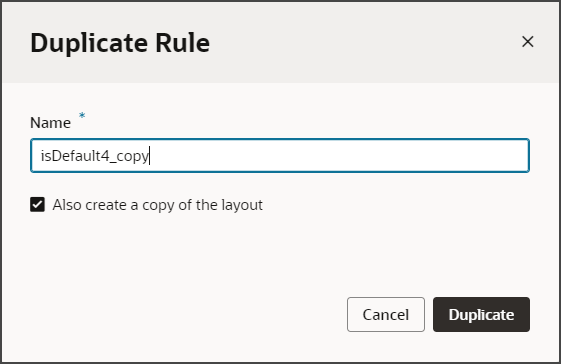
- Click Duplicate.
The new rule displays at the top of the list of existing rules, which means that this rule will be evaluated first at runtime. If the rule's conditions are met, then the associated layout is displayed to the user.
In this example, we're not adding any conditions which means that the associated layout will always be displayed.
-
Modify the rule's copied layout.
-
Click the Open icon to edit the copied layout.
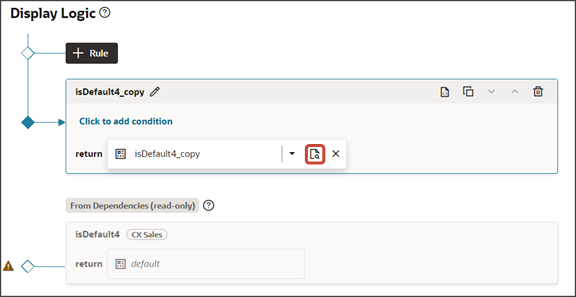
In the list of fields in the layout, use the handle next to the win probability field to move it above the sales stage field.
Here's a screenshot of the final location of the win probability field.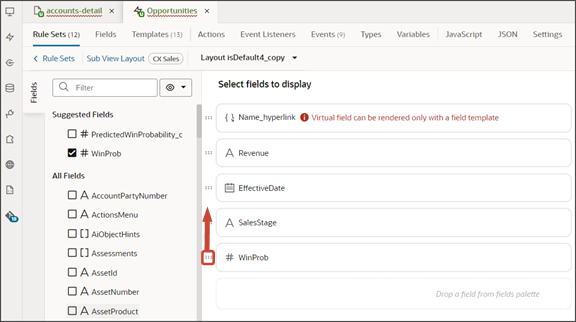
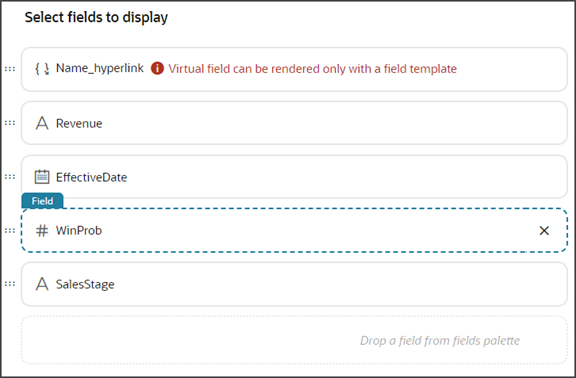
-
-
Click the Preview button to see your changes in your runtime test environment.

The preview link must include the
application/containersegments in the URL. If not, then change the preview link using the following example URL:https://<servername>/fscmUI/redwood/cx-sales/application/container/accounts/accounts-detail?id=300000003513233&puid=7050&view=foldout