How do I search in fields in the Details pages?
In Oracle Sales in the Redwood User Experience, the fields on the Details pages give you the same advanced search capabilities as the list pages. You can search using words in the name or using related information. Like list pages, you can select a saved search to restrict the search to just the items of interest to you.
- Place your cursor in the field to see recent and frequently accessed items.
Here’s a sample list of suggestions (callout 2) for the Primary Contact field (callout 1).
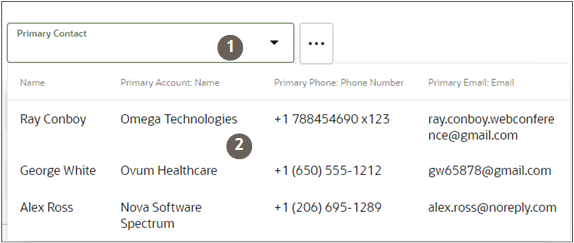
- If the suggestions don’t match what you’re looking for, search using words in the name
and related attributes. For example, if you’re adding a contact to a lead or
opportunity, you can search by contact name or by account name. Searching by the account
name gets you a list of all of the contacts for account.
You can also search on a combination of terms. For example, you can enter the account name and the city where it’s located. For example, a search on Pinnacle (the account name) and Seattle (the city), gets you Pinnacle Technologies in Seattle.
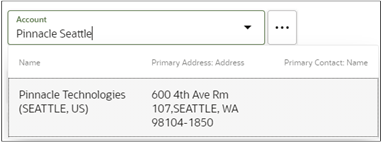
- You can narrow down the scope of your searches ahead of time by picking a saved search
from the Actions menu (callout 1 in the screenshot).
For example, to search only accounts where you're on the team or territory, select the My Accounts saved search (callout 2). The saved search name appears as a filter in the field name (callout 3)
.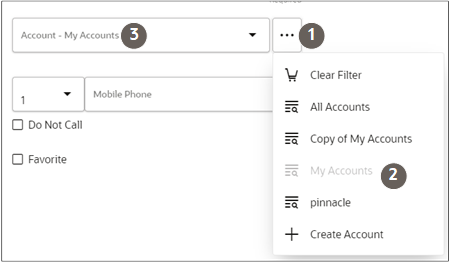
Which Attributes You Can Search
Here's a list of searchable attributes Oracle predefined for each create field.
-
Account:
Page
Attributes You Can Search
All create pages where the Account field appears.
Account Name, Account Primary Address, Primary Contact Name
-
Contact
Page
Attributes You Can Search
Create Account
Contact Name, Job Title
Create Appointment
Contact Name, Job Title, Primary Account Name
Create Lead
Contact Name, Job Title, Primary Account Name
Create Opportunity
Contact Name, Job Title, Primary Account Name
Create Task
Account Name, Account Primary Address, Primary Contact Name
-
Lead
Page
Attributes You Can Search
Create Appointment and Create Task pages
Lead Name, Account Name, Primary Contact: Name
-
Opportunity
Page
Attributes You Can Search
Create Appointment and Create Task pages
Opportunity Name, Account Name
Search Partial Words, Exact Phrases, and Use Operators
You can search on partial words, exact phrases, and use operators between words. Here's how:
-
Use the star (*) symbol to indicate missing characters or partial words. You can use the symbol at the beginning, end, or middle of the search term.
For example, entering
*tionas your search term to find all items ending with the letterstion. Entering the star symbol in the middle of a word such asPi*le, returns Pinnacle, Pineapple, and so on. -
Use the question mark (?) to match exactly one character. You can use this wildcard at the beginning, end, or middle of a word.
For example, entering Pri?e returns Price, Prize, Pride, and so on.
-
Put multiple search terms in quotes to search for exact phrases.
For example, entering "Pinnacle Corporation" returns only Pinnacle Corporation, and any other records with those two terms in that specific order.
-
Use the OR operator to search on multiple terms.
For example, entering Chicago OR Pittsburgh, finds accounts with those terms in the name. If your application administrator enabled searching on addresses, the results also include all accounts in Chicago or Pittsburgh.
-
Use the NOT operator to narrow down your search.
For example, entering Pinnacle NOT Technologies when searching for accounts, returns all accounts with Pinnacle in the name, but not Pinnacle Technologies.
When you use NOT followed by two or more words, you must enclose the words in double quotes (" "). For example, entering Pinnacle NOT "Techologies Inc" when searching for accounts, excludes Pinnacle Technologies Inc.
-
Capitalization doesn't matter on search terms, but the operators OR and NOT must be in uppercase letters.