Search Within Work Areas for Fastest Results
Use the different work areas to quickly search for accounts, opportunities, leads, and other objects:
-
Start typing the record name and select the item from the list of recent items.
-
Search for names using complete words or phrases.
-
Search for partial words using the percentage sign (%) to stand for missing characters or words.
-
Select a list, click the Show Advanced Search (the filter icon), and modify the search criteria.
-
Search for the account itself first to find activities, leads and other objects related to an account.
Start Typing the Name and Review the List of Most Recent Items
You can get to your most recent items, even before you finish typing their name:
-
Open the work area.
-
Click in the Find field.
-
Start typing any one of the words in the name.
Capitalization doesn't matter.
As you type, the application matches your entry to the records you opened, created, or updated recently and displays them in the Recent Items window. If you see what you're looking for, just select it.
Here's a screenshot of the Recent Items window in
the Opportunities work area. In this example, entering Server in the Find search field, displays two recent opportunities: Green Server (Blade)
6000 and Server Upgrade Opportunity.
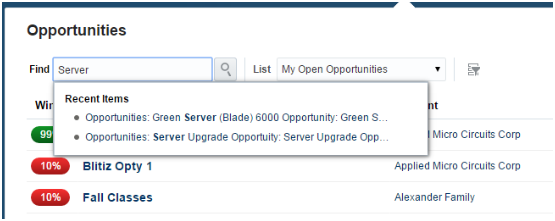
Search by Name Using Complete Words or Exact Phrases
If you don't find what you're looking for among the
Recent Items, finish typing the word and click Search (the magnifying glass icon). The application displays
a list of records with names that contain your search term, followed
by records with related words, just in case you didn't type the word
correctly. Say you're searching for accounts using the word software. The application first displays the
account names that contain that word, such as Compucon Software and
Forte Software Inc. That's followed by names with similar spellings,
such as Softgear Inc.
The application administrator can turn off the display of search results with similar spellings by setting the Include Similar Results in Searches profile option.
Here's a screenshot of the Accounts work area landing
page showing a sample search for the word software. Callout 1 highlights the location of the two account names that
include the exact spelling of the word in the name. Callout 2 shows
the location of the account name with a similar spelling.
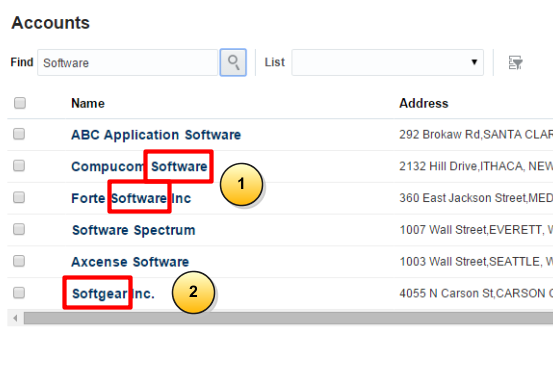
If you want to find the exact name you're searching for, then put quotation marks around your search terms. For example, "Forte Software Inc", returns just that one record.
Search for Partial Words in a Name
You can also search for partial words:
-
Put a percent (%) sign after two or more letters, and you get all the names with words that start with those letters.
For example, searching on
pin%, returns Pinnacle Technologies and All Pines Furniture. -
Put the percent sign at the front of the term, and you get records that end with your term. For example, searching for
%ard, returns The Board of Education and Edward Ward and Co. -
Put the percent sign at both ends, and you get all the customer names with words that include those letters.
You can use the percent (%) sign at the beginning of your search term only in the Find field on the main page of each object.
Using the percent (%) sign can slow your searches, so enter a whole word if you know it.
Search by Other Criteria Besides the Name
Use advanced search to search by criteria other than the name:
-
Whatever search criteria you enter are limited by the list you start off with, so start by selecting a list that's a superset of what you're looking for.
For example, selecting All Opportunities lets you search within all the opportunities you can access. Selecting My Open Opportunities narrows down the scope of your search to just the open opportunities you own.
-
Click Show Advanced Search (the filter icon) to display the Advanced Search panel.
The panel displays the search criteria for the list you selected. Here's a screenshot highlighting the Advanced Search panel.
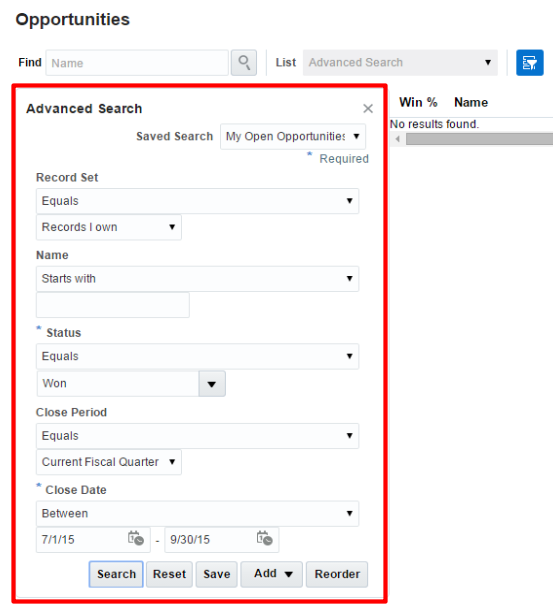
-
Here's how you can modify your search:
-
Select a different record set to change the scope of your search. For example, selecting My territory hierarchy searches all the records in your territories and their subordinate territories. The available record sets vary from object to object.
To improve saved search performance, restrict your saved searches to smaller record sets. For example, rather than searching all the records you can see, search all the records in your territory hierarchy. Or restrict your searches to a smaller geographical area. For example, search all the accounts in one state instead of the whole country.
-
Add additional fields to the search by clicking Add.
-
Select different operators for the fields in your search. Most of the operators, which differ field by field, are self-explanatory. But here are some notes on the more complex:
-
Between
Selecting the Between operator for a date field, prompts you to enter a specific date range for the search.
-
Rolling-time operators, including Yesterday, Today, Tomorrow, Last Week, This Week, Next Week, Last Month, This Month, and Next Month
Searching for opportunities created this month, for example, returns opportunities created in the current calendar month. The rolling-time filters use the time zone of the signed-in user for the calculation.
-
Current User
Including the Current User operator in the Last Updated By and Created By fields displays only the records relevant to you, the signed-in user. For example, when you search for opportunities last updated by the current user, you get a list of opportunities last updated by you.
-
Is Blank, Is Not Blank, and Does Not Equal
Selecting the Is Blank operator, makes it possible to search for records missing values in a text field or a field validated by a list of values, for example. Administrators must make these operators available by setting two system profile options. The Enable Additional Search Operators for Text Fields (ZCA_ENABLE_ADDITIONAL_TEXT_OPERATORS) profile option enables the Is Blank and Is Not Blank operators in text field searches. The Enable Additional Search Operators for List of Values (ZCA_ENABLE_ADDITIONAL_LOV_OPERATORS) enables the Is Blank, Is Not Blank, and Does Not Equal operators on fields validated by list of values (both fixed choice and dynamic choice list fields).
-
-
Specify which attributes you want to display in the search results table by selecting Columns from the View menu.
You can select specific columns or display all columns.
-
Reorder the filter conditions by clicking Reorder.
-
Delete any fields you added to the search.
You can't delete the fields provided by Oracle. You can only delete fields you added.
-
-
Click Search to display the results.
-
You can save your modified search as a new saved search (list):
-
Click Save.
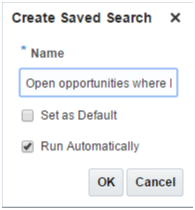
-
In the Create Saved Search window, enter a new name for the saved search.
-
Optionally, you can set this search to be the list that appears whenever you navigate to the work area by selecting the Set as Default option.
-
Click OK.
-
Search for the Account to View Its Opportunities, Contacts, and Other Related Information
Instead of searching for an opportunity or contact in their work areas, you can search for the account instead and then drill down to the opportunity or contact from there. Whatever search method you use, always remember that you may not have permission to access all information in the application. For example, to see an opportunity, you may have to own the sales territory, be on the sales team, or manage someone who is.
There may be a delay of a few minutes between the time you create or update a record and when you and others can search for it. That's because the application must update an index to enable searches. You can access newly-created items from the Recent Items list in the meantime.