Use Global Search for Keyword Searches Across Sales Objects
Here are some tips on using global search to search by keyword across all of your sales information.
Check the List of Recent Items and Searches
Placing your cursor in the global search box displays a list of recent items you opened (callout 1 in the screenshot) and your recent searches (callout 2). If you see what you're looking for, just select it. Or start typing any one of the words in the search term. Capitalization doesn't matter. As you type, the application matches your entry to your recent searches and any records you viewed. Aside from the recent items, there's also a Personalize icon (the gears icon highlighted with callout 3) that you can use to control which items are included in your searches.
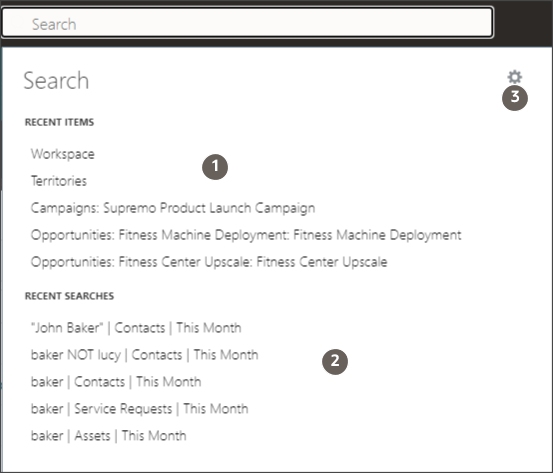
Search Complete Words
Here's how to search:
-
Finish typing a complete word.
-
If you're searching for an item with multiple words in the name, you can enter any of the words. For example, a search for
Angelretrieves matches for the account names Vitamin Angels, Los Angeles Rubber, and Angeles Warehouse. -
Capitalization is ignored.
-
-
Press Return.
The application displays a list of records that contain your search term.
-
Results with exact matches get displayed first.
-
The search also matches your entry with similarly spelled words. Search results based on such fuzzy matches are rendered below exact matches. The most relevant items are always displayed first. The fuzzy match settings can be changed during setup. By default, the application displays spellings that are one letter off provided that the first three letters of the word match exactly. A keyword search on the term
Cernar, for example, may return "Cerner" or "Cernas" in the search results. It won't return "Cesner", "Carner", or "Kerner".
When you're searching across multiple objects, the full results may take a while to complete. The application displays the number of results (callout 1 in the following screenshot).
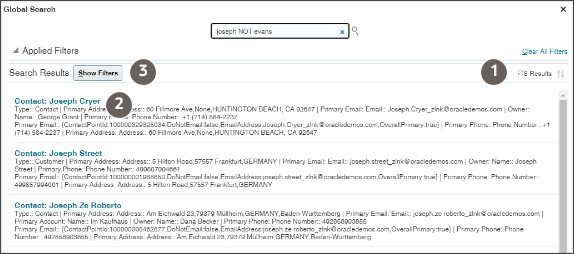
-
-
If you see the item you're looking for in the results, you can open it by drilling into the heading link (callout 2).
Narrow Down Your Search Results Using Filters
You can also narrow down the search results after you search. Just click Show Filters (highlighted by callout 3 in the previous screenshot) to display the list of the objects included in the search (callout 1 in the following screenshot). You can also filter your results by date by clicking All link (callout 2) and selecting a date range (callout 3).
You must click OK after you make filter changes for your changes to take effect.
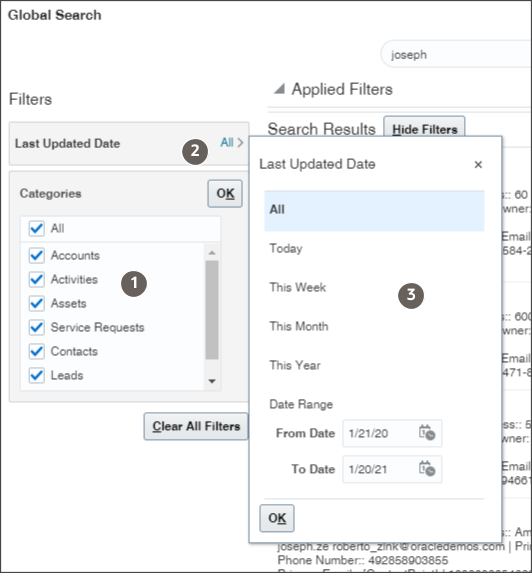
Search Partial Words, Exact Phrases, and Use Operators
You can search on partial words, exact phrases, and use operators between words. Here's how:
-
Use the star (*) symbol to indicate missing characters or partial words. You can use the symbol at the beginning, end, or middle of the search term.
For example, entering
*tionas your search term to find all items ending with the letterstion. Entering the star symbol in the middle of a word such asPi*le, returns Pinnacle, Pineapple, and so on. -
Use the question mark (?) to match exactly one character. You can use this wildcard at the beginning, end or middle of a word.
For example, entering
Pri?ereturns Price, Prize, Pride, and so on. -
Put multiple search terms in quotes to search for exact phrases.
For example, entering
"Pinnacle Corporation"returns only Pinnacle Corporation, and any other records with those two terms in that specific order. -
Use the OR operator to search on multiple terms.
For example, entering
Chicago OR Pittsburgh, finds accounts with those terms in the name. If your application administrator enabled searching on addresses, the results also include all accounts in Chicago or Pittsburgh. -
Use the NOT operator to narrow down your search.
For example, entering
Pinnacle NOT Technologieswhen searching for accounts, returns all accounts with Pinnacle in the name, but not Pinnacle Technologies.When you use NOT followed by two or more words you must enclose the words in double quotes (" "). For example, entering
Pinnacle NOT "Techologies Inc"when searching for accounts, excludes Pinnacle Technologies Inc. -
Capitalization doesn't matter on search terms, but the operators OR and NOT must be in uppercase letters.
Limit the Number of Objects and Date Ranges in Your Searches
By default, your search runs against all of the available objects. If your searches are likely to return too many results, it's a good idea to narrow down the list of objects. That's especially true if you're using one of the wildcard characters in your search or you're searching on common terms. Here's how:
-
Click Personalize (the gears icon).
-
Select only the objects you want to search in the Search Categories tab.
-
Click OK to save your preferences.
The objects you selected remain in effect for all subsequent searches unless you change your selections. So, if you restrict your searches to contacts, you must change your selection to include accounts before you search accounts.
You can't reorder search results using the arrow buttons and Autosuggest Groups aren't used by your application.