Use Dynamic Dates in Workspace Date Filters
You can add date filters using dynamic dates in Workspace. For example, you can add a filter on opportunities where the close date is due in the next 7 days. This helps in creating more useful saved searches based on rolling dates.
Here's an example of how to filter opportunity records by close date using dynamic dates in Workspace or work areas powered by Adaptive Search.
- From Workspace or a work area powered by Adaptive Search, select the object you want to search such as My Open Opportunities.
- Click Show Filters and select Close Date from the list of available filters.
- Click Advanced from the More button (three horizontal dots).
- Select Dynamic Dates as shown in the sample screenshot and select the dates to
search where the close date for the opportunity is due in the next 7 days.
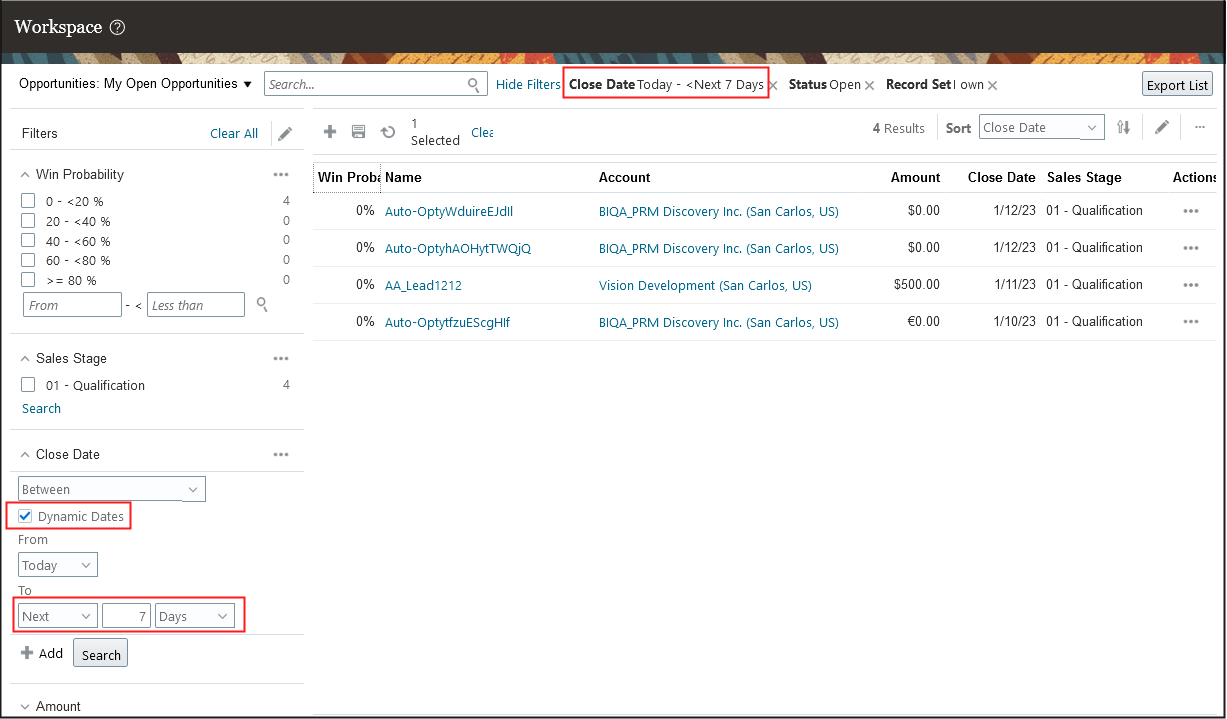
Note:
If you want to search using a date and time field, such as Last Update Date, then you can also select hours as a filter along with days, weeks, and months.