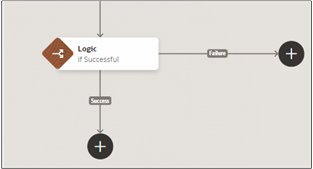Add a Logic Node for Failure Paths
Add a logic node after a step to branch the orchestration to the failure path or to take it back to the main success path. For example, you can add a logic node to a call task, so that you can ask the salesperson to try again in a couple of days if they don't reach the customer the first time. You can then add a Logic node to the follow-up call task. If the second call is a success, you can take the salesperson back to the success path.
Important: For tasks, you can create a failure path only on those tasks that
include a smart action that can be evaluated by the application. This includes all
of the communications actions, including call and send email. You can't branch into
a failure path for tasks that require the salesperson click the Completed button to
complete the step or for tasks that show or update information, for example.