Share and Manage Saved Searches List with Other Job Roles
From the Workspace List tab, you can share and manage saved searches with other roles. You can designate saved searches as shared with everyone, with specific user roles, or with no one.
The Set Defaults tab lets you define the default saved search for each user role.
Share and Manage Saved Searches with Other Roles
Here are the steps to help you manage and share saved searches with other roles:
-
Select the business object.
-
From the same menu select Manage Saved Searches, then select the Workspace List tab.
This screenshot shows the Workspace List tab as seen by administrators. The table describes the columns highlighted in the screenshot by callouts.
Callout Number
Column Name
Description
1
Manage List
The business object containing the saved searches that are shared across roles. For example, by selecting Accounts for Manage List, saved searches based on the Account business object will appear.
2
Shared With
You can share a saved search with Everyone (all job roles) in the organization or with Specific roles, (specific job roles). You can also select Not shared if you don't want to share with other job roles.
3
Delete
Deletes the saved search from the application. You can't delete saved searches provided by Oracle.
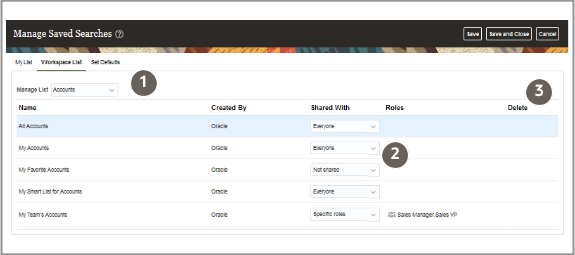
-
Click the Workspace List tab to update the saved searches. You can:
-
Specify searches for the whole organization by selecting Everyone from the Shared With list.
-
Specify searches for users with one or more specific job roles, by selecting Specific roles from the Shared With list and then selecting the job roles by clicking Search (the people icon).
-
Delete saved searches you created from the application by clicking Delete.
-
-
Click Save and Close when you're done.
If you want to define the saved search as the default saved search for a user role in the Set Defaults tab, or if you want to navigate to the My List tab, first click Save before you leave the Workspace List tab.
Define the Default Saved Search for Each User Role
The default saved search is the saved search that will automatically display when the user first accesses Workspace. With the Set Defaults tab, you can define or change a default saved search for any user role.
Here are the steps to help you define or change a default saved search for any user role:
-
Select the business object.
-
From the same menu select Manage Saved Searches, then select the Set Defaults tab.
This screenshot shows the Set Defaults screen as seen by administrators when they select the set defaults at the site level.
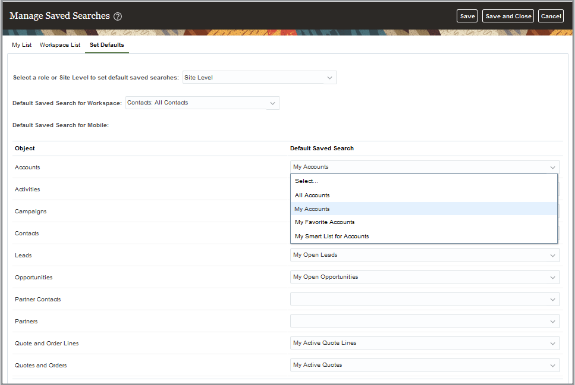
-
Click the Set Defaults tab to define or change a default saved search for any user role.
Note: Saved searches that you don't have permission to access, don't appear in the Default Saved Search drop-down list. To see the assigned default saved search in the drop-down list, and to assign the default saved search to a role, you must have permission to view the object underlying the saved search. -
Scroll the page until you see the role name and it's default saved search that you either want define or change for any user role.
-
From the drop-down list select a new role name for the default saved search or change to a different role contained in the drop-down list.
-
Click Save and Close when you're done.
If you want to manage your saved searches in the Workspace List tab, or if you want to navigate to the My List tab, first click Save before exiting the Set Defaults tab.