Set Up Extensible Flexfields in Order Management
Set up an extensible flexfield in Oracle Order Management.
In this example you set up an extensible flexfield so the Order Entry Specialist can view the sales order status from the source order in the Order Management work area.
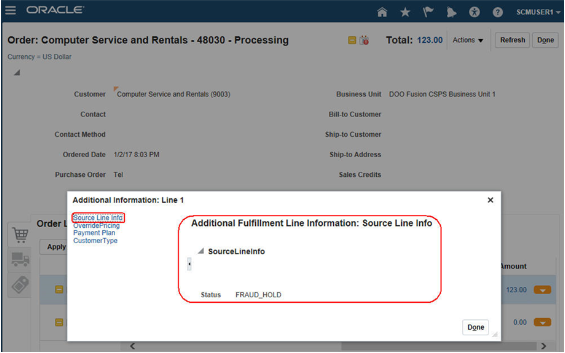
Summary of the Steps
-
Create the context.
-
Associate the context with the category.
-
Add the page to the category.
-
Deploy the extensible flexfield.
-
Publish the extensible flexfield.
-
Test your set up.
For background, see Overview of Setting Up Extensible Flexfields in Order Management.
This topic uses example values. You might need different values, depending on your business requirements.
For a detailed example that includes lots of screen prints, see Implementing and Populating Extensible Flex Fields (EFF) in Order Management (Doc ID 2005737.1).
Create the Context
-
Make sure you have the privileges that you need to administer Order Management.
Attribute
Value
Privilege Name
Publish Extensible Flexfield Attributes
For details, see Privileges That You Need to Implement Order Management.
-
Go to the Setup and Maintenance work area, then go to the task.
-
Offering: Order Management
-
Functional Area: Orders
-
Task: Manage Order Extensible Flexfields
-
-
On the Manage Order Extensible Flexfields page, enter the value, then click Search.
Attribute
Value
Name
Fulfillment Line Information
-
In the search results, click Actions > Edit.
-
On the Edit Extensible Flexfield page, click Manage Contexts.
-
On the Manage Contexts page, click Search.
Scan the predefined contexts in the search results and see if one meets your needs.
For this example, you will add a new context.
-
Click Actions > Create.
-
On the Create Context page, set values.
Attribute
Value
Display Name
SourceLineInfo
Code
SourceLineInfo
API Name
Sourcelineinfo
Enabled
Contains a check mark.
Translatable
Leave empty.
Don't enable this option. You can't use it with Oracle Order Management.
Behavior
Single Row
You must use Single Row for any extensible flexfield that you use in Order Management.
Values for some attributes, such as Code, automatically populate. In general, don't modify the predefined values.
-
On the Context Usages tab, click Actions > Create, set the value, then click Save.
Attribute
Value
Name
Additional Fulfillment Line Information
-
In the Context Sensitive Segments area, click Actions > Create.
-
On the Create Segment page, set values.
Attribute
Value
Name
Status
Code
Status
API Name
status
The Create Segment page automatically sets the value for API Name. In this example, it sets the value to
status, and uses lower case for the first letter. You must use the same value for API Name that the XML uses when it creates the sales order.Enabled
Contains a check mark.
Data Type
Character
Table Column
ATTRIBUTE_CHAR1
You can use any column. Select a column that you aren't already using to store some other value.
To view the values that are available, click the down arrow, then click Search. In the Search and Select dialog, remove the value that displays in the Name attribute, then click Search.
Value Set
10 Characters
You can use any value that meets your needs.
Prompt
Status
Display Type
Text Box
For details about these attributes, go to Configuring and Extending Applications, then search for Flexfield Segment Properties.
-
Click Save and Close. Repeat until you're back on the Edit Extensible Flexfield page.
Associate the Context with the Category
-
On the Edit Extensible Flexfield page, in the Category area, in the Display Name column, click the text Additional Fulfillment Line Information.
Notice that the Associated Contexts tab displays the category details.
-
In the Associated Contexts tab, click Actions > Select and Add.
-
In the Select and Add dialog, in the Name attribute, enter
SourceLineInfo, which is the context you created earlier in this topic, then click Search. -
In the search results, immediately above OK, click the row, then click Apply > OK.
-
On the Edit Extensible Flexfield page, click Save.
Add the Page to the Category
Now let's tell the Order Management work area where to display the extensible flexfield.
-
In the Details area, click Pages.
Note
-
You use the Pages tab to assign each context to a page.
-
The Sequence attribute determines the sequence that Order Management uses when it displays the extensible flexfield.
-
-
On the Pages tab, click Actions > Create.
-
In the Create Page dialog, set values, then click OK.
Attribute
Value
Display Name
Source Line InfoCode
SourceLineInfoDon't include spaces.
Usage
Additional Fulfillment Line Information
-
On the Edit Extensible Flexfield page, click Save.
-
In the Details area, click the row that has the value.
Attribute
Value
Display Name
Source Line Info
-
In the Associated Contexts Details area, click Actions > Select and Add.
-
In the Select and Add dialog, search for the value.
Attribute
Value
Name
SourceLineInfo -
In the search results, click the row that contains
SourceLineInfoin the Name column, then click Apply > OK. -
On the Edit Extensible Flexfield page, click Save and Close.
Deploy the Extensible Flexfield
-
On the Manage Order Extensible Flexfields page, in the search results, click the row that includes the value.
Column
Value
Name
Fulfillment Line Information
-
Click Deploy Flexfield.
-
In the dialog that displays, wait for the deployment to finish, then click OK.
-
On the Manage Order Extensible Flexfields page, verify that the Deployment Status attribute contains a check mark, then click Done.
Publish the Extensible Flexfield
You must publish each time you change the set up for your extensible flexfield. If you're using an extensible flexfield in a business rule or processing constraint, then you must publish so you can reference the flexfield from a rule fact or constraint.
-
Go to the Scheduled Processes work area, then click Actions > Schedule New Process.
-
In the Schedule New Process dialog, search for Publish Extensible Flexfield Attributes, then click OK.
-
In the Process Details dialog, click Submit.
-
In the Confirmation dialog, copy the Process ID to the clipboard, such as 68721, then click OK.
-
Click Actions > Refresh, then notice the status of your process.
-
The status is likely Running. Wait a few minutes, then click Refresh again until the status is Succeeded.
Example Payload That Includes Extensible Flexfields
extensible_flexfield_example_payload.xml includes code that's part of the payload that Order Management creates for the sales order when it submits a sales order that has an extensible flexfield. It includes the XML that defines the namespace. You can access the file here.
Note
-
Context Code determines
SourceLineInfo. -
Segment API Name determines ns22:status.
-
The status value is FRAUD_HOLD. You will confirm this value later when you create a sales order.
-
Learn how to determine what attribute names you need to use in the namespace for an extensible flexfield. For details, see How to Include EFF Attributes in the Order Creation Payload Invoking Web Service (Doc ID 2195245.1).
Test Your Set Up
Verify that the Order Management work area correctly displays your extensible flexfield.
-
Go to the Order Management work area.
-
Create a new sales order, then add an order line.
-
At the far right of the order line, click the down arrow, then click Edit Additional Information.
-
In the Edit Additional Information dialog, verify that it displays Source Line Info, and that it includes the FRAUD_HOLD status value that you noticed earlier in this topic when you examined the payload.
-
As an option, use SQL (Structured Query Language) to query extensible_flexfield_example_sql.xml. Verify the values that you defined in this topic. Click here to access this file.
Here are the values that your SQL should return.
Attribute
Value
SOURCE_ORDER_NUMBER
PMC-170113-001
ORDER_NUMBER
48030
FULFILL_LINE_NUMBER
1
CONTEXT_CODE
SourceLineInfo
ATTRIBUTE_CHAR1
FRAUD_HOLD