Manage Pricing Matrix
In this example you modify a predefined pricing matrix so you can add adjustments to a pricing rule according to the value in the Customer Region attribute.
|
Customer Region |
Adjustment |
|---|---|
|
North |
10% discount |
|
South |
0% discount |
|
East |
5% discount |
|
West |
15% discount |
The Customer Region is the condition, and the Adjustment Type of % discount and Adjustment Amount are the results. For example, if the Customer Region contains North, then reduce the price by 10%.
Here's a summary.
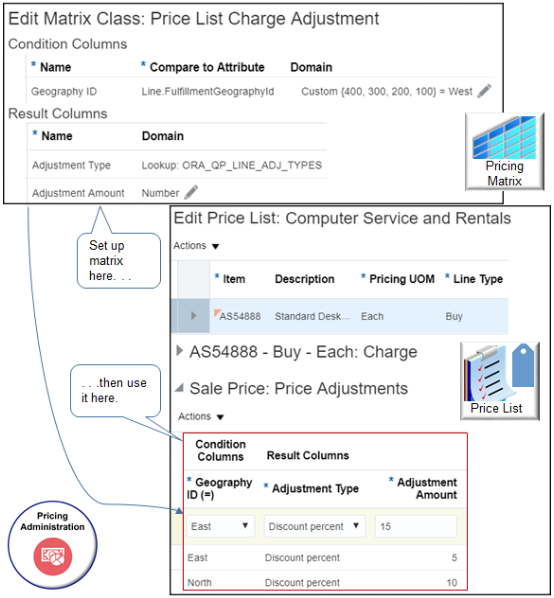
This topic uses example values. You might need different values, depending on your business requirements.
Manage a matrix class.
-
Set up the condition column.
-
Test your set up.
Set up the Condition Column
-
On the Overview page, click Tasks > Manage Matrix Classes.
-
On the Manage Matrix Classes page, click Price List Charge Adjustment.
You can modify the predefined Price List Charge Adjustment matrix class. It determines the conditions and results that you can specify in the pricing matrix that you add to a price list. Oracle Pricing comes predefined with a number of matrix classes. To reduce maintenance, modify a predefined matrix class to meet your business requirement rather than create a new one.
-
On the Edit Matrix Classes page, notice the attributes.
Attribute
Description
Service
Specify a service that a service mapping references. For details, see How Service Mappings, Pricing Algorithms, and Matrixes Work Together.
Public
Allow an application other than Oracle Pricing to use the matrix class.
Date Effectivity Enabled
Allow the pricing rule that uses the matrix class to have a start date and an end date. If you add a check mark to the Date Effectivity Enabled option, then the page in Administering Pricing that displays the pricing rule will display the Rule Start Date and the Rule End Date columns, and you'll be able to set those dates on your rule. If you don't add a check mark, then you can't set those dates and the rule will always be in effect until you manually delete it.
Can Add New Columns
Allows you to add new columns to a pricing rule.
-
Scan the Condition Columns area and the Result Columns area.
These areas determine the conditions and the results that the adjustment matrix displays when you add a pricing matrix. Examine an example of this matrix. For details, see Adjust Price for Pricing Rules.
-
In the Condition Columns area, click Actions > Add Row, then set the values.
Attribute
Value
Name
Geography ID
Source Code Name
GeographyID
Comparison
=
Compare to Attribute
Choose the attribute that Pricing examines to determine whether the condition is true. For this example, choose Line.FulfillmentGeographyId.
For example, assume a sales order in Oracle Order Management contains an attribute that stores the value for the FulfillmentGeographyId attribute on the order line. At runtime, if Geography ID equals the value that FulfillmentGeographyId contains, then Pricing applies the result that the adjustment matrix specifies.
Required
Leave empty.
If you add a check mark, then you must provide a value for the attribute that you choose in Compare to Attribute when you create the pricing rule in Pricing Administration.
Allow Null
Leave empty
If you add a check mark, then Pricing doesn't require you to provide a value for this attribute when you use the matrix during set up in Pricing Administration. It allows an empty value or the string
Nullin the database.Null is Wildcard
Leave empty.
If you add a check mark to.
-
Null is Wildcard. Pricing allows the user to provide any value for the attribute at runtime, and Pricing will use that value during the comparison.
-
Allow Null and to Null is Wildcard, Pricing allows no value, or any value.
-
-
Set up the domain.
-
In the row you just added, in the Domain column, click Edit Domain.
-
In the Edit Column Domain Values dialog, set the values.
Attribute
Value
Domain Type
Custom
Data Type
Text
Default Value
For this example, enter
West.Pricing will display the value you enter in the Condition column of the pricing matrix, by default.
Default Is Fixed Value
Leave empty.
If you add a check mark, then Pricing doesn't allow you to modify the default value in the pricing matrix.
-
Click Add Row four times, then add values.
Domain Value
Display Value
100
North
200
South
300
East
400
West
-
Click OK > Save.
-
Test Your Set Up
-
Create a price list, then add item AS54888 to it.
Do the steps described in Manage Price Lists, up through the Add an Item to the Price List section, but don't click Approve.
-
On the Edit Price List page, in the AS54888 Buy Each Charge area, click the down arrow next to Create Charge, then click Create Price Adjustment Matrix.
-
In the Create Price Adjustment Matrix dialog, add a check mark to Geography ID, then click OK.
-
In the Sale Price: Price Adjustments area, add these rows.
Geography ID
Adjustment Type
Adjustment Amount
North
Discount Percent
10
East
Discount Percent
5
West
Discount Percent
15
-
Click Save > Approve.