Create and Maintain Configurator Models
You use the Configurator Models work area to create and maintain your configurator model.
Assume you create a model named zCZ_CAR4DRSDN in the Product Information Management work area, and Oracle Order Management is your host application. The end-user can use the model to configure the item when adding it to an order line in a sales order.
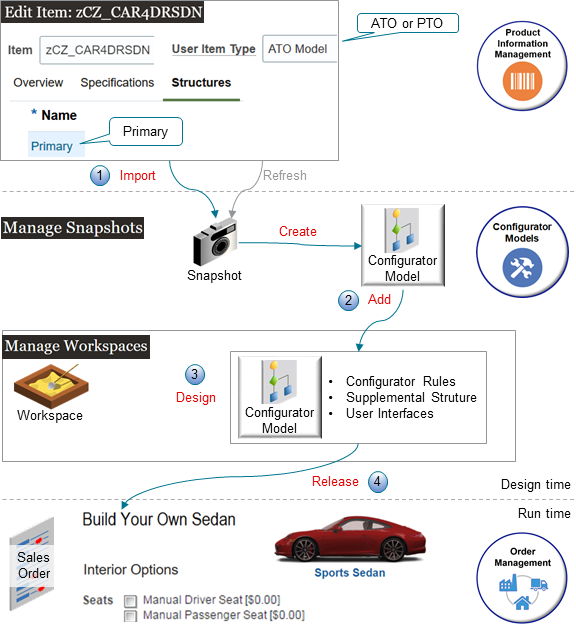
What the Numbers Mean
Here's what you do.
-
Import. Import a snapshot of the zCZ_CAR4DRSDN from the Product Information Management work area into the Configurator Models work area.
-
Configurator uses the snapshot to automatically create a configurator model for you.
-
If you change anything on the zCZ_CAR4DRSDN in Product Information Management after you import it, then you refresh the snapshot. You don't import the item again.
-
-
Add. Create a workspace and add the zCZ_CAR4DRSDN to it.
-
Design. Use the workspace as a kind of sandbox where you can experiment, modify, and test the model. The workspace includes a draft of the model where you can add a supplemental structure, rules, and user interfaces to meet your specific needs.
-
Release. Release the workspace to create a new, numbered version of the configurator model and publish it into your host application in a production environment.
-
The released model includes the supplemental structure, rules, and user interfaces that you added to the model.
-
The model goes into effect according to the start date that you specify on the workspace.
-
Users in the host application interact with the model to configure the item. The Configurator makes sure the configuration that you configure is valid.
-
Summary of the Setup
Here's a high-level summary of the setup that you do to create and maintain a configurator model.
-
Import your model.
-
Create a workspace.
-
Design your configurator model.
-
Release your workspace into production.
-
Maintain your configurator model.
1. Import Your Model
Import your model into the Configurator Models work area.
-
Sign into Oracle Applications with the privileges from the Product Configurator Manager job role so you can use the Configurator Models work area.
This topic uses predefined job roles. You must create your own job roles, depending on your security requirements. For details, see Privileges That You Need to Implement Order Management.
-
Go to the Configurator Models work area.
-
On the Overview page, click Tasks > Manage Snapshots.
-
On the Manage Snapshots page, click Actions > Import Model Item.
-
In the Search and Select dialog, search for your item.
Attribute
Value
Item
zCZ_CAR4DRSDN
Note
-
The User Item Type attribute on the item in Product Information Management must specify an ATO (assemble-to-order) or PTO (pick-to-order) model. If it doesn't, then the Search and Select dialog won't display it in the search results.
-
The item in Product Information Management must have a structure, and it must be the primary structure. If not, you can still click Submit, but the scheduled process will fail with errors.
-
You can import an item only one time. If you already imported the item and attempt to import it again, it won't show up when you search for it. The dialog won't display items that you already imported into a snapshot. So, if you make changes to the item in Product Information Management, then refresh your snapshot instead of trying to import it again.
-
The import only imports optional children. If a child isn't optional, that means the child is required. The import will still import the parent but your configurator model won't have the required child in the Configurator Models work area.
You can create child components and make them optional. For details, see these topics.
-
Create Your Configuration Model
-
Determine Whether a Component is Optional
-
-
Click Advanced > Add Fields to display more attributes that you can use to refine your search.
-
-
Click Submit.
Configurator starts a scheduled process, then displays a message. For example:
The Import Product Model Item process was submitted with request ID 53718. After the process completes, the related snapshots appear in the search results.The scheduled process imports the item and creates a snapshot of the item's data.
The request ID identifies the scheduled process.
-
Go to the Scheduled Processes work area and monitor the Import Product Model Item scheduled process until its status is Succeeded. Click Refresh, if necessary.
-
Go back to the Configurator Models work area, then search for the new snapshot on the Manage Snapshots page.
Attribute
Value
Name
zCZ_CAR4DRSDN
Note
-
The search results will include the item that you imported in a new snapshot.
-
If at some earlier time you imported another model that has the same children that you just imported, then the Configurator might or might not refresh them.
Have You Modified the Children in Product Information Management Since You Imported Them?
The Current Import Will
No
Not refresh each child.
Yes
Refresh each child that you modified.
Configurator will set the status of the snapshots that contain the refreshed children to Modified.
Note
-
If the item doesn't show up in your search, then go to the Scheduled Processes work area and look for your process, such as 53718. Verify that the Status for the process equals Succeeded.
-
The scheduled process also creates a configurator model from the snapshot. You can search for the new model on the Manage Models page. You use the new model as the baseline for any drafts, modifications, or versions that you create.
-
Configurator creates a baseline version of the zCZ_CAR4DRSDN item. Configurator needs to use this baseline to help manage your model, so you can't modify the baseline. Instead, you add the baseline as a participant to a workspace, then modify the participant to meet your needs.
2. Create a Workspace
Create a workspace that you can use to modify and test your configurator model.
-
Click Tasks > Manage Workspaces.
-
On the Manage Workspaces page, click Actions > Create.
-
In the Create Workspace dialog, set the values, then click Save and Close.
Attribute
Value
Name
zCZ_CAR4DRSDN
Effective Start Date
Set a date that happens in the future. You can't use a date that has already happened.
Any change that you make to any object in the workspace will go into effect on the date that you set. You can change the effective start date anytime up until you release the workspace.
Note
-
Use the workspace to modify your configurator models, as necessary.
-
You can add models to the workspace and edit them, as necessary.
-
The workspace uses the In Development status to indicate a workspace that you're editing but haven't released.
-
-
In the Search Results, click zCZ_CAR4DRSDN.
-
On the Workspace page, in the Workspace Participants area, click Actions > Select and Add > Model.
A workspace participant is any object that you add to the workspace.
-
In the Select and Add dialog, search for the name of the item that you created in the Product Information Management work area.
Attribute
Value
Name
zCZ_CAR4DRSDN
The participant that you add becomes a draft for the next version of the configurator model that you will use in your production environment.
-
Click Apply > OK.
3. Design Your Configurator Model
You can add supplemental structures, rules, and user interfaces to your model. You edit a draft of the model in a workspace.
-
In the Workspace Participants area, in the Name column, click zCZ_CAR4DRSDN.
The work area displays the Edit Configurator Model page. Examine the layout of this page. Notice that you can access the structures, rules, and user interfaces.
-
Use the Structure tab to supplement the structure that you imported from Product Information Management.
-
Use the Rules tab to add conditional logic that determines how your users can configure the item.
-
Use the User Interfaces tab to create a user interface that meets your item's and your users' specific requirements.
-
Click Test Model to test the behavior of your draft at any time while you're editing it. This feature uses the test parameters that you specify to open a test session in the Test Model tab.
Consider a model that represents a car.
|
Part of the Model |
Description |
|---|---|
|
Structure |
A set of options that model the question: "What kind of driving do you plan to do?"
Note that this kind of question is an option feature, and the response that your user provides is an option. |
|
Rule |
A set of rules that helps your user select the kind of driving that their customer does, then choose the engine, suspension, and tires that most effectively supports that kind of driving. |
|
User interface |
A user interface that displays the name and photo of each engine, suspension, or tire package that the rules select. |
4. Release Your Workspace Into Production
You must release the workspace that contains your draft so Configurator can put the modifications that you made in the workspace into production. The draft modifications take effect in your production environment when the effective start date of the workspace happens.
-
Finish editing your model on the Edit Configurator Model page, then click Test Model.
Caution: You must test your model before you release the workspace. Your modifications might have far-ranging effects, you will have to undo the release of the model to fix any errors, and you can undo a release only on a workspace that goes into effect in the future. Use the test to validate that your model works as you expect it to. If possible, have some of your users use your model and incorporate their feedback into the model's design before you release it. -
Finish editing your model on the Edit Configurator Model page, then click Save and Close.
-
Make sure that the effective start date of the workspace is correct. You can change the date right up until you release the workspace.
-
On the Workspace page, click Release.
A scheduled process creates a new version of the model. The Manage Models page displays the new version and the version number. It increments the version number each time you create a new version.
Your production environment uses the new version. The new version also becomes the baseline for any new draft modifications that you make of the model.
Maintain Your Configurator Model
You can update a configurator model after you release it.
|
What You Need to Do |
How You Do It |
|---|---|
|
Add new functionality to your model. |
|
|
Reflect changes that you make to the model in the Product Information Management work area. |
The Configurator Models work area will:
|
Determine Whether a Component is Optional
Assume you need to determine whether the Manual Driver Seat item is optional in the 4 Door Sedan model.
-
Sign into Oracle Applications. Make sure you have the privileges that you need to manage items.
-
Go to the Product Information Management work area, then click Tasks > Manage Items.
-
Search for, then open the 4 Door Sedan item for editing.
-
On the Edit Item page, click Structures.
-
In the Item Structures area, in the Name column, click Primary.
-
On the Edit Item Structure page, click View, then enable the Component Order Management option.
-
The Manual Drive Seat item is in the CARINTOPT (Car Interior Options) hierarchy, so expand CARINTOPT.
-
The Manual Drive Seat item is in the CARINTSTS (Car Interior Seats) hierarchy, so expand CARINTSTS.
-
Click the row that contains CARINTSTS01 (Manual Driver Seat), then click Actions > Edit.
-
In the Edit Components dialog, examine the Optional attribute. If it contains a check mark, then Manual Driver Seat is optional, and you can import it into the Configurator.