Manage Your Workspace
A workspace is a kind of sandbox that you can use in the Configurator Models work area to modify and test your configurator model.
-
Use a workspace to create a new version of your configurator model and to control how and when you release it into your production environment.
-
Add a snapshot to your workspace when you have changes in the snapshot that you want to release or that you need to add to the model that you're working on.
-
Create a draft model, which is a configurator model that has modifications that you've done in the workspace.
-
Use the Manage Model page to add a supplemental structure, rules, or user interfaces to the model, then use Manage Workspaces to create a draft version of a model.
-
Use the workspace's Effective Start Date attribute to specify when each change that you make to a draft model goes into effect.
-
Release the workspace into your production environment.
Note
-
You must import the model, then add it to the workspace before you can modify it.
-
You create a draft of the model when you add it to the workspace.
-
You can modify the draft model.
-
You can only modify a model when its a draft in the workspace.
-
If you remove a draft model from the workspace, then you lose all the changes you've made to the draft and you can't recover them.
-
You can't delete a workspace after you create it.
Assume you import an item named zCZ_CAR4DRSDN from the Product Information Management work area into the Configurator Models work area. Here's what Configurator does the first time that you import it.
-
Creates a new workspace and appends the name of the workspace with
Model Creation Workspace. For example, if the item's name is zCZ_CAR4DRSDN, then Configurator sets the name of the 0.0 version of this workspace tozCZ_CAR4DRSDN Model Creation Workspace. You can't edit this workspace. -
Creates a new snapshot named zCZ_CAR4DRSDN, and adds the zCZ_CAR4DRSDN model to the zCZ_CAR4DRSDN snapshot.
-
Releases all parts of the zCZ_CAR4DRSDN model, including option classes, standard items, child models, item classes, and value sets.
-
Sets the status of the snapshot to Released.
-
Adds the zCZ_CAR4DRSDN snapshot to zCZ_CAR4DRSDN (V1) Model Creation Workspace.
-
Sets the status of the workspace to Released.
Create Your Workspace and Add Participants
Create a workspace then add participants to it. A participant is any object that you add to a workspace.
|
Type of Participant |
Description |
|---|---|
|
Model |
You can add a configurator model from a list of the items that you already imported into a snapshot.
|
|
Item Snapshot |
If you add a new item in an option class, then you can refresh its snapshot, add that snapshot to the workspace, then test your work to make sure your host application displays the new item. |
|
Item Class Snapshot |
An item gets transactional attributes from its class. If you add a transactional attribute to the item's class in Product Information Management, then you can refresh the item class' snapshot, add that snapshot to your workspace, then test your work to make sure your host application displays the transactional attribute. |
|
Value Set Snapshot |
Your transactional attribute might use a value set. For example, the Color value set might have Red, Blue, and Green. If you add a new color such as Magenta to the value set in Product Information Management, then you can refresh the Color snapshot, add that snapshot to your workspace, then test your work to make sure your host application displays Magenta as a choice. |
Update Snapshots in Your Workspace
You can update the snapshots that you have in your workspace so that they remain synchronized with changes that you make to the item in Product Information Management.
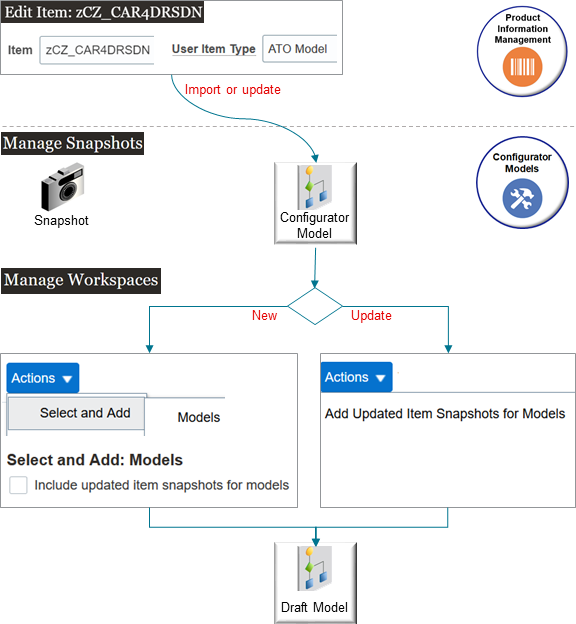
Try it.
-
Manage the snapshot.
-
Import the zCZ_CAR4DRSDN model from Product Information Management into a snapshot in Configurator.
-
Click Tasks > Manage Snapshots.
-
On the Manage Snapshots page, search for your snapshot.
-
-
Manage the workspace.
-
Click Tasks > Manage Workspaces.
-
On the Manage Workspaces page, do one of:
What do You Need to Do?
Description
Add a New Model
Click Actions > Select and Add > Models.
In the dialog that displays, make sure the Include Updated Item Snapshots for Models option contains a check mark.
Update a Model
Click the row that has the participant you need to update, then click Actions > Add Updated Item Snapshots for Models.
-
Workspace Status
Examine the Status attribute on the Workspace page.
|
Workspace Status |
Description |
|---|---|
|
In Development |
You created the workspace but haven't released it. |
|
Released |
You released the workspace into production. |
|
In Development, Release Failed |
Go to the Scheduled Processes work area, examine the log files for the Release Workspace scheduled process, then take corrective action. If you can't fix the problem, create a service request for Oracle Support. Include the process ID of the Release Workspace process that failed in the service request. |
You can't manually change the workspace status.
What if More Than One Person Uses My Workspace?
You might have more than one person working in a workspace at the same time. You can lock and unlock each participant to make sure you don't overwrite each other's changes.
Try it.
-
Go to the Configurator Models work area.
-
Click Tasks > Manage Workspaces.
-
On the Manage Workspaces page, search for, then open your workspace.
-
On the Workspace page, in the Workspace Participants list, click the row that has the participant you want to lock, then click Lock.
Note
-
Configurator automatically locks the participant when you add it to the workspace.
-
Lock each participant before you edit it.
-
Locking prevents someone from changing a draft in the same workspace, but it doesn't prevent someone from changing a draft of the same object in a different workspace.
-
Click Unlock to unlock the participant.
-
You can't lock a workspace.
Develop Models Together as a Group
You can edit and test different drafts of your models together as a group.
-
Create a new workspace and add the models that you want to modify.
-
Test the runtime behavior of these models as a group.
-
Use the same effective start date to release them as a group.