Set Up Dual Units of Measure
Set up dual units of measure so you can order, price, manufacture, receive, pick, pack, and ship an item in the primary UOM but price it in the secondary UOM.
Assume you're in the Fresh Fish 4 U organization, and you're a fishmonger who sells an item named Sushi Tuna. You capture tuna in the open ocean and bring them to port every day, where you sell the whole fish to your favorite restaurateur, Fancy Fish. You price it by pound, not by each fish, so you need to price it in the secondary unit of measure. Sushi Tuna is a good candidate for dual units of measure because a tuna naturally varies in size, you typically sell each tuna as one fish each, but you price it by weight. You sell each tuna fish for a different amount because each one has a unique weight. You need to track the item in the primary and secondary UOM throughout the order fulfillment lifecycle.
Summary of the Setup
-
Create the item.
-
Manage the conversion.
-
Set up pricing.
-
Do other setups.
-
Test your setup.
-
Manage inventory.
Look at an illustration of this set up. For details, see Track Items in More Than One Unit of Measure.
Each work area that you use in this procedure requires you to have a different set of privileges. For details, see Privileges That You Need to Implement Order Management.
Create the Item
-
Go to the Product Information Management work area, then click Tasks > Create Item.
You must create a new item. You can't add dual units of measure to an item that already exists.
-
In the Create Item dialog, set the values.
Attribute
Value
Organization
Fresh Fish 4 U
Create New
Enabled
Number of Items
1
Item Class
Root Item Class
-
Make sure the Selected List window contains only Finished Goods, then click OK.
-
On the Create Item page, set the values.
Attribute
Value
Item
Sushi Tuna
Description
The world's tastiest tuna. Remember, you can tune a piano, but you can't tune a fish.
Primary Unit of Measure
Each
Tracking Unit of Measure
Primary and Secondary
Pricing
You have two choices.
-
Primary. Pricing will use the primary unit of measure to price the item on the order line.
The Order Entry Specialist can change the UOM attribute on the order line to any value that's in the primary UOM's class, and Pricing will recalculate the price according to the secondary quantity in the secondary unit of measure.
-
Secondary. Pricing will use the secondary unit of measure to price the item on the order line. If the Pricing attribute for the item validation organization contains Secondary, then you must price the item in the secondary unit of measure.
The Order Entry Specialist can change the UOM attribute on the order line to any value that's in the primary UOM's class, and Pricing will recalculate the price.
The Order Entry Specialist can't change the Secondary UOM attribute on the order line to another value.
For this example, choose Secondary.
Consider an example.
-
Assume you set the Item Validation Organization parameter to Fresh Fish 4 U. For details, see Manage Order Management Parameters.
-
In Product Information Management, you create the Sushi Tuna item in the Fresh Fish 4 U organization, and you set Sushi Tuna's primary UOM to Each.
-
Each is in the Quantity class, so you can price the item in any unit of measure that's in the Quantity class, such as Case, Sheet, Ream, Vial, Percent, Dozen, Bag, Sack, and so on.
Conversions
Both
Secondary Unit of Measure
Pounds
Defaulting Control
Choose a value.
-
Default. Use this value when the secondary unit of measure for your item might change at runtime.
-
Fixed. Use this value when the secondary unit of measure for your item won't change at runtime.
For details about how to set this attribute, see the How to Set the Defaulting Control section, below.
You can't change some of the values that you set in the Unit of Measure area after you save, so make sure you set them correctly.
-
-
Click Specifications > Manufacturing, then set the value.
Attribute
Value
Structure Item Type
Standard
You must use Standard.
-
Click Sales and Order Management, then set the values.
Attribute
Value
Sales Product Type
Goods
You must use Goods or leave it empty.
Shippable
Yes
Can be Yes or No.
Invoiced
Yes
Invoice Enabled
Yes
-
Click Save > Save and Close.
How to Set the Defaulting Control
If you set the Defaulting Control attribute to Default or No Default, then you can specify a deviation factor.
Variations sometime happen during fulfillment, particularly with product that varies in weight, such as fish, or your product contains water, the water evaporates over time, which results in less weight. Your user might need to change the quantity on the pick slip to reflect the actual quantity picked. If you set Defaulting Control to Default, then you can use the deviation factor attributes to specify the percent that you will allow your user to set for the Secondary Picked Quantity on the pick slip.
Assume you set up a conversion between the primary Each unit of measure and the secondary Pounds unit of measure as 1 Each equals 10 Pounds, and you then set these values.
|
Attribute |
Value |
|---|---|
|
Positive Deviation Factor |
10 If you set the quantity on the order line to 1 Each, then Inventory Management will limit the secondary unit of measure to a maximum of 11 pounds. Here's the math for that.
You must use a decimal value. |
|
Negative Deviation Factor |
10 If you set the quantity on the order line to 1 Each, then Inventory Management will limit the secondary unit of measure to a maximum of 9 pounds. Here's the math for that.
If you set Positive Deviation Factor to 10 and Negative Deviation Factor to 10, the range of values that the user can set is 9, 10, or 11. You must use a decimal value. |
If a change happens between the time you pick the item and ship it, then you can also override the picked quantity and secondary picked quantity, but the secondary shipped quantity must not exceed the secondary picked quantity.
For details, see Residual Quantity Transactions with Dual UOMs.
Manage the Conversion
You must set up a conversion between the item's primary unit of measure and the secondary unit of measure. You can use the standard conversion for many items or you can set up a conversion only for the item. In this example you set up a conversion for the item.
-
1 Pound equals 0.25 Each. If you order 1 Each of Sushi Tuna, then the value in the Pounds secondary UOM for the item is 4 pounds.
Try it.
-
Go to the Setup and Maintenance work area, then go to the task:
-
Offering: Order Management
-
Functional Area: Items
-
Task: Manage Units of Measure for Interclass Conversion
In this example you're converting between units of measure that are in two different classes, the Weight class and the Quantity class, so you will create an interclass conversion. If your units of measure are in the same class, then use the Manage Units of Measure for Intraclass Conversion task.
-
-
On the Manage UOM Interclass Conversions page, click Change Organization, set the value, then click OK.
Attribute
Value
Organization
Fresh Fish 4 U
-
Click Actions > Add, set the values, then click Save and Close.
Attribute
Value
Item
Sushi Tuna
From Base UOM
Pounds
From Class
Weight
Conversion
0.25
You sell the Bullet Tuna species. Assume each of these tuna averages about 4 pounds each.
To Base UOM
Each
To Class
Quantity
-
Set up a standard conversion.
Assume you package fish in a case, one case contains 3 tuna, so you also need to set up a rule that converts case to each.
-
In the Setup and Maintenance work area, click Tasks > Search, search for and open Manage Units of Measure.
-
On the Manage Units of Measure page, click Actions > Add, set the values, then click Save.
Attribute
Value
UOM Code
CS3
UOM Name
Case of 3
Description
Case of 3
Class Name
Quantity
Base UOM Name
Each
-
Click Manage UOM Standard Conversions.
-
On the Manage UOM Standard Conversions page, click Actions > Add, set values, then click Save and Close.
Attribute
Value
UOM Name
Case of 3
Conversion
3
Base UOM Name
Each
Class Name
Quantity
-
Set Up Pricing
For this example, assume you use the Corporate Segment Price List, and the sale price for tuna on the commercial market is about $2 a pound.
-
Go to the Pricing Administration work area, then click Tasks > Manage Price Lists.
-
Search for and open the Corporate Segment Price List.
-
On the Edit Price List page, click Actions > Add Row, set the values, then click Save.
Attribute
Value
Item
Sushi Tuna
Pricing UOM
Pounds
Line Type
Buy
Primary Pricing UOM
Selected.
Enabling this option tells Pricing to use the value that you set in the Pricing UOM to price the item.
Don't confuse Primary Pricing UOM with the Primary Unit of Measure that you set for the item in Product Information Management. The Primary Pricing UOM attribute is specifically for pricing, not for the item.
-
Click Create Charge, set the values, then click Save and Close.
Attribute
Value
Pricing Charge Definition
Sale Price
Calculation Method
Price
Base Price
2
Allow Manual Adjustment
Selected.
Market conditions probably vary every day, so let your users adjust the price manually.
Do Other Setups
Set up rules for your item in the same way that you would set them up when you don't use dual units of measure. These rules might include available-to-promise rules, sourcing rules, assignment sets, and so on in Global Ordering Promising.
Test Your Setup
Create an order, search for your item on the catalog line, then add it to an order line.
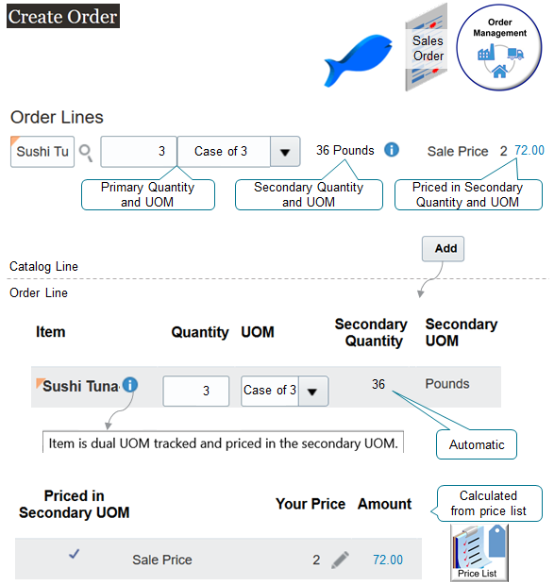
Note
-
You use the Catalog Line on the sales order to search for the item. It displays the quantity and price for the primary and the secondary UOM.
-
You can't change the secondary quantity or secondary UOM on the order line, but you can change the primary quantity and Order Management will automatically calculate the secondary quantity and the amount.
Try it.
-
Go to the Order Management work area and create a sales order.
Attribute
Value
Customer
Fancy Fish
Business Unit
Fresh Fish 4 U
-
Search for the Sushi Tuna item on the catalog line.
The catalog line sets the unit of measure to the primary, by default. It also displays primary and secondary attributes which makes it easy to see the conversion.
For this example, assume you change the Quantity to 3 and the UOM to Case of 3.
Attribute
Value
Quantity
3
This is the primary quantity.
UOM
Case of 3
The primary UOM of the item is Each. You can change it to any UOM that's in the primary UOM's class, such as Case of 3.
Secondary Quantity
36
The catalog line uses your conversion rules to automatically calculate the secondary quantity.
-
1 case contains 3 tuna.
-
1 tuna equals 4 pounds.
-
3 tuna multiplied by 4 pounds means each case weighs 12 pounds.
-
12 pounds for each case multiplied by the primary quantity of 3 equals a secondary quantity of 36.
Secondary UOM
Pounds
Sale Price
2
Line Price
72.00
Its the secondary quantity of 36 pounds multiplied by the unit price of 2 equals 72.00.
Information Icon
Let's you know that you're using dual UOM tracking on this item.
-
-
Click Add, then notice that the sales order adds the values that you set on the catalog line to the order line. Here are a few more details you should take note of.
Attribute
Value
Item
Contains your dual UOM item.
Priced in Secondary UOM
Contains a value.
-
Selected. Pricing priced the order line according to the value in the Secondary UOM attribute on the order line. In this example, that would be Pounds.
-
Not Selected. Pricing priced the order line according to the value in the UOM attribute on the order line. In this example, that would be Each.
Order Management gets this value from the Pricing attribute that you set in Product Information Management.
-
-
Click Submit.
The orchestration process schedules and reserves the item just like it does any other sales order.
-
The orchestration process schedules the order according to the values in the Quantity attribute and the UOM attribute on the order line.
-
The secondary unit of measure and the secondary quantity doesn't affect scheduling.
-
Assume the order number is 525940. Here's a summary of the order line details.
|
Line |
Item |
Quantity |
UOM |
Status |
Secondary Quantity |
Secondary UOM |
Price |
Extended Amount |
Assessable Value |
Shipped Quantity |
Secondary Shipped Quantity |
Secondary Fulfilled Quantity |
|---|---|---|---|---|---|---|---|---|---|---|---|---|
|
1 |
Sushi Tuna |
3 |
Case of 3 |
Awaiting Shipping |
36 |
Pounds |
$2 |
$72 |
$72 |
empty |
empty |
empty |
Manage Inventory
Use Inventory Management and Order Management together to track your UOMs during fulfillment.
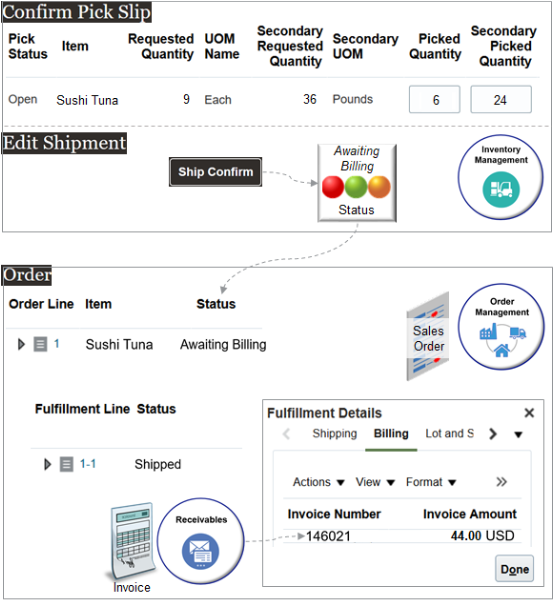
Here's what's happening.
-
You click Submit on the sales order, then Order Management creates and sends a shipment request to Oracle Shipping.
-
Oracle Shipping creates a shipment request and populates the requested quantity and the secondary requested quantity according to the standard conversion that you set up for the item.
-
You can also use the Inventory Management work area to manually create a pick wave, confirm the pick slip, and confirm the shipment.
-
This feature maintains values for various attributes, such as Secondary Requested Quantity and Secondary UOM. It maintains and displays them throughout your dual UOM flow across applications.
-
Inventory Management lets Order Management know that it confirmed the shipment, then you use the Order Management work area to see that it updated the status on the order line to Awaiting Billing.
-
You can also use the Order Management work area to examine the status on the fulfillment line, such as Shipped, and to get the same invoice details that Oracle Receivables has on the invoice for the fulfillment line.
Notes.
-
The Requested Quantity is in the Primary UOM Each. It contains 9 because you ordered 3 cases, and each case has 3 tuna.
-
In this example, assume one of the cases sits too long on the shelf and spoils, you pick only 2 cases instead of the requested 3. The Picked Quantity is in the primary UOM Each, so you set Picked Quantity to 6 because each case has 3 tuna. Each case has 3 tuna that weigh 4 pounds each, so Inventory Management automatically sets the Secondary Picked Quantity to 24 because each case weighs 12 pounds and you picked 2 cases.
In this example, you set the picked quantity to a value that's different from the requested quantity. Let's see how you do that.
-
Create a pick wave.
-
Go to the Inventory Management work area.
-
Click Tasks > Show Tasks > Shipments > Create Pick Wave.
-
On the Create Pick Wave page, set the values.
Attribute
Value
Release Rule
Standard
Ship From Organization
M1
Order
525940
Customer
Fancy Fish
-
Click Show More, click Options, then set the value.
Attribute
Value
Autoconfirm Picks
Not selected.
You can normally leave this enabled, but disable here so you can examine the confirm flow.
-
Click Release Now.
-
In the Confirmation Dialog, notice the text
Number of shipment lines released to warehouse: 1.Assume Inventory Management creates pick wave 1307257.
-
-
Confirm the pick slip.
-
On the Inventory Management page, click Tasks > Confirm Pick Slips.
-
On the Confirm Pick Slips page, search for the value.
Attribute
Value
Pick Wave
1307257
-
In the search results, click the link in the Pick Slip column.
-
In the Picks area, note the values.
Attribute
Value
Requested Quantity
Maximum Picked Quantity
9
Note that its the quantity in the primary UOM, Each. You ordered 3 cases of tuna, and each case has a quantity of 3, so the total is 9.
Secondary UOM
Pounds
Secondary Requested Quantity
36
The conversion rule that you created calculates this value, which is a conversion between the item's primary unit of measure Each and the item's secondary unit of measure Pounds.
Secondary Picked Quantity
Empty
-
Set the value.
Attribute
Value
Picked Quantity
9
Its the quantity in the primary UOM Each.
-
Notice that the work area automatically updates the Secondary Picked Quantity according to the value that you set in the Picked Quantity.
Attribute
Value
Secondary Picked Quantity
36
Its the quantity in the secondary UOM Pounds.
-
You set the Deviation Factor earlier in this procedure to +/- 10%. 10% of 36 is 3.6, so you can set the Secondary Picked Quantity to a:
-
Low of 32.4 (36 minus 3.6).
-
High of 39.6 (36 plus 3.6).
There's some variability of the weight for tuna. You measured the weight of the two cases you picked and find that they lost weight through evaporation. They actually weigh 34 pounds, not 36 pounds. So you manually decrease the value from 36 to 34, which is above the low range that the deviation allows.
Attribute
Value
Secondary Picked Quantity
34
The Deviation Factor attributes that you set for the item in Product Information Management controls the value that you can set.
If you find that the cases you picked weigh less than 32.4 or more than 39.6, then you can't use them. You must pick some other cases.
-
-
Set the value, then click Confirm > Confirm and Go to Ship Confirm.
Attribute
Value
Ready to Confirm
Selected.
-
-
Confirm the shipment.
-
On the Edit Shipment page, confirm the values, then click Ship Confirm.
Attribute
Value
Line Status
Staged
Requested Quantity
Staged Quantity
9
Its the quantity in the primary UOM, Each.
Secondary Picked Quantity
34
Secondary Requested Quantity
36
Inventory Management sends an update to Order Management that it confirmed the shipment, and Order Management updates the status for the order to Awaiting Billing.
-
-
Here's a summary of the values on the shipment line.
|
Item |
Order Line |
Line Status |
Quantity UOM |
Requested Quantity |
Staged Quantity |
Secondary Picked Quantity |
Secondary Quantity UOM |
|---|---|---|---|---|---|---|---|
|
Sushi Tuna |
1 |
Staged |
Each |
9 |
9 |
34 |
Pounds |
Examine the Sales Order
-
Go to the Order Management work area and open sales order 525940.
-
Notice that the sales order total is different than when you submitted it. This happens because you reduced the quantity that you actually picked.
Here are the order line details.
Item
Quantity
Status
UOM
Your Price
Amount
Sushi Tuna
3
Awaiting Billing
Case of 3
2
68
Order Management uses the quantity that it receives from Shipping to recalculate the amount so it reflects that actual quantity that you shipped.
-
Click Actions > Switch to Fulfillment View.
-
In the Attributes area, click Shipping, then notice the values.
Attribute
Value
Shipped Quantity
Fulfilled Quantity
3
You shipped and fulfilled all 3 cases of tuna in the primary UOM, Each.
Secondary Shipped Quantity
Secondary Fulfilled Quantity
34
You shipped and fulfilled a total of 34 in the secondary UOM, pounds.
Note
-
Order Management uses the standard conversion that you created and the value in the Quantity attribute on the line to set the Secondary Quantity.
-
Order Management populates the Secondary Fulfilled Quantity after the fulfillment completion step finishes. For details, see Guidelines for Setting Up Orchestration Process Steps.
See How the Order Line Status Gets Updated
-
Make sure you have the privileges that you need to administer Oracle Maintenance Management.
-
Go to the Maintenance Management work area, then click Tasks > Manage Assets.
-
Click Show Filters, then search for the values.
Attribute
Value
Item
Sushi Tuna
Sales Order Number
525940
-
In the search results, click the link in the Number attribute, such as 100100375360194.
100100375360194 identifies the asset that inventory management created for the item.
-
On the Asset page, notice how the feature has brought values from Order Management into Maintenance Management.
Attribute
Value
Asset Number
100100375360194
Description
The world's tastiest tuna.
Item
Sushi Tuna
Quantity
3 Case of 3
Secondary Quantity
34 Pounds
Customer
Computer Service and Rentals
These values describe details about the item that you shipped to your customer.
-
Click Last Sales Order Details. Its the fourth icon from the top.
-
Notice how the Last Sales Order Details page, contains a breakdown of the pricing details. For example:
Attribute
Value
Charge Definition
Sale Price
Priced Quantity UOM
Pounds
Product Unit Price
2
Primary
Contains a check mark.
Price Element
Your Price
Recall that the order line is still in the Awaiting Billing status. It means that Order Management has sent the line to Oracle Receivables, and the order line is ready to invoice.
Now let's see how we get that to Closed status.
-
Go to the Scheduled Processes work area, then run the Import AutoInvoice scheduled process to invoice the sales order.
Attribute
Value
Business Unit
Vision Operations
Transaction Source
Distributed Order Orchestration
From Sales Order Number
525940
To Sales Order Number
525940
For details, see Update Intercompany Receivables Invoice Import Details.
-
Go to the Order Management work area and open sales order 525940.
-
Notice the status on the order line.
Attribute
Value
Item
Sushi Tuna
Status
Closed
It means the Oracle Receivables has successfully invoiced the line.
Examine the Invoice Details on the Fulfillment Line
-
Click Switch to Fulfillment View, then notice that various areas in the fulfillment line have the same details about the primary and secondary that you see on the order line, such as the General area, Shipping, Item Details, and so on.
-
In the Fulfillment Lines area, click your fulfillment line, then notice the value on the line.
Attribute
Value
Status
Shipped
-
Click Actions > View Fulfillment Details.
-
In the Fulfillment Details dialog, click Billing, then notice the values for the line.
Attribute
Value
Invoice Number
146021
Invoice Amount
68.00 USD
These values indicate that the flow has successfully invoiced the sales order.
Order Management creates and sends a request to Oracle Accounts Receivable to create an invoice. Receivables uses the pricing unit of measure.
|
If You Use This Attribute on the Order Line To Price the Item |
Receivables Will Use These Attributes From the Order Line When It Creates The Invoice |
|---|---|
|
UOM |
Fulfilled Quantity UOM |
|
Secondary UOM |
Secondary Fulfilled Quantity Secondary UOM |
Examine Receivables
-
Go to the Billing work area under Accounts Receivable.
-
On the Billing page, search for the value.
Attribute
Value
Transaction Number
146021
Its the invoice number that you noted on the fulfillment line in Order Management.
-
On the Manage Transactions page, in the Transaction Number attribute, click 146021.
-
On the Review Transaction page, in the Invoice Details area notice the values on the invoice line.
Attribute
Value
Item
Sushi Tuna
UOM
Pounds
Its the secondary UOM for the item.
Order Management only sends the UOM that it used to price the item to Accounts Receivable. In this example, Order Management priced the item in the secondary UOM, so it doesn't send the primary quantity or primary UOM to Accounts Receivable.
Quantity
34
Its the quantity that Oracle Shipping actually shipped, in the secondary UOM.
Unit Price
2
Amount
68
Examine and Fix the Order Total
-
Examine the order total.
-
Go to the Order Management work area, then open sales order 525940.
-
On the Order Page, notice the value at the top of the page.
Attribute
Value
Total
86.40
The order total is 86.40 but the amount on the invoice is 68. Why?
-
Click the warning icon next to the order total, then examine the warning.
The total amount for sales order 525940 isn't correct. The order fulfillment process updated the amount on one or more order lines in sales order 525940, but the order total doesn't include these updates. To update the total, someone with a job role to manage scheduled processes must go to the Scheduled Processes work area, then run the Update Sales Order Totals scheduled process. Specify order number 525940 when you run the scheduled process. You can also set it up to run automatically on a schedule.This happens because Accounts Receivable recalculated the extended amount for the fulfillment line according to the actual quantity that Shipping shipped, but this change hasn't been sent to Order Management. Recall that you changed the quantity during shipping.
-
Click the 86.40 total, then examine the price breakdown.
Attribute
Value
Total List Price
72.00
Total Tax
14.40
Pay Now
86.40
86.40 reflects the quantity that existed when you submitted the sales order, not that you actually shipped.
-
-
Get the order total back in sync with the invoice.
Go to the Scheduled Processes work area, then run the Update Sales Order Totals scheduled process. For this example, set these values when you run it.
Attribute
Value
From Order Number
525940
To Order Number
525940
We recommend that you run the process only after you invoice the sales order. This makes sure that the order total will match the invoice total.
-
Go to the Order Management work area, open your sales order, click 81.60 total, then verify that the sales order total now matches the invoice total.
Attribute
Value
Total List Price
68.00
Total Tax
13.60
Pay Now
81.60