Guidelines for Setting Up Your Approval Rule
Use guidelines to help you create your approval rule.
For details about how to set up other parts of approval, see the Define Approval Management section in Implementing Common Features for Oracle SCM.
Create Your Rule
Search for Manage Order Approval Rules in the Setup and Maintenance work area. For details, see Overview of Using Business Rules With Order Management.
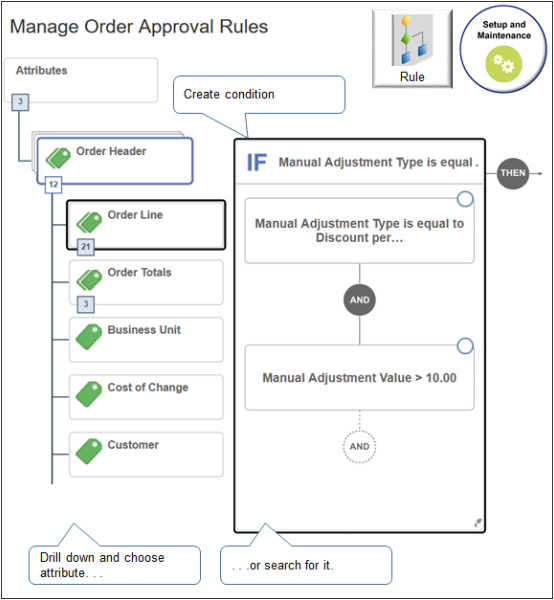
Create a Condition
Specify the condition that determines when to do approval according to the value of an attribute.
-
Select from a wide range of attributes.
-
Order header attribute
-
Order line attribute
-
Order total
-
Order charge
-
Price adjustment
-
Validation
-
Order type attribute on the order header
-
The Manage Order Approval Rules page filters the attributes you can use. Use the tree to select the attribute, or, more simply, enter it in the If statement. If you use the Tree, only use attributes under the Order Header branch. Don't use the HierarchyPrincipal or Task branches.
For example, in the If area:
-
Click New Condition (the dashed circle).
-
In the Create Condition dialog, enter
adj, wait a moment, then click Manual Adjustment Type. -
Set the condition to
Manual Adjustment Type is equal to Discount Percent, then click OK. -
Click And.
-
In the Create Condition dialog, enter
adj, wait a moment, then click Manual Adjustment Value. -
Set the condition to
Manual Adjustment Value > 10, then click OK.
Specify the Action
What should we do if the condition evaluates to true? You have a range of choices, such as Assign to Individual, Assign to Group, Assign to Supervisors, and so on. The rule editor filters your choices depending on the action that you select.
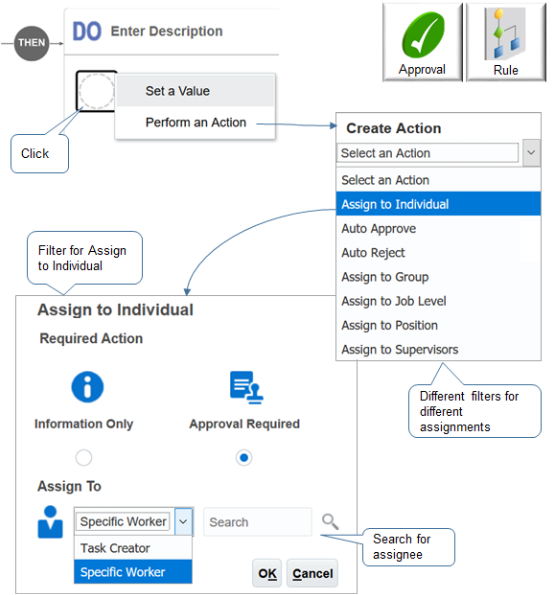
For example, if you select:
-
Assign to Individual. A dialog displays where you can select the individual. It includes other options, such as Information Only or Approval Required.
-
Assign to Group. A different dialog displays where you can select the group.
-
Assign to Supervisors. A different dialog displays where you can specify the approval chain, first approver, level of supervisors, highest approver, and so on.
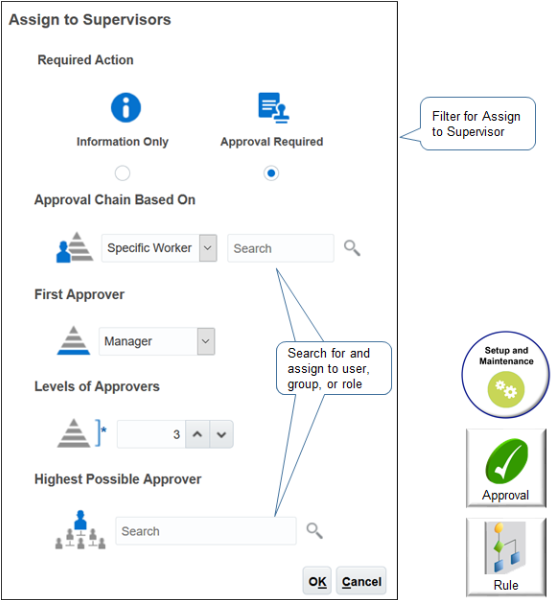
-
Click Then > Do.
-
Click New Action > Perform an Action.
-
In the Create Action dialog, click Assign to Supervisors.
-
Set the value in Approval Chain Based On first. It affects values you can chose in other attributes, such as First Approver.
Here's the rule for this example.
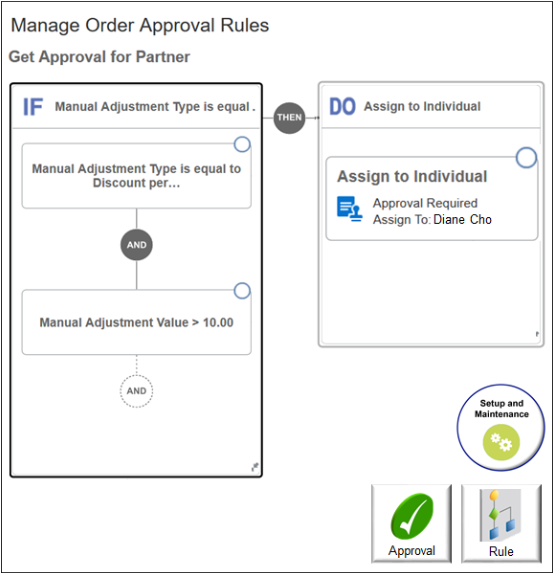
The rule is:
If Manual Adjustment Type is
Discount Percent, and if Manual Adjustment Value is greater than 10,
then assign approval to Diane Cho.
Use the Primary Total
If your condition references the order total, then make sure your rule specifies the primary total.
A sales order includes more than one total. For example, it includes the header total, total list price, total net price, total tax, total credit, and so on. The header total is the primary total. In the price breakdown dialog, it displays on the Pay Now row.
Assume you create an approval rule that filters only
according to Order Total Amount is greater than
10,000. At runtime, the rule will create a separate approval
request for each order total that's greater than 10,000 although you
require only one approval request for the sales order.
To avoid this problem, add another condition that
filters approval according to Primary equals
Yes. This way, the rule evaluates only the primary order
total, ignores the other totals, and sends only one approval request.
For example:
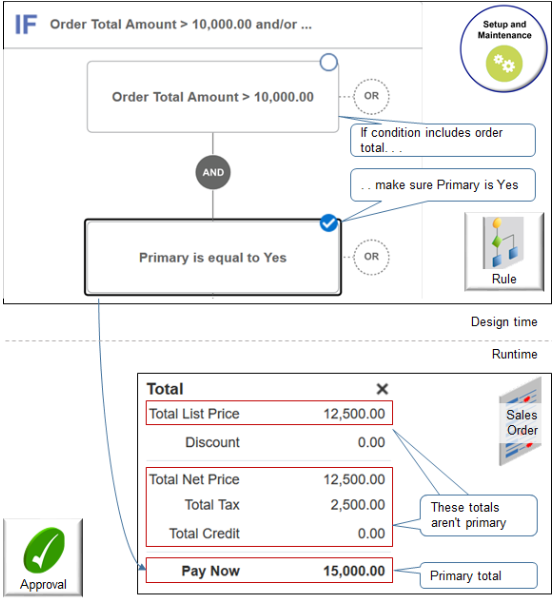
Various Guidelines
-
Order Management doesn't come with predefined approval rules because they're specific to your requirements. If you need approval, then you must create an approval rule.
-
Approval evaluates each order line, one at a time, sequentially.
-
If more than one rule applies for different order lines, then approval creates a separate approval flow for each line that requires approval.
For example, if approval rule b applies to line 1, and approval rule c applies to line 2, then approval sends approval request x for line 1 and request y for line 2. The approvers in request x might be different from the approvers in request y, depending on how you set up your rules.
-
You can set up a group of approvers. For example, get three separate approvals from user x, user y, and user z for a single approval request. Use the Manage Approval Groups page in the Setup and Maintenance work area, and assign the group in your rule. Approval will send notification to each user, sequentially. For example, it will send notification to user, x, and then y, and then z.
-
Make sure you have the FOM_MANAGE_ORDER_APPROVAL_RULES_PRIV privilege when you set up your rule.
Limitations
-
Order Management approves only the entire sales order. It can't approve only an order line.
-
You can't start approval according to order status. For example, you can't start approval depending Draft status or Processing status. Approval automatically sets status to Approval Pending.
-
You can't start an approval flow according to a change in an attribute value during order revision.
-
You can't start an approval flow according to comparison between different versions of the sales order.
-
Use an approval only before Order Management submits the sales order to order fulfillment. You can't do approval during order fulfillment.
- You can't skip approval according to changes that you make to a specific attribute on an order revision at runtime.