Import Orders Into Order Management
Use files to import source orders from a source system into Order Management.
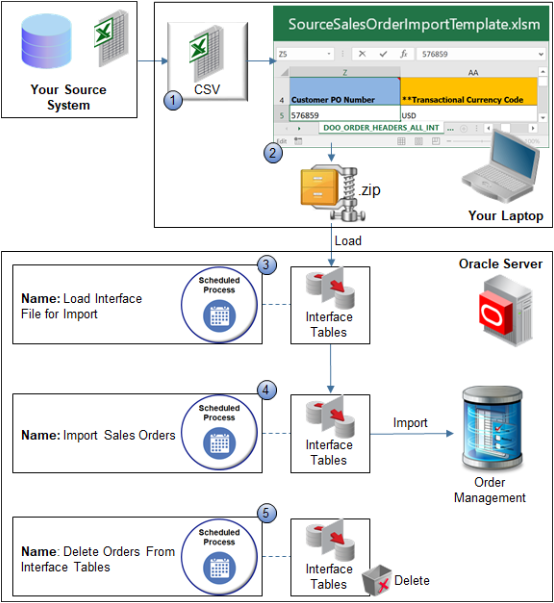
Note
-
Convert source data.
-
Create import file.
-
Upload source data.
-
Import source data.
-
Delete imported orders from interface tables.
Order import typically uses this same flow when you integrate Order Management with a source system, except you import orders from a spreadsheet. For details, see How Order-to-Cash Works with Order Capture Systems.
Convert Source Data
Use the template to help make sure your converted data uses the same structure that the Oracle database requires. This topic describes one way to convert your source data. Your conversion's details might require a different way.
If you can't use Order Import Template for some reason, and if you aren't familiar with doing data conversion, then consult Oracle resources about how to use an open interface when importing data. Learn about other ways to import your data, such as through a web service. For details, see Web Services That You Can Use to Integrate Order Management.
Convert your source data into a CSV file.
-
Download the Order Import Template.
-
Go to File-Based Data Import for Oracle Supply Chain Management Cloud.
-
Expand Order Management, then click Import Sales Orders.
-
In the Import Sales Orders area, click SourceSalesOrderImportTemplate.xlsm.
-
-
Use a spreadsheet editor that can read a CSV file, such as Microsoft Excel, to open Order Import Template, and then familiarize yourself with the structure that it uses.
-
Use a data manipulation tool to structure your source data so it mirrors the structure that the Order Import Template contains, and then save this data to a CSV file.
You can use SQL (Structured Query Language), ODI (Oracle Data Integrator), or some other tool to convert your source data into a CSV file.
Create Import File
-
Prepare the Order Import Template.
-
Use a spreadsheet editor that can read a CSV file, such as Excel, to open Order Import Template.
-
Delete the example data from Order Import Template. This template comes with example data that helps you determine the type of data that you must include. For example, row four of tab DOO_ORDER_HEADERS_ALL_INT includes example data. Make sure you delete all example data from all tables in the spreadsheet, even from tables you don't need.
-
-
Copy and paste your source data into each of the tables in Order Import Template.
-
Use a spreadsheet editor to open the CSV file that contains your source data.
-
Copy your order line data to the clipboard.
-
In the Order Import Template, click the DOO_ORDER_LINES_ALL_INT tab.
-
Click cell A5, then paste your data.
-
Examine the results to make sure you correctly pasted the data. For example, make sure the Product Description column contains VARCHAR data, and that the Ordered Quantity column contains NUMBER data.
-
Continue copying data for each table until you finish copying all your source data into Order Import Template.
Save your work after each copy.
-
-
Create the import file.
-
Click the Create CSV tab, then click Generate CSV File.
If Generate CSV File isn't active, then click Developer in the menu bar, then click Macros. In the Macro dialog, select GenCSV, then click Run.
-
Wait for the macro in Excel to finish.
When the macro finishes, Excel displays a dialog that allows you to save a zip file.
-
In the save dialog, select a location to save your zip file, then click Save.
The macro creates a zip file that includes a separate file for each table that the template contains.
-
Optional. In subsequent save dialog boxes, save each individual CSV file.
If you must import data for an individual table, then save the data as an individual CSV file. Otherwise, click Cancel.
-
Upload Source Data
-
Make sure you have the privileges that you need to administer Order Management.
-
Set up the Number of Processes for Order Import parameter.
For details, see Manage Order Management Parameters.
-
Go to the Scheduled Processes work area.
-
On the Scheduled Process page, click Schedule New Process.
-
In the Schedule New Process dialog, set the value, then click OK.
Attribute Value Name See Load Interface File for Import. -
In the Process Details dialog, set the parameters.
Parameter Description Import Process Select Import Sales Orders. Data File -
In the Data File attribute, click the down arrow.
-
Scroll down and click Upload a New File.
-
In the Upload File dialog, click Select File.
-
In your Windows Explorer window, locate and select the zip file that you created when you used the Order Import Template, then click Open.
-
In the Upload File dialog, click OK.
-
In the Process Details dialog, make sure the Data File attribute displays the name of the zip file before you continue.
-
-
Click Submit.
-
In the Confirmation dialog, note the value of attribute Process ID, then click OK > Close.
-
Click Actions > Refresh.
-
Use the Process ID that you noted earlier to locate your scheduled process, then make sure the Status attribute for this process displays Succeeded.
The Succeeded status indicates that the scheduled process successfully uploaded your source data. If the upload fails on any row, then the status displays Error. If the search results doesn't display your process, then click Refresh until it does.
-
Correct errors, if necessary.
-
If the scheduled process ends in an error, then click the Error status in the search results for your scheduled process and examine the log and output files to get details about data that caused the error.
-
Use Excel to open the Order Import Template that contains your source data, and then correct the source data that causes the error.
-
In the Order Import Template, click Generate CSV File, then run the scheduled process again.
Repeat this step until the scheduled process successfully uploads your source data.
-
Import Source Data
-
Run the Import Sales Orders scheduled process. Set the parameters in the Process Details dialog.
Parameter Description Batch Name As an option, enter a value that you can use to identify the batch of sales orders that you're importing. Delete Processed Orders Set a value. -
Yes. Delete each sales order that you successfully import from the interface tables.
-
No. Don't delete them.
Set other, optional parameters to filter the data that the scheduled process will look at. To avoid a conflict in the data to import, specify only one of these optional parameter:
Parameter Filter the Import So It Only Imports Records: Source System
From one source system.
Enter the value that you set in the Source Transaction System column on the DOO_ORDER_LINES_ALL_INT tab of the Order Import Template.
For example, enter
LEG.Source Order Number
For one source order.
Enter the value that you set in the Source Transaction Identifier column on the DOO_ORDER_LINES_ALL_INT tab of the Order Import Template.
For example, enter
12345.Customer Name
For one customer.
Select the value that you set in the Buying Party Name column on the DOO_ORDER_HEADERS_ALL_INT tab of the Order Import Template.
For example, select Computer Service and Rentals.
Customer Number
For one customer.
Select the value that you set in the Buying Party Identifier column on the DOO_ORDER_HEADERS_ALL_INT tab of the Order Import Template.
For example, select 1006.
Ordered Date Within the Following Number of Days Ago
According to the Ordered Date attribute.
For example, if today is January 15, and if you set this parameter to 5, then the import will only import sales orders that have an Ordered Date that happens between January 11 and January 15.
Order Interface Status
If Order Management fails to import a source order, then it sets the status for the order to an error status. Use this parameter to specify whether to process the order in a subsequent import.
Set the value.
-
All statuses. Import all orders regardless of status.
-
Error. Import orders that are in error status. Ignore all other orders.
-
No status. Import orders that have no status. Ignore all other orders.
-
-
Make sure the Status is Succeeded attribute for the Import Sales Orders scheduled process.
The Succeeded status indicates that the scheduled process successfully imported your source data. If the import fails on any row, then the status displays Error.
-
Verify your import.
-
Go to the Order Management work area, then click Tasks > Manage Order Orchestration Messages.
-
Query for records that the import includes.
-
Examine errors in the spreadsheet and fix source data in the Order Import Template that causes them.
-
Submit the modified data and make sure the scheduled process successfully imports all rows.
-
Navigate to work area Order Management and query for one or more of the orders you imported.
-
Make sure the work area displays the sales order, and that the order data is identical to the source data.
-
Troubleshoot your import.
- See Troubleshoot Problems With Order Import.
- Adjust the Number of Processes for Order Import order management parameter depending on how it impacts performance. For details, see Manage Order Management Parameters.
- If you must import binary data, then you must convert your binary data to text before you do the import, and you must use the base64 encoding scheme when you do the conversion. For details, see the I Can't Import Binary Data section in Troubleshoot Problems With Order Import.
Delete Imported Orders From Interface Tables
Order Management uses interface tables when you import data from your source system so it can handle import errors and to retain a data backup during import. As an option, run the Delete Orders from Interface Tables scheduled process to remove data and save storage space.
-
Run this scheduled process after you successfully finish running the Import Sales Order scheduled process. You might want to wait a few days after you finish the import before you run Delete Orders from Interface Tables. This way, you can see what data you imported if you need to troubleshoot the import. For details, see .
-
Order Management uses interface tables when you use File Based Date Import or REST API to import data from your source system. It uses these tables to help it manage any errors that happen during your import and to keep a backup copy of your data.
-
This scheduled process deletes data from interface tables for the order header, the order line, and any entities that are part of the sales order, including charges, charge components, document references, extensible flexfields on the order header and the order line, lots, serials, manual price adjustments, payments, and sales credits.
-
This scheduled process doesn't delete child entities that aren't part of a sales order or order line. For example, it doesn't delete a sales credit that isn't part of a sales order.
Use these parameters to filter the data that the scheduled process will look at.
|
Parameter |
Description |
|---|---|
| Batch Name | Provide a unique name for each batch. If you have a lot of data, then we recommend that you run this scheduled process in batches. This keeps each instance relatively small, helps to reduce the time that each run needs to finish, and can help to focus troubleshooting efforts. Assume you have source system x and source system y. Run batch a for x, and then run batch b for y. |
| Source System | Specify the source system that provided the data that you imported. |
| Orders Uploaded Prior to the Following Number of Days Ago |
Specify the number of days that the scheduled process should consider, starting with the current date. For example, if today is March 15, and if you set this parameter to 5, then the scheduled process will delete all orders that you imported before March 11. It won't delete any orders that you imported from March 15 to March 11. |
| Order Interface Status |
Select a status. For example, if you select Error, then the scheduled process will only delete rows that are in error from the interface table. You can select:
In most cases, we recommend that you select All Statuses unless you have a specific business need to filter the data you want to delete. |
All parameters are optional, but you have to specify at least one of them.
No special combinations are required.
Include the Batch Name
Make sure you include a value in the BatchName attribute in your import payload.
Make sure you specify the Batch Name parameter when you run the Import Sales Orders scheduled process.
If you don't specify a batch name, then the scheduled process will start a separate instance for each unique source system that you include in your import. For example, if your import includes 5 unique source systems, then you'll have 5 instances of the scheduled process running at the same time, and this might degrade performance.
This behavior might also mess up how you expect the Number of Processes for Order Import order management parameter will perform. Assume during testing, to achieve optimal performance, you conclude to set Number of Processes for Order Import to 10. If you don't specify a batch name, and if you import 2 unique source systems, then the scheduled process will run only two concurrent instances instead of 10. This means it will take much longer for those 2 instances to finish when compared to running 10 concurrent instances, even though you determined that your system can run 10 concurrent instances without affecting performance.