Set Up Approval Rules for Sales Orders
Set up an approval rule that routes a sales order to one or more approvers.
Assume you must need to create this routing rule:
-
If the order total is greater than $10,000, and if the Primary is yes, and if the customer is Computer Service and Rentals, then request and get approval from a manager.
Here's the rule that you will create.
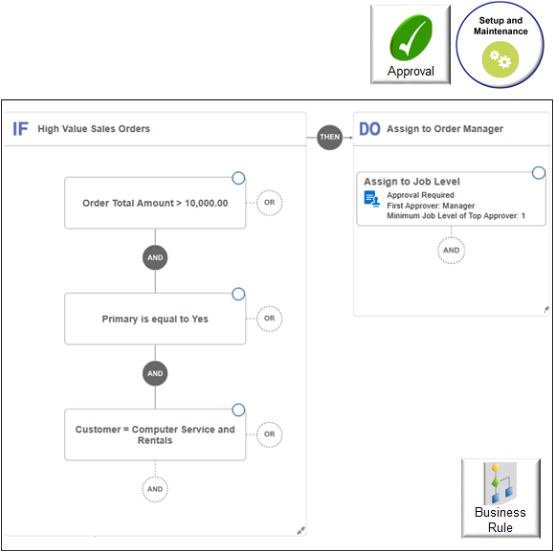
Summary of the Set Up
-
Create the approval rule and the IF.
-
Create the first AND.
-
Create the second AND.
-
Create the DO.
-
Activate and publish your rule.
-
Test your set up.
This topic uses example values. You might need different values, depending on your business requirements.
Create the Approval Rule and the IF
-
Make sure you have the privileges that you need to administer Order Management.
-
Set the Start Approval Process for Sales Orders parameter to Yes for all source systems.
For details, see Manage Order Management Parameters.
-
Go to the Setup and Maintenance work area, then go to the task:
-
Offering: Order Management
-
Functional Area: Orders
-
Task: Manage Order Approval Rules
-
-
On the Manage Order Approval Rules page, click Create New Rule.
-
Change the rule name.
Current Name
New Name
New Rule
Get Approval for High Value Sales Orders
-
Name the If statement so it reflects the meaning of the condition.
-
Click Enter Description.
-
In the Enter Description dialog, enter
High Value Sales Orders, then click OK.
-
-
Click New Condition (the dashed circle in the IF area).
-
In the Create Condition dialog, enter
order total, wait a moment, then click Order Total Amount (Order Header > Order Totals).Notice that the dialog displays suggestions when you wait a moment after you finish typing.
-
In the Create Condition dialog, set the values, then click OK.
Field
Value
Attribute
Order Total Amount
Condition
greater than ( > )
Value
10000
Notice that the IF area now displays the condition.
-
Order Total Amount > 10,000
-
-
Click Save.
Create the First AND
-
Click AND.
-
In the Create Condition dialog, enter
primary, wait a moment, then click Primary (Order Header > Order Totals). -
In the Create Condition dialog, set the values, then click OK.
Field
Value
Attribute
Primary
Condition
Is equal to
Value
Yes
Notice that the IF area now displays the condition.
-
Primary is equal to Yes
-
-
Click Save.
Create the Second AND
-
Below
Primary is equal to Yes, click AND. -
In the Create Condition dialog, enter
customer, wait a moment, then click Customer (Order Header). -
In the Create Condition dialog, set the values.
Field
Value
Attribute
Customer
Condition
Equals ( =)
-
Click Search.
-
In the Search dialog, in the Name attribute, enter
Computer Service and Rentals, then click Search. -
In the search results, click Computer Service and Rentals, then click OK.
-
In the Create Condition dialog, click OK.
Notice that the IF area now displays the condition.
-
Customer = Computer Service and Rentals
-
-
Click Save.
Create the DO
-
Click THEN > DO.
-
Name the DO so it reflects the meaning of the action.
-
Click Enter Description.
-
In the Enter Description dialog, enter
Assign to Order Manager, then click OK.
-
-
Click New Action (the dashed circle in the DO area), then click Perform an Action.
-
In the Create Action dialog, set the action to
Assign to Job Level. -
In the Create Action dialog, verify the values.
Field
Value
Action
Assign to Job Level
Required Action
Approval Required
Approval Chain Based On
Task Creator
First Approver
Manager
Minimum Job Level of Top Approver
1
Utilized Approvers
All Levels
-
Click Search.
-
In the Search dialog, next to Users, enter
manager, then click Search. -
In the Search for Highest Possible Approver dialog, in the manager row, click the radio button, then click OK.
-
Verify that Highest Possible Approver contains
manager, then click OK.Notice that the DO area now displays the condition.
-
Assign to Job Level
-
-
Click Save and Close.
Activate and Publish Your Rule
-
On the Manage Order Approval Rules page, notice that the Get Approval for High Value Sales Orders rule is grey.
-
Click Get Approval for High Value Sales Orders.
-
In the Get Approval for High Value Sales Orders dialog, add a check mark to the Activate Rule option, then click Save and Close.
Notice that the Active indicator for Get Approval for High Value Sales Orders is green.
-
Click Publish.
Order Management publishes the active rules that display on the Manage Order Approval Rules page.
Test Your Set Up
-
Make sure you have the privileges that you need to create sales orders, go to the Order Management work area, create a sales order, then click Submit.
Attribute
Value
Customer
Computer Service and Rentals
Amount
Add items to an order line so that the Amount exceeds $10,000.
-
Verify that Order Management updates the order status to Approval Pending.
-
Click View Approval Information, then verify the approval details reflect the approval rule you created.
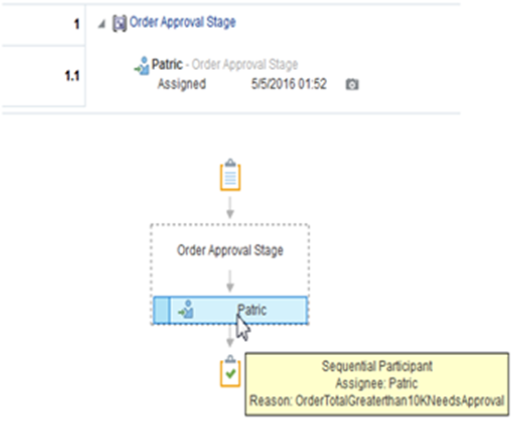
-
In a separate browser session, Make sure you have the privileges that you need to manage sales orders.
-
Open the Pending Notifications page, locate the link for the approval request, such as Action Required: Approval Request for Order 258093, then click Approve.
-
Navigate to the browser session for the Order Entry Specialist, refresh the page, then verify that the order status is now Processing.
Attributes That You Can Use with Approval Rules
If you enter the first few letters of an attribute, then the rules editor will automatically populate the list with the attributes that start with those letters. However, you might find it useful to see all the attributes that you can use with an approval rule. We hope you find this information useful.
Order Header and Order Line
You can use these attributes on the order header and the order line.
| Order Header | Order Line |
|---|---|
|
Business Unit Cost of Change Created By Customer Freeze Price (Flag) Open (Flag) Order Change Version Order Type Ordered Date Packing Instructions Payment Term Pricing Strategy Name Primary Salesperson Purchase Order Sales Agreement Sales Channel Shipment Priority Shipping Instructions Source Document Type Source Order System Subinventory Trade Compliance Status Transaction Currency Warehouse |
Asset Tracked (Flag) Cancellation Effective Date Configuration Trade Compliance Status Configured (Flag) Customer Item Inventory Transaction (Flag) Item Item Type Line Type Number for Covered Customer Product Number for Covered Product Order Line Category Order Line Trade Compliance Status Ordered Quantity Ordered UOM Over Fulfilment Tolerance Payment Term Priced in Secondary UOM Primary Salesperson Product Category Project Number Project Record Indicator Purchase Order Purchase Order Line Requested Arrival Date Requested Ship Date Return Reason Return Type Return without a reference order Returnable (Flag) Sales Agreement Sales Product Type Secondary Ordered Quantity Secondary UOM Selling Profit Center Business Unit Shipment Priority Source Business Unit Subinventory Subscription Profile Tax Classification Code Under Fulfillment Tolerance Warehouse |
Order Line Details and Order Totals
You can use these attributes for the order line details and order totals.
| Order Line Details | Order Totals |
|---|---|
|
Trade Compliance Comment Trade Compliance Status Trade Compliance Type Trade Control Type |
Order Total Amount Order Total Type Primary |
Pricing on the Order Line
You can use these attributes to specify pricing on the order line.
| Charges | Charge Components | Price Adjustments | Price Validation |
|---|---|---|---|
|
Line Charge Name Line Charge Periodicity Line Rollup Charge |
Extended Charge Amount Price Element Name Price Source Type Unit Charge Amount |
Charge Charge Type Manual Adjustment Basis Manual Adjustment Reason Manual Adjustment Type Manual Adjustment Value Periodicity Rollup Charge Flag |
Price Validation Code Validation Charge Component or Total Validation Charge Periodicity Validation Charge Type Validation Rollup Charge Flag |