Assess the Effect of Purchase Lead-Time Variances
After you have enabled Planning Advisor, configured the lead-time insights parameters, and run the Generate Insights for Planning scheduled process, open Planning Advisor from a supply plan.
Planning Advisor gives high-level insights on number of purchase items that have
lead-time variances and orders that are affected in your plan. From this UI, you can
dive into analytics to understand to what extent the variances have affected your
supplies. Here's how you view insights from Planning Advisor:
- Open a plan and click the Planning Advisor link on the
banner. Below is a screenshot of a plan that shows Planning Advisor on its
banner. On clicking the link, the Planning Advisor UI shows up.
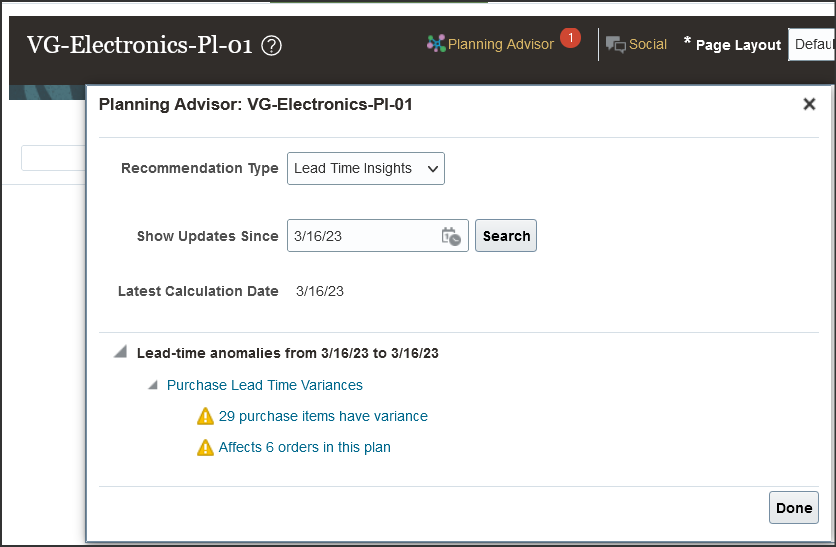
- On the Planning Advisor UI, select Recommendation Type as Lead Time Insights.
- For the Show Updates Since date field, select a date that’s earlier than the latest calculation date.
- Latest Calculation Date: The latest calculation date is the date when the lead-time insights were last computed. No new insights since that date will be available.
- Click Search. You get to see these lead-time anomalies in
the plan, during the date range you selected.
- Purchase Lead-Time Variances: This links takes you to the treemap view of the lead-time insights.
- Number of buy items in a plan that have variance: This link takes you to the Suppliers view on the lead-time analytics page. It shows a tabular summary of the lead time variances with statistics summarized at an item level.
- Number of buy orders in this plan that are affected by the variance: This link takes you to the Supplies and Demand view in the plan to evaluate the impact of the lead-time variances.
- Variance Filters: This info field shows a message based
on the selection of the Include Variance or Exclude variance filters on the
charts of lead-time insights. If filters are applied on the insights, Planning
Advisor shows alerts based on variance range you selected.
Use the Clear Filters action to remove the variance filters.