Route Requests from Order Management to Fulfillment Systems
Use a routing rule to route a fulfillment request to your fulfillment system.
Specify each rule so it selects the fulfillment system connector according to sales order, fulfillment line, or orchestration process attribute. At runtime, the rule calls the connector that translates the payload into a structure that your fulfillment system can understand.
Here are some examples that describe ways you might use a routing rule.
|
Example |
Description |
|---|---|
|
Route sales order according to the value of an orchestration process attribute. |
For example, route each sales order that's ready to ship to a fulfillment system according to task type.
|
|
Route sales order according to the value of a customer attribute. |
For example, assume your company uses two invoicing systems, and that system ABC sends invoices to customer Computer Service and Rentals.
|
Assume you must create a routing rule that implements a condition.
-
If task type is Shipment, and if quantity is 1000 or more, then route shipment request to Big Warehouse.
Here's the rule you will create.
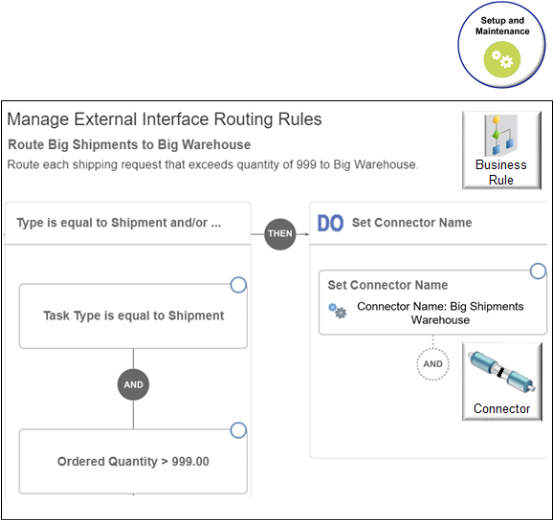
Summary of the Set Up
-
Set up connector.
-
Create the If statement.
-
Create the Then statement.
-
Test your set up.
This topic uses example values. You might need different values, depending on your business requirements.
Set Up Connector
Set the values.
|
Attribute |
Value |
|---|---|
|
Name |
Big Shipments Warehouse |
|
Description |
Route each shipping request that exceeds a quantity of 999 to the Big Shipments warehouse. |
For details, see Connect Order Management to Your Fulfillment System.
Create the If Statement
-
In the Setup and Maintenance work area, go to the task.
-
Offering: Order Management
-
Functional Area: Orders
-
Task: Manage External Integration Routing Rules for Sales Orders
-
-
On the Manage External Interface Routing Rules page, click Create New Rule, then set the values.
Attribute
Value
Name
Route Big Shipments to Big Warehouse
Description
Route each shipping request that exceeds quantity of 999 to Big Warehouse.
-
Add the If condition.
-
Click New Condition.
-
In the Create Condition dialog, enter
Task, wait a moment, then click Task Type (Order Header). -
Click Search.
-
In the Search dialog, enter
Shipment, then click Search > OK > OK.
-
-
Add the And condition.
-
Click And.
-
In the Create Condition dialog, enter
Quantity, wait a moment, then clickOrdered Quantity (Order Fulfill Line). -
Change = to >.
-
Enter
999, then click OK.
-
Create the Then Statement
-
On the flowchart, click Then > Do > New Action > Perform an Action.
-
In the Create Action dialog, choose Set Connector Name, then click Search.
-
In the Search dialog, set the value, then click Search > OK > OK.
Attribute
Value
Connector Name
Big Shipments Warehouse
Note that the Manage Connector Details page defines the connectors that the Search dialog displays on the Manage External Interface Routing Rules page.
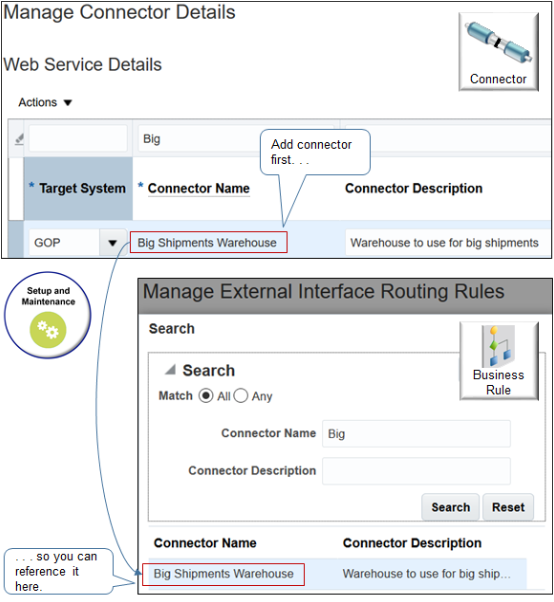
-
Click Save and Close.
-
On the Manage External Interface Routing Rules page, click your rule.
-
In the dialog that displays, add a check mark to Activate Rule, then click Save and Close > Publish.
Test Your Set Up
-
Navigate to the Order Management work area, create a sales order, add an order line with a Quantity of 1000, then click Submit.
-
Sign into Oracle Enterprise Manager, navigate to Flow Trace, Instance of EILMainProcess.
For details about Oracle Enterprise Manager, see https://www.oracle.com/technetwork/oem/enterprise-manager/overview/index.html.
-
In the Audit Trail area, in the InvokeFulfillmentService area, examine the payload and verify that it includes the Create Fulfill Order service and the ServiceURI that you specified earlier.