8Performance Management Administration
Performance Review Administration
Configuring Performance Management
Performance Review Management View
When performance reviews are accessed via the Navigation bar > More dropdown > Team Reviews link, the user is presented with a list of reviews, which offers a new management view that can be used to display a specific group of reviews and to take action upon multiple reviews at once if needed.
The management view of performance reviews is similar to the view offered to administrators in the HR Administrator Tools, but with different filters. This view is only available when reviews are accessed via the Team Review link for users who have the appropriate user type permission.
This management view is the solution for managers who need to have access to aggregated review information on employees they are responsible for. Instead of working on each individual employee review, the management view allows the user to have an overall appreciation of the review process and perform review related actions or tasks (individually or in batch).
The performance review management view is the starting point to perform calibration of reviews.
The performance review management view also offers a filter panel with various fields and metrics available to user. This allows the user to narrow down the displayed reviews according to a desired criteria. The user can then reduce the scope of employee reviews he has access to and view the resulting reviews in any of the views offered - list, matrix or chart. The list view is displayed by default. As for the matrix and chart views, their availability depends on whether the performance review template has been configured to include these views or not.
The actions that can be performed depend on the user's user type permissions and the permissions granted upon review configuration.
Configuration
This feature is optional. The related user type permission must be granted.
The access to this management view of performance reviews is only available via the Navigation bar, More dropdown, Team Reviews link.
User type permissions required to entitle users to access the management view of performance reviews:
| Permissions | |
|---|---|
| Permission Name | Setting Description |
| This permission grants the user access to the Performance Review Management view, from the 'Team Reviews' link displayed under the Navigation bar's More dropdown. heading. However, the user needs viewing and/or managing rights to performance reviews to be able to view/manage reviews. | |
| This permission is required for the user to have the right to view reviews. | |
| This permission is required for the user to have the right to manage reviews. | |
In the Performance Reviews section of Taleo Performance Administration, there is a new link called 'Performance Review Template'. This template determines the chart and matrix views to be available in the performance review management view. There is only one default performance review template configuration that is applied for all users. This template is always active and cannot be deleted.
Defining the Performance Review Management View
The performance review template allows to define the matrices and charts that are to be available to users when accessing performance reviews via the Team Reviews.
To be able to add charts and metrics to the template, charts and matrices need to have been created first.
-
In the Performance Review Template page, click Add next to Matrices.
-
In the Matrix Selector, select all the matrices that you want users to be able to use when viewing performance reviews and calibrate employee metrics or review ratings and click Select.
-
Define the matrix to be shown by default when opening the matrix view and reorder the available matrices as desired.
-
Click Add next to Charts.
-
In the Chart Selector, select all the charts that you want users to be able to use when viewing performance reviews and calibrate review ratings and click Select.
-
Define the chart to be shown by default when opening the chart view and reorder the available charts as desired.
The selected matrices and charts will be available in the performance review management view for users who have access to this review.
Performance Chart Mode
The chart mode is available to the performance review and talent pool pages. It allows you to better visualize and analyze employees, by presenting them on a bar chart using one data point (dimension or axis value), with associated detail metrics. Charts can be used for updating employee metrics, review ratings, and calibration.
The chart mode consists of a bar chart that is configured by the client. Each chart can depict the population being analyzed on a particular metric such as an employee's potential or review rating. The user can view the details of each employee to further analyze and manage the group. Each bar can be viewed in detail, to see additional metrics for each individual in that bar.
The chart mode can give access to multiple charts, depending on the charts that were made available when configuring the related template.
In the context of performance review management, charts are mainly used for analytics and to perform calibration. Calibration is done at the detail level, where each individuals in a bar is displayed in a list and can be dragged and dropped into a different bar.
The chart provides various information. First, at the top, you get information about the chart as a whole:
-
Group Average - Indicates the average value for the metric associated with the current chart for the rated population. If there is an overridden value for the metric it is used in the calculation, otherwise the original value associated with the employee is used.
-
Company Average - Indicates the average value for the metric associated with the current chart for the entire company. This is all employees, including those not part of the total population.
-
Total Population - Indicates the number of individuals in the chart, including rated and unrated population.
-
Unrated Population - Indicates the number of individuals in the chart that are not rated on the metric being analyzed and therefore not included in a bar.
Then, in the chart itself, information is provided for each bar of the chart, if so configured. Following are the possible statistics that can be displayed:
-
Count - Indicates the number of individuals in chart when hovering.
-
Distribution - Provides the percentage corresponding to the number of individuals in the bar over the number of individuals in the chart (the unrated population is not taken into account in the distribution percentage).
-
Benchmark - Provides the expected distribution (as a percentage) for each bar of the chart. The benchmark is also represented by a line on the chart.
-
Deviation - Indicates how far the current distribution is from reaching the benchmark. The deviation is a calculation of the current distribution versus the benchmark, based on the number of individuals in the chart (total population). It indicates how many individuals must be removed (when deviation is positive) or added (when deviation is negative) to comply with the benchmark.
Each chart can present 1 dimension, which can correspond to any of the 15 available dimensions:
-
Competency Rating
-
Current Review Rating
-
Current Review Section Rating
-
Current Review Competency Rating
-
Current Review Goal Rating
-
Development Overall Progress
-
Goal Overall Progress
-
Goal Rating
-
Performance Review Rating
-
Position Critical
-
Potential - this metric is customizable. You select the value you want for each division during configuration and do not set thresholds.
-
Promotability Readiness - this metric is customizable. You select the value you want for each division during configuration and do not set thresholds.
-
Risk of Loss - this metric is customizable. You select the value you want for each division during configuration and do not set thresholds.
-
Years in Management
-
Years in Industry
The most common metric or dimension used for analysis is the Performance Review Rating, which is set as the bar chart axis by default.
A performance chart dimension can contain a maximum of 10 divisions or values. For example, a rating review scale can only have up to 10 levels, or divisions.
Configuration
Charts are optional and must first be created and then added to the related template.
To have charts available in performance reviews or talent pools, they must first be created and activated. They must then be added to the performance review template or talent pool template, depending on where you want to have access to the chart view mode.
| Configuration Actions | Paths |
|---|---|
| To manage existing charts and to create new ones. | |
| To define the charts to be available to users when managing performance reviews. | |
| To define the charts to be available to users when managing talent pools. |
Creating a Chart
The chart is now created and activated. A chart that is activated and included in a template can not be deactivated and only the chart labels and colors can be modified.
Once created and activated, the chart can be added to a performance review, succession plan or talent pool template.
Making Charts Available to Users
To make a chart available to users, the chart must be added to the talent pool template or the performance review template, where the chart view is possible.
Once added to the template, a chart will be available to users who access the chart view of talent pools or performance reviews.
Performance Matrix Mode
The performance matrix enables an organization to better visualize and analyze employees, whether by presenting employees on a cell matrix using two data points (X and Y axis values), or as potential successors in a succession plan or in a talent pool.
The most common values used for analysis are the Performance and Potential dimensions, which are the axes set by default. When a matrix is configured and subsequently used, the employees who have been added to the matrix and have data for each of the dimensions (axis values) will fall into a matrix cell.
The user has the ability to move employees around from one cell to another. This override functionality is very powerful as the dimension values may not tell the true story. Both the original and overridden cell placement are stored in the database.
When you edit a performance matrix, action buttons are provided for updating the metrics for all employees in a matrix or you can select to update individuals.
When an employee has been moved in a matrix, an icon indicates their metrics have been overridden. Now you can choose to update employee metrics and commit the change to their person record. When an update has been committed, you cannot automatically return the employee to their original cell.
A color palette is available to customize a cell's background color in the configuration module. Also cell distribution details can be displayed, showing the percentage breakdown of the total number of matrix members in each cell.
A performance matrix can contain a maximum of 5 columns (X axis) and 5 rows (Y axis), for a total of 25 cells.
Each matrix can present 2 dimensions, one for each axis, and each axis can correspond to any of the 11 available dimensions:
Employee Metrics:
Employee - Review Rating
Employee - Potential - this metric is customizable. You select the value you want for each division during configuration and do not set thresholds.
Employee - Risk of Loss - this metric is customizable. You select the value you want for each division during configuration and do not set thresholds.
Employee - Promotability Readiness - this metric is customizable. You select the value you want for each division during configuration and do not set thresholds.
Employee - Years in Management
Employee - Years in Industry
Employee - Competency Rating
Employee - Goal Rating
Review Metrics:
-
Review - Current Review Rating
-
Review - Current Review Goal Rating
-
Review - Current Review Competency Rating
Creating a Matrix
The matrix is now created and activated. A matrix that is activated and included in a template can not be deactivated and only the cell labels and colors can be modified.
Once created and activated, the matrix can be added to a performance review, succession plan or talent pool template.
Making Matrices Available to Users
To make a matrix available to users, the matrix must be added to the talent pool template, the performance review template or the succession plan template, where the matrix view is possible.
Once added to the template, the matrix will be available to users who access the matrix view of talent pools, performance reviews or succession plans.
Using Performance Review Administration
Performance Review
A performance review is a formal record of an employee's development and performance for a specific time period. Typically, it involves a review of an employee's performance and achievements during the most recent period and the creation of a plan of action for the next period.
The performance review can include a review of goals, competencies and custom sections as defined by the organization. Custom sections can include items such as key performance indicators, development activities, survey questions, accomplishments, etc. The performance review is routed through a configurable workflow and approval cycles such that the final review becomes part of the employee's permanent employment record.
Review - Goal Plan Synchronization
This enables you to keep goal and review information in synchronization during the initial stages of the review process, until the employee submits their self-assessment or the manager submits their employee evaluation.
It is not always possible for an employee's goal plan to be finalized in time for the start of the performance review process; also, subsequent changes to a review can still impact the information contained in a goal plan. Review-Goal Synchronization provides the ability to ensure the details are synchronized between the two.
When items are synched, an icon is displayed in the list of goal-related review items. This indicates that any modifications made to their content will automatically be updated in any item that has a reference to it, and vice versa.
Before a performance review is submitted, the following actions are synched:
| Synched Actions | |
|---|---|
| Performance Review to Goal Plan | Goal Plan to Performance Review |
*Since the main goal element must already exist in the system you cannot create a new one within the review and have it synch back to the goal plan. Custom goals can be created within the review, but they will not be synched back to the goal plan. Deleting goals in a review only deletes them in the review, they will remain in the goal plan. |
|
Once a performance review self-assessment is submitted by an employee or the manager submits their employee evaluation, the review items and goal items are no longer synched.
In the case that a review is restarted, the goals that existed in the review before the review was restarted will not be in synch with goals in the goal plan. However, after the review has been restarted, the user can add new goals to the review from the goal plan(s). These newly added goals will be in synch with the goals in the respective goal plan(s) until the review is re-submitted. In other words, when new goals are added to a restarted review,it is possible for a user to have a mix of goals that are in synch with the goal plan and those that are not, within the same review.
| Technical Overview | |
|---|---|
| If Review-Goal Synchronization is enabled, when the performance reviews are initially created from the goal plans, the review items are linked to the goal items. The goal items are the master version and the main, parent record in the system, as the review items - while separate objects in the system - maintain a reference to the goal items. When a change is made to a review item (listed above) and saved, it updates the goal item record. At the point where the employee self-assessment or manager evaluation are submitted, the information from the goal item is copied over to the review item and references from the review items to the goal items are severed. From this point onward, the items are completely separate objects. |
Configuration
One product setting and user type permissions to access goal plans and performance reviews are required.
| Product Setting | |
|---|---|
| Name | Description |
| Enable Review-Goal Synchronization | This private setting is required to enable Review-Goal Synch. This setting should not be changed while there is an active review process taking place. It should only be changed after all open reviews are closed or canceled, and before subsequent reviews are generated from goal plans. The default value is No. |
You must have Manage user type permissions for Performance Reviews and Goal Plans to be able to use the Review-Goal Sync functionality. Regardless of whether a review or goal is updated first, the goal plan permissions are checked first to see whether synchronization should occur. The combination of permissions you have impact synchronization as follows:
| Action | User Type Permissions Needed |
|---|---|
| Review - View Review Items |
|
| Review - Edit Review Items |
|
| Review - Create Review Item |
|
| Review - Delete Review Item |
|
| Goals - View Goals |
|
| Goals - Edit Goals |
|
| Goals - Edit Sub-Goals |
|
| Goals - Edit Tasks |
|
| Goals - Add/Delete Tasks |
|
| Goals - Edit UDFs |
|
| Goals - Create Goals |
|
| Goals - Delete Goals |
|
Employee and Manager Collaboration
This feature entitles the employee, upon appropriate configuration, to have access to the performance review itself, and not to a separate self-assessment, therefore having the possibility to edit the review and collaborate with the manager until the review is completed.
The employee can collaborate with the manager in the review writing process when both the Review Contribution and the Allow employee collaboration in the main review settings are enabled. When these settings are enabled, the employee and manager share the same form, providing no distinction between a self-assessment and the manager assessment. When both the manager and the employee write in the main review, a setting indicates which is assigned the review first. The two can then send the review form back and forth to one another.
When both the employee and the manager participate in the review process, and in the same review, it is important to note that only the person who currently has the authorship may edit the review. If the review is currently assigned to the employee, the manager cannot edit the review. He will need to take the authorship back from the employee before editing. This is possible only when the employee sends the review back to the manager.
In contrast, if you prefer the employee to complete a separate self-assessment, the setting to activate is Allow employee collaboration in the main review.
Configuration
The employee/manager collaboration is enabled via:
-
where you select a review cycle and then a review request. In the review request, in the Process Definition section, the following settings must be active: Employee Contribution + Allow employee collaboration in the main review + Employee is the initial writer or Manager is the initial writer
-
To define what is displayed and what is editable in the review form, the related review definition settings must be set accordingly.
Mid-Year Review Reference
To ease the review process, users are able to quickly access ratings and comments captured in mid-year reviews directly within the focal annual review.
While an employee is completing their own self-assessment, they can view information from both their manager's mid-year review of their performance as well as their own mid-year review.
While a manager is completing a review for one of their employees, they are able to view information from that employee's self-assessment, if available, as well as from the employee's mid-year review.
-
Overall section
-
Review sections
-
Section items
-
Review sub-items
The following scenarios detail messaging and system behavior when handling the mid-year review reference:
-
When the ratings and/or comments are not available for certain items or sections, messaging will indicate this is the case, but the mid-year review tab will still display.
-
When the user does not have access to the mid-year reviews, they will receive a message indicating, "No access to mid-year review."
-
When the mid-year review is canceled after the mid-year review reference is generated, the message, "Mid-year review is not available" will display. The same message will display when any of the review items are no longer valid such as if an item is removed from either the annual review or the mid-year review.
-
The mid-year review form does not need to be closed out in order for ratings and comments to dynamically update the annual review form.
-
If a mid-year review item is deleted, it is referenced from the annual review, therefore, messaging will indicate, “Mid-year review item is not available.”
Printing
The mid-year review option will only display in the Print Options when the mid-year review reference is enabled. The mid-year review information will display beneath the annual review on the print-out.
Configuration
To simplify the configuration process, the mapping of the annual reviews to the mid-year reviews is done automatically. Only one mid-year review per employee will be mapped. When multiple mid-year reviews exist for a single employee, the mid-year reference generation will be based on the most recent mid-year review within the same focal review period.
For the mid-year review reference feature to function properly, the following criteria must be met:
-
Mid-year review start and end dates must be within the same annual review period.
-
The same review section codes need to be used in both the mid-year and the annual review definitions.
The mid-year reference is created during the annual review generation. The mid-year review reference only displays in annual reviews if the Include Mid-Year review option is selected in the configuration. The Include Mid-Year review checkbox is only available for the annual reviews.
| User Type Permission | |
|---|---|
| Name | Location |
| Include Mid-Year review | Taleo Performance > Configuration > [Taleo Performance] > Administration > Review Cycles> (select Review Cycle) > [Review Requests] > (select Review Request) > [Settings] |
Rating
A rating is an evaluation of an employee's result or progress regarding a goal, competency or any custom item presented in the performance review. Both the employee and the manager can provide a rating but only the manager's rating is used to calculate the overall rating of the review.
When the review form is configured by the system administrator, a rating model is defined for the overall rating of the review. A rating model is associated with each review definition and can be specific for each section and item within each section or be the same throughout the entire review form.
Users select a rating model from the list of predefined rating models, which are part of the Foundation Data needed to define a review definition.
First, the text value of the rating - which is always displayed when the Show Overall Rating is selected. In this case, Solid Performance.
Then, as the second component, the numerical value of the rating, as defined in the rating model which can be configured to be shown or hidden with the Show Overall Rating as Numerical Value setting.
And lastly, the calculated value of the rating - which can be configured to be shown or hidden with the Show Overall Rating Value setting.
The overall rating is calculated based on the ratings and weights of each of the sections after rounding.
Review Rating Reset
Review ratings can be reset to null at both the Review Item level and the Review Section/Overall Rating level. An eraser icon appears next to rating items that contain a value. Selecting the eraser allows users to "erase" the previously entered rating and resets that value to 0 - Not Rated Yet. If a review item has not been rated yet, the eraser icon does not display as there would be no need to reset that item.
Resetting a rating at the Review Item level could potentially impact the Review Section/Overall rating, therefore:
If the Review Section/Overall Rating is manually overwritten, no recalculation takes place.
If the Review Section/Overall Rating is system calculated, the rating value is recalculated.
If all the Review items under a section are set to Not Rated Yet, the Section/Overall Rating would be as well, based on the system calculation.
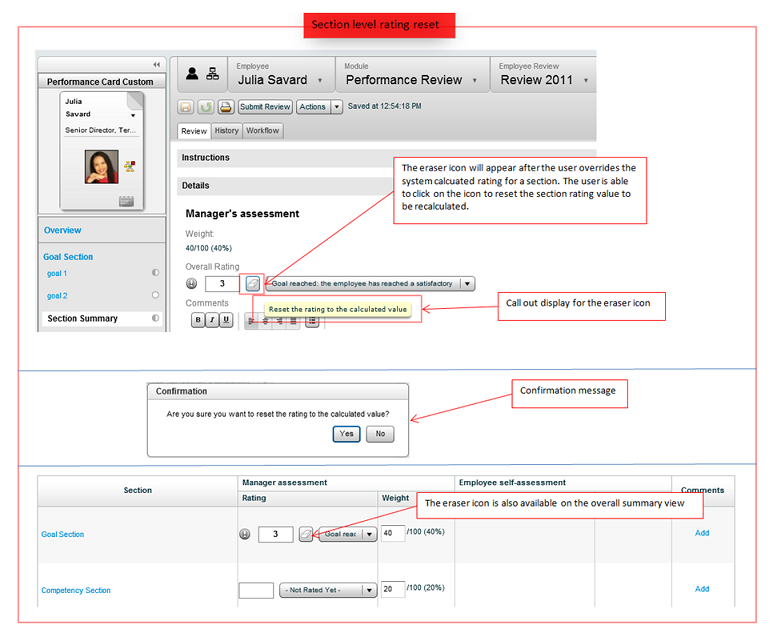
When the rating is manually overwritten, the eraser icon displays.
Selecting the eraser icon in a Review Section/Overall Rating level resets the value to the system calculated value.
If all child items are marked as Not Rated Yet, the Review Section/Overall Rating level value shows Not Rated Yet also.
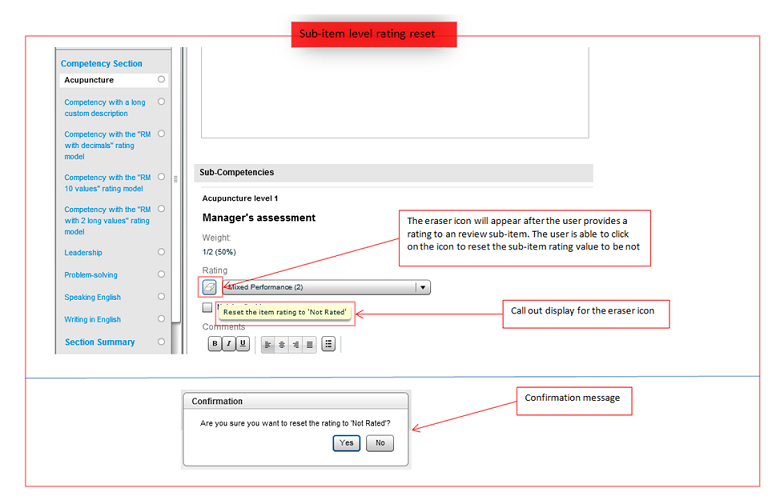
Review Rating Rounding Mechanism
The configuration of the review rating calculation provides two different threshold values, one for the decimal rounding and the other for the final rating value, both defined as part of the review definition and review sections.
Each threshold field is expressed as a percentage and once entered, provides dynamic examples of the possible ratings.
The Decimal Rounding Threshold is used to determine how the calculated average of all item ratings in a section and the calculated average of all section ratings will be rounded. The Rounding Interval Examples illustrate a sample result of the selected threshold for one single interval, according to the number of decimals specified.
The decimal rounding threshold process is a purely mathematical operation and in most cases, the threshold will not require any adjustment from the default value of 50%. Indeed, this value essentially corresponds to rounding up or down at the .5 limit – which is what almost every single computerized system in the world does by default. The possible configuration change that could occur for this calculation would be in the number of decimals used. Since the decimal rounding step is purely based on the raw average, the examples provided in the Rounding Interval Examples are independent of the chosen rating model.
The Rating Value Selection Threshold defines a completely different step in the process, the one of selecting the appropriate discrete business specific rating. In this case, it is common for customers to adapt the threshold (typically upwards) to meet their specific situation. For this part of the process, the rounded value mathematically calculated in the previous step is used as the input to determine which discrete rating value is appropriate, based on the numerical value associated to this value. As opposed to the examples given for the decimal rounding threshold, the Rating Value Selection Intervals shown are dependent on the associated rating model and on the number of decimals, but not on the Decimal Rounding Threshold itself.
Following are some examples to illustrate the possible rounding processes.
1 for Poor
2 for Average
3 for Good
4 for Very Good
5 for Excellent
In another example, slightly different, we have three competencies that are rated 3, 4 and 4: (3+4+4) / 3=3.666666666666666 is the raw (unrounded) average.
To determine the rounded average, the calculation will take into consideration the number of decimals and the decimal rounding threshold value. With the typical Decimal Rounding Threshold of 50%, the rounded average would be:
Number of decimals=2: 3.666666666666666 becomes 3.67
Number of decimals=1: 3.666666666666666 becomes 3.7
Number of decimals=0: 3.666666666666666 becomes 4
Although it would be a very unusual implementation, using a configuration where the Number of Decimals=1 and the Decimal Rounding Threshold=75%, the raw average above would become 3.8 (since 3.666666666666666 would be below the threshold of 3.75.
Once the rounded average has been established for items in a section and then for sections within a review, the system needs to calculate the final overall rating, which is also based on a threshold value. The Rating Value Selection Threshold value is used to determine the final rating that corresponds to the calculated rounded average.
In our example, this second threshold would determine whether the 3.7 rounded average result in a final rating of Good or Very Good.
With a 50% rating value selection threshold, the cut off is at 3.5, so 3.7 rounds to 4 for Very Good
However, with a 80% rating value selection threshold, the cut off is at 3.8, so 3.7 is lower so it rounds to 3 for Good
This is the common case, as some companies do not want employees to “squeeze” into the 'Very Good' category with just barely a little more than a 'Good'/'Very Good' average.
In summary, the Decimal Rounding Threshold determines how the raw rating average is rounded to the specified number of decimals and the Rating Value Selection Threshold determines how that average is translated back to a rating of the original rating model.
Configuration
It is suggested to evaluate some final calculations that could happen for employees and then determine what the proper overall ratings would be outside of the system, based on the number of decimals and thresholds, and to then to validate your assumptions with the results of the system.
Weighting
Weighting is used to specify how much a given section and/or item contributes to the calculation of the overall rating in comparison with the other sections and/or items.
Sections within a definition and items within a section can be configured to be included in or excluded from the calculation of the overall rating and set to be displayed or hidden on the employee's performance review.
In the Taleo Performance, the weight, when set to be active, is shown on the Summary of the review as well as on the Summary of each review section. The weights are expressed as a fraction, to represent the individual weight over the total weight, and as a percentage, to show the translation of the weight over 100. When set to be displayed, the weight is presented as follows:
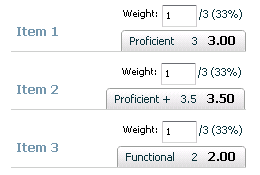
When the weights are set automatically by the application, by selecting the Weight Equally Distributed option, the weights are set to total 100, or to the closest value. However, when not equally distributed, the total weight does not have to equal 100 as the weight value is interpreted as a given value over the total of all specified weights.
Show Section Weight to indicate that weight values are to be displayed in the review.
Allow to Weight Sections to entitle the manager, employee and/or calibrator to edit the weight of sections within a review.
Allow to Weight Items to entitle the manager, employee and/or calibrator to edit the weight of items in a section.
Weight Equally Distributed to have the weight of all the sections in a review and/or all items in a section equal.
Exclude from Overall Weighting to exclude the section or item from the calculation of the overall rating. When checked, the related weight is brought back to 0. If the option is checked, the weight of the ‘included' sections or items will be adjusted automatically; however, if this option is not checked, no automatic weight adjustment is performed, the total weight will just be less.
It is important to note that when completing the review, the weight of a given item or section is managed separately in the self-assessment and in the manager's review of the employee. Therefore, changing a weight on the self-assessment, for example, has no impact on the manager review. This situation only occurs for review requests that include a self-assessment and for which the employee can either edit the weights or use the “Not Applicable” rating, as these are the only two actions that can have an effect on the weight. However, In a collaborative review, there is only one review for both the employee and the manager; therefore if the manager or employee changes the weight or sets a rating to “Not Applicable”, the review is affected directly.
Configuring a Performance Review
Configuring a performance review is the process by which the review form content and the review cycle are defined.
Definition and activation of the rating models to be used in the performance review to rate the employees. (See Working with Rating Models)
Definition and activation of the competencies to use to evaluate the performance of employees so they can be included in a review form. (See Working with Competencies)
Optional - Definition and activation of job roles and profiles if competencies are to be dynamically included in the review form based on employee job roles. (See Working with Job Roles)
Define the content of the performance review. (See Defining a Review Form)
Define the review cycle during which employees will be evaluated. (See Defining a Review Cycle)
Once both the review definition and cycle are configured properly, the performance review will be assigned to the designated employee at the specified date.
Defining a Review Form
Defining a review form allows to determine the content of a performance review. A review form is most often composed of various sections and items to be evaluated. The configuration of a review form can follow two major workflows.
Active rating models (see Working with Rating Models)
Active review section templates, if adding review sections (see Working with Review Section Templates)
Active review text titles and instructions, if using existing text from the Review Text Library (see Working with Review Text)
Depending on how you want to build the content of the review, do one of the following:
If you want to create the entire content of the review form from scratch, go to step 2.
If you want to build the review's content by using section templates and want to use existing titles and instructions from the Review Text Library, you will need to define and activate review section templates (see Working with Review Section Templates) as well as define and activate review text titles and instructions before creating the review definition (See Working with Review Text).
Create a review definition by defining the review definition's properties and various settings. (See Creating a Review Definition)
Create or add the review sections to be included in the performance review. (See Creating a Review Section or Adding a Review Section)
For the newly created sections, create or add section items and sub-items, if applicable. (See Creating a Section Item or Adding a Section Item)
If needed, contextualize the review titles and instructions according to specific raters or review statuses. (See Creating a Contextualized Value)
Activate the review definition. (See Activating a Review Definition)
Once defined and activated, the review definition, with its associated sections and items, will be available for selection when defining the review request groups part of the review cycle.
Defining a Review Cycle
Defining a review cycle allows to set up the period covered by a cycle, the employees to be evaluated during that cycle, the review process applicable for each request and the review definition used for each.
It is recommended to define the review form beforehand so the review definition can be selected in the review request group. (See Defining a Review Form)
Create a review cycle by defining the cycle's properties. (See Creating a Review Cycle)
Create a review group to determine the employees to be evaluated by defining the group's properties and create, if needed, review group constraints to define specific groups of employees. (See Creating a Review Group and Creating a Review Group Constraint)
Create the review request by defining the request's properties, settings, process definition, process definition parameters and the necessary approvers when applicable. (See Creating a Review Request)
Create the review request group to determine the review definition to use for the request and the review group of employees to assign the review to. (See Creating a Review Request Group)
Activate the review request so the review forms based on the selected review definition can be assigned to the selected group of employees. (See Activating a Review Request)
Once the review cycle is defined and the review request activated, the reviews are assigned to the appropriate employees on the defined dates.
Calibrating Performance Reviews
Review calibration allows groups of employees to be compared and calibrated against one another in order to ensure consistency in review ratings.
Calibration is a two step process that enables higher level managers to calibrate the performance ratings of their organization's employee reviews and for those reviews to be subsequently revised to better reflect the calibrated ratings. An HR Admin user who is designated as a calibration owner for a specific performance review, will launch the calibration process, enabling an employee's initial performance review rating to be adjusted.
While a calibration owner is explicitly assigned to a review request, calibrators are not nominated and do not have tasks assigned to them. Once the calibration owner launches the calibration process, it should be done in a collaborative manner amongst high level managers and key stakeholders, making specific system tasks unnecessary. Once calibration is complete; however, tasks are sent — as typically occurs during the review process — for revising the comments for calibrated reviews.
Step 1: Ensure the correct Performance view/manage user permissions have been applied to users you want involved in calibration.
| User Type Permission | |
|---|---|
| Name | Description |
| Performance Reviews > Access administration tools | This is required for calibration owners, as only users with this permission can be selected as calibration owners when configuring a review request. Each review can have one calibration owner associated with it. Having administration tools access also typically indicates users who are HR Administrators. |
| Performance Reviews > Access via Team Reviews | This is required to access the Manager's Performance Reviews screen, from where calibration is completed. |
| Performance Reviews > View/Manage > If this user is a higher level manager | As only HR Administrators and high level managers can calibrate, this permission is required for managers to be able to calibrate their direct report's employees. |
| Employee Metrics > View/Manage > If this user is a higher level manager | These are required to be able to view the employee's metrics which are used to help determine how their review scores should be calibrated. |
Step 2: Performance Review Configuration
i. You must create a Review Request with a Process Definition that includes a Calibrate step. The Process Definition is displayed in Taleo Performance in the Performance Review Workflow tab. Calibration always begins at the same point, but there are three options available for how the steps proceed after it.
In the Process Definition Parameters, the first part of the Calibration Step (Complete Calibration) does not have correspondence associated with it. The second part (Complete Revision) does, as it is used for the Revise Employee Review task which is sent to direct managers after calibration is completed.
| Configuration > [Taleo Performance] Administration > [Performance Reviews] Review Cycles > Name > Review Request > Process Definition | |
|---|---|
| Name | |
| Draft, Calibrate, Release, Acknowledge and Close | |
| Draft, Calibrate, Approve, Release and Close | |
| Draft, Calibrate, Approve, Release, Acknowledge and Close |
ii. A calibration owner must be selected for the review request. Calibration owners are responsible for controlling the calibration process and ensuring it is launched and completed successfully.
| Configuration > [Taleo Performance] Administration > [Performance Reviews] Review Cycles > Name > Review Request > Properties | |
|---|---|
| Name | Description |
| Calibration Owner | This user should be someone who has access to all employees being calibrated. They need to have Performance Reviews > Access administration tools permission to be available for selection from the list and should have the performance review permissions listed in Step 1. |
iii. You need to indicate which parts of the review definition are going to be used for calibration. If the overall performance review score is being used, these settings must be selected.
| Configuration > [Taleo Performance] Administration > [Performance Reviews] Review Definitions > Settings by Rater | |
|---|---|
| Name | Description |
| Overall rating is used for calibration | This must be enabled so the overall score for this review definition can be calibrated. Selecting this automatically selects Allow to Override Overall Rating. Disabled by default. |
| Allow to Override Overall Rating | This must be enabled for Calibrator users so they can change the overall rating of a performance review. Disabled by default. |
If goal or competency sections in a performance review are being used for calibration, then these settings needs to be selected.
| Configuration > [Taleo Performance] Administration > [Performance Reviews] Review Definitions > Properties | |
|---|---|
| Name | Description |
| Section used for 'Goal Rating' metric | This must match the Goal type section used for calibration in Review Sections. A value is required here to configure charts correctly. |
| Section used for 'Competency Rating' metric | This must match the Competency type section used for calibration in Review Sections. A value is required here to configure charts correctly. |
| Configuration > [Taleo Performance] Administration > [Performance Reviews] Review Definitions > Review Sections > Settings by Rater | |
|---|---|
| Name | Description |
| This section is used for review calibration | This must be enabled so the score for this section can be calibrated. Selecting this automatically selects Allow to Override Calculated Section Ratings. Disabled by default |
| Allow to Override Calculated Section Ratings | This must be enabled for Calibrator users so they can change ratings for sections (goals or competencies) that are used for calibration. Disabled by default. |
Step 3: Overall Rating Model configuration
Ensure that the model used is consistent between the sections and the overall review rating.
| Configuration > [Taleo Performance] Administration > [Performance Reviews] Review Definitions > Properties | |
|---|---|
| Name | Description |
| Overall Rating Model | This setting controls the rating model used for the overall review score. |
| Configuration > [Taleo Performance] Administration > [Performance Reviews] Review Definitions > Review Sections > Rating Models | |
|---|---|
| Name | Description |
| Section Rating Model | This setting controls the overall section score (Goal and Competency). Item Rating Model does not impact this setting. |
Step 4: Chart Configuration
There should be a different chart — using one of the three review ratings — associated with the Performance Review Template for each score (overall, goal section, competency section) that can be calibrated.
You must ensure you select Allow Updates for charts used for calibration.
When you select one of the review rating dimension types for the chart axis, you will be able to associate it with a review definition. You should ensure you select the same review definition that is used for the reviews you want to calibrate with the chart. Also, it is best to limit the number of active charts in the Performance Hub and try to use the same rating model for the calibration charts that are used for the reviews being calibrated.
| Configuration > [Taleo Performance] Administration > [View Modes] Charts > Axis > Dimension Type | |
|---|---|
| Name | Description |
| Review - Current Review Rating | To calibrate overall review ratings, you should have a chart using this axis. |
| Review - Current Review Goal Rating (New) | If you are calibrating review goal section ratings, you should have a chart using this axis. |
| Review - Current Review Competency Rating (New) | If you are calibrating review competency section ratings, you should have a chart using this axis. |
Externally Calibrated Overall Review Ratings
Some organizations do performance reviews in Oracle Taleo Performance Management and complete review calibration in an external third-party tool. The Import Overall Review Rating feature allows administrators to use the Taleo Connect Client (TCC) to bulk import the final, overall review ratings back into the Review Details Summary sections of active reviews in Performance.
Administrators are able to bulk import overall review rating scores only, not section-level scores (such as for goals or competencies). Optionally, they may also update the comments associated to those overall review rating scores. The override is performed in bulk using the Taleo Connect Client (TCC). The net effect of the import is similar to when a user overrides individual overall review rating scores from within the Performance user interface.
Business Process Overview
The user has Integration functional domain permissions.
The user performs the bulk update on behalf of individual managers or calibration owners in charge of their team's reviews.
An updated TCC import template file is used.
The "Allow to override overall rating - Manager" configuration setting (a checkbox) must be selected. (Navigation: [Taleo Performance] Administration > [Performance Reviews] Review Definitions > Settings by Rater section.
User creates a CSV file containing the following columns: Overall Score, Employee ID, Review Request Code, Review Cycle Code, and optionally the Review Entry Comment. See "TCC Import File" below for additional information.
User configures in TCC the BasicReviewEntryUpdateOverallRating.xml import template.
User runs operation in TCC for bulk import.
TCC client connects to the Performance system.
TCC performs a bulk import operation to identify the records and updates the overall review rating scores.
TCC logs import success or failure statuses accordingly.
User views imported data in the Review Definition Summary section of Performance Reviews module. Imported scores appear as "overridden" scores in the user interface.
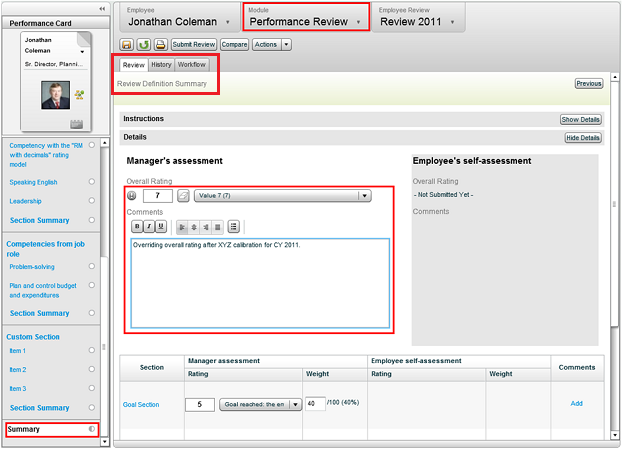
TCC Import File
A TCC Import update template file (CSV) is used to provide many of the specifications facilitating the overall review score import. Columns for the CSV import file are as follows, and can be adapted to incorporate additional fields if needed:
| Column Name | Mandatory/Optional | Data Type | Use |
|---|---|---|---|
| Overall Score | Mandatory | Number | Actual overriding calibrated final review score. |
| Employee ID | Mandatory | String | Unique identifier used in the Performance system of the employee whose overall review rating score is to be updated. Exportable and used in the external system. |
| Review Request Code | Mandatory | String | Unique identifier, defined in Performance, of the review request whose score is to be updated. Available to the Performance system administrator from the Administration user interface. |
| Review Cycle Code | Mandatory | String | Unique identifier, defined in Performance, of the review cycle whose score is to be updated. Available to the Performance system administrator from the Administration user interface. |
| Review Entry Comment | Optional | String | Override comment associated with the overall review rating score to be updated. |
Configuration
Import operation must be performed by a user who has Integration functional domain permissions in the Configuration module.
The "Allow to override overall rating - Manager" configuration setting (a checkbox) must be selected. (Navigation: [Taleo Performance] Administration > [Performance Reviews] Review Definitions > Settings by Rater section.
Importing Overall Review Ratings with TCC
Review ratings have been calibrated external to the Oracle Taleo Performance system to ensure consistency in ratings across the organization.
User is an Administrator designated as the calibration owner, and must have Integration functional domain permissions set in the Configuration module.
User must have access to, working knowledge of and experience using the Oracle Taleo Connect Client (TCC).
The Manager Review Overall Score setting must be set to "overridable" in the Configuration module (Navigation: Configuration > [Taleo Performance] Administration > [Performance Reviews] Review Definitions > Settings by Rater > Allow to override overall rating - select checkbox.)
Navigation:
-
Click TCC start icon and log in with Username and Password.
-
Enter Connectivity information on the Ping the Taleo Product dialog.
-
Enter the Product, Endpoint server, Host and Authentication.
-
Click Ping.
-
-
Set up the import template.
-
Select File New New Import Wizard.
-
In Select A Service enter the Product (e.g. Performance 14A), Model, (e.g. Performance 14A), and choose Review Entry from the provided list of filters.
-
In Template select Use the Following Import Template, and choose Basic ReviewEntryupdateOverallRating from the dropdown.
-
Click Finish.
-
Save as BasicReviewEntry_updateOverallRating_ld.xml.
-
-
Setup the sample CSV file.
-
Set up the configuration file.
-
Select File > New > >New Configuration Wizard from the top toolbar.
-
On the Content screen select Based on another type of request message.
-
Select BasicReviewEntry_uploadOverallRating_ld.xml.
-
Click Next.
-
On the Environment Connectivity screen select the Endpoint server for your zone.
-
Click Finish.
-
Save as BasicReviewEntry_updateOverallRating_cfg.xml.
-
-
Run the Update Overall Rating process.
-
Click the Process button.
-
In the Execute Configuration dialog enter the Request File, and enter the Response File as UpdateOverallRatingCalibration.csv.
-
Click OK.
-
The URL link to the output file appears in the right side TCC Monitoring pane. Click the link to view the CSV output file.
-
The overall review rating scores from calibration are imported to the active reviews in Performance.
You can review the results in the CSV output file.
Employee Metric Calibration
Employee metric calibration provides the ability to compare various groups of employees/candidates and to rate their employee metrics (performance, potential, risk of loss, etc) and current review metrics (current review rating, current review goal rating and current review competency rating) with respect to one another.
via the matrix or chart view of a talent pool, to adjust the employee metrics of employees or candidates in that pool;
via the chart view of a group of performance reviews, to adjust the employee metrics of the related employees;
via the matrix view of the succession plan, to move successors around in the matrix.
The employee metrics that can be calibrated are drawn for the Employee Metrics section of the Talent Profile and the current review ratings of the Performance Review.
When a metric is adjusted via the chart or matrix, it is important to perform the update action of the metrics for the change to be committed definitively and reflected back in the Talent Profile and Performance Review.
Configuration
User type permissions required to entitle users to calibrate employee metrics via talent pools:
| Permissions | |
|---|---|
| Permission Name | Setting Description |
| With employee metric viewing permissions, the user is entitled to view employee metrics and to perform calibration on metrics for his own use. That means the calibrated metrics will not be updatable. | |
| With employee metric managing permissions, the user is entitled to view and manage employee metrics, therefore to perform calibration on metrics and to update the metrics so that the calibrated values are shown in the Talent Profile. | |
| To perform employee metric calibration within the talent pool context, the user need to be entitled to view talent pools. | |
User type permissions required to entitle users to calibrate employee metrics via performance review management center:
| Permissions | |
|---|---|
| Permission Name | Setting Description |
| With employee metric viewing permissions, the user is entitled to view employee metrics and to perform calibration on metrics for his own use. That means the calibrated metrics will not be updatable. | |
| With employee metric managing permissions, the user is entitled to view and manage employee metrics, therefore to perform calibration on metrics and to update the metrics so that the calibrated values are shown in the Talent Profile. | |
| This permission grants the Manager user access to performance reviews via the Navigation bar > More dropdown > Team Reviews link. | |
| To perform employee metric calibration within the performance review context, the user need to be entitled to view reviews. | |
User type permissions required to entitle users to calibrate employee metrics via succession plans:
| Permissions | |
|---|---|
| Permission Name | Setting Description |
| With employee metric viewing permissions, the user is entitled to view employee metrics and to perform calibration on metrics for his own use. That means the calibrated metrics will not be updatable. | |
| With employee metric managing permissions, the user is entitled to view and manage employee metrics, therefore to perform calibration on metrics and to update the metrics so that the calibrated values are shown in the Talent Profile. | |
| To perform employee metric calibration within the succession plans context, the user need to be entitled to view succession plans. | |
To define the matrix or the chart view modes available in talent pools or in the performance review management view, the associated template must be configured accordingly. The matrices and charts are selected from a list of active matrices or charts, that must have been created and activated first to be available for selection.
| Configuration Actions | Paths |
|---|---|
| To manage existing charts and to create new ones. | |
| To manage existing matrices and to create new ones. | |
| To define the charts and matrices to be available to users when managing performance reviews. | |
| To define the charts and matrices to be available to users when managing talent pools |
Review Transfer
A review transfer can be performed by a manager or by an HR administrator when an employee changes job, when a manager is unavailable to perform a review or when a review is sent to a delegate.
When a review is transferred, both the review form and the review process are kept intact (with the exceptions of the actual authorship change) - all items that had been added, edited or deleted are preserved. The only things that can be cleared are the manager ratings and comments, depending on the company setting Delete Manager's Ratings And Comments On Transfer. This setting offers the possibility to always or never delete ratings and comments or to ask the user what should be done at the time of transfer. However, if the manager's review of the employee is completed, this setting is ignored and the manager entries are preserved.
Feedback requests can also be canceled when a review is transferred, based on the company setting Cancel Pending Multi-Rater Requests On Transfer. If there are any outstanding feedback on multi-rater requests from the manager at the time the review is transferred, they can be canceled. Any feedback gathered by the previous manager will not be accessible/viewable by the new manager.
It is important to know that an employee review cannot be transferred if it has been CLOSED or CANCELLED. If such a transfer is attempted, an error message indicating why the transfer could not be performed will be displayed.
If the current task in the workflow process of the review is assigned to the “current manager”, in the transfer, it will be reassigned to the new manager/author and any subsequent tasks for the “current manager” will be assigned to the new manager/author. (Note: The new author is not required to be the new manager of the employee.)
Configuration
There are two settings related to review transfers: Delete Manager's Ratings And Comments On Transfer and Cancel Pending Multi-Rater Requests On Transfer, both set to Always by default.
These two settings only have value if the review is in a Draft status. If the manager has already submitted the review, these settings have no effect.
Review Auto Saving
An autosave feature is offered for reviews so that review information is automatically saved at regular time intervals to prevent loss of information in case of application time out or when the user navigates between review items.
When the autosave feature is enabled, the system performs an automatic save of the review information after the defined period of inactivity or at a fixed interval, depending of the selected autosave type. In addition, a time stamp label has been added at the top of the review window to inform the user of the time of the last automatic save.
When enabled by the system administrator, this feature is enabled for all users.
Even when the autosave feature is enabled, users always have the ability to manually save reviews by clicking the Disk icon.
Configuration
The autosave feature is optional and disabled by default.
| Setting Name | Description | Possible Values | Category |
|---|---|---|---|
| Autosave | Indicates if autosave is being used and whether it occurs between periods of inactivity (Idle) or at the same set interval, regardless of system activity (Automatic). |
|
Global Settings |
| Autosave Interval | Indicates the amount of time between automatic saves. The autosave interval differs based on the type of autosave. If Autosave value is ‘Idle', the interval will be the time before an autosave is performed when there is no user activity detected. If the Autosave value is ‘Automatic', the interval will correspond to the time between each autosave. |
|
Global Settings |
Review Workflow Restart
This feature provides the ability to revert the review process back to draft step so that the employee and/or the manager may change a review after it has been submitted.
The ability to restart the review workflow process is available to the manager author of the review and to HR administrators. When the review process is set back to a draft status, all comments, ratings and any information entered previously by the users are maintained.
For the manager, the action is called ‘Send Review Back to Employee'. When this action has been allowed to managers in the review request, this action is available to the manager before completing the employee's review, that is when the employee has completed and submitted the self-assessment. For managers, this means that they will be able to send a review back to an employee in case the review comments, ratings or any information is inadequate.
For the HR administrator, the action is called ‘Reset Review to Draft'. This action is always available for administrators when accessing the HR Administrative Tools and can be performed at any workflow step of the review, except when the review is in draft. When this action is performed, the review is set back to the writing step for both the manager and the employee. For HR administrators, this feature provides the ability to reset the review to a draft status, for both the manager and the employee, so that they can revise the review content. With this feature, HR administrators are also able to open a closed review to revise its ratings or comments in case the ratings get challenged or to address a legal issue.
Whether performed by a manager or an HR administrator, the due date of a review step is adjusted automatically if the due date was configured to be a period of time, that is due in a given number of days. However, the due date is not adjusted if the step's due date is configured as a fixed date.
Configuration
This feature is optional and requires the related setting to be activated.
| Setting | Location |
|---|---|
| Allow Manager to Restart Review Workflow |
|
Filtering Reviews
Performance review filters are divided into Basic filters and Advanced filters that enable managers and HR Administrators in the Performance Hub to focus on a specific set of employees, who they can subsequently perform batch actions on or calibrate their reviews.
Basic Filters - Are unique to reviews and include Review Cycle, Review Request, Include Direct Reports, People, and Review Steps.
Advanced filters - Are found in different modules and the filters that are available will vary depending on which modules are enabled in your implementation.
Default Logic for the Review Cycle and Review Request Filters.
The My Direct Reports option is selected by default.
This generates a list of review items for employees who are the direct reports to the login user.
Based on the list of employees, the system figures out what is the latest review cycle and populates the value in the Review Cycle filter.
Based on the latest review cycle, the system figures out what is the latest review request and populates the Review Request filter.
Employee 1’s latest review cycle is 2011 and review request is Marketing Review.
Employee 2’s latest review cycle is 2012 and review request is R+D Review, May/2012
Employee 3’s latest review cycle is 2012 and review request is Sales Review, Sep/2012
Example: Performance Review Filters
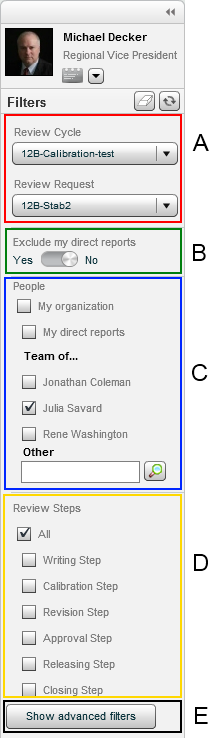
A - Review Cycle and Review Request are preloaded by default. Unlike some of the others, these filters must always have values selected. The options available in the Review Steps filter are dependent on these values.
B - Exclude my direct reports is set to No by default. Setting it to Yes is useful when working with your direct reports to calibrate their employees if you do not want them to see their ratings.
C - People provides the ability to see all employees in your organization, your direct reports, or specific employees and their direct reports. By default My direct reports is selected and they are displayed in the list. Up to eight direct reports are displayed by default in the filters. You can display up to sixteen direct reports by selecting Show More and collapse it back to the default view by selecting Show Less. When you select a direct report, they and all employees under them are displayed in the list. Selecting Other will display that employee and everyone within that persons part of the organization. You must always select one of these filter options, regardless of any other selected filters, including the advanced filters. If you clear the People filters and click refresh, the My organization filter option is automatically applied.
D - Review Steps filters enable you to display only those employees who are currently at a specific step in the performance review workflow. The available steps are related to the chosen Review Request. Selecting a step will display users with Employee Review Statuses of the previously completed step. For instance, selecting Revision Step displays employees with a status of Calibrated and selecting Writing Step displays employees with at Draft status.
E - Show advanced filters displays the configurable filters, which are used in different modules throughout the system. The Employees section in advanced filters no longer has the currently logged in user populating the Manager filter, by default.
Configuration
Basic filters cannot be configured, while Advanced filters — which are used throughout the system — are configured via Configuration > [Taleo Performance] Administration > [Global Configurations] Filters.
Memorized Filters
When users enter the Performance Review Administration pages for the first time, no data is loaded. Users select their filters and click the Refresh the results icon to load only the data that they are interested in, thereby increasing performance. When these filters are set once, they are memorized within a single session. If the user navigates away from the page and comes back, the filters previously set will be preserved. If the user wants to clear the filters, selecting the Clear the filters icon will do so.
The filter language has also been changed from having an option of Not Set to instead having the option of All. The default value displayed for Review Cycle and Review Request are the current Review Cycle and Review Request.
One new filter has been added to Goal Plans, Business Period. The default value for this filter is the current Business Period.
Review Batch Actions
When performance reviews are accessed via the Team Reviews or via the HR Administration Tools, it is possible to view a group of reviews and to act upon them in batch.
Review actions that can be performed individually on a single review can also be performed in batch via the performance review list view, where filters provide the ability to find a specific group of reviews requiring action.
Selection of more than one review (but not all reviews) - The action menu offers all possible actions that may be taken on the selected reviews. When this option is selected, the user has the ability to enter a comment that applies to all transactions that are processed. The batch history will confirm if all transactions passed or if the action failed on any item.
Selection of all reviews - If the user chooses to select all reviews, the application prompts if the action should be conducted on all reviews displayed on the page or on all reviews that meet the filter criteria - It then displays the results of the action in the batch history.
A batch action can be performed on a maximum of 1000 reviews. If the results of the review selection exceeds 1000, a message prompts the user to refine his search to reduce the number of results.
When a user selects a large population, it is possible that the selected reviews are in different status (draft, submitted for approval, ready to be released, etc.). The batch actions that are available in the menu are the ones that can be performed on any reviews selected on the page.
The review actions that can be performed in batch depend on the viewing mode.
All review workflow actions - All steps included in the workflow process definition can be completed in batch, except for the completion of the self-assessment, which can only be performed by the employee. The possible actions include: Write Employee Review, Release, Request Acknowledgment, Acknowledge, Complete Revision, Launch Calibration, Finish Calibration, Complete Calibration, Submit for Approval, Approve, Reject and Close. The selected action will apply to only those reviews that are in the appropriate step of the review workflow. For example, a manager can only write an employee's review for reviews that are in draft. Furthermore, the user must be the task assignee to perform the review workflow action - so this user can be the main task participant, a matrix manager for which he has been delegated tasks, or an HR administrator. These batch actions are also available via the HR Administration Tools.
Decide on Approval - From the list view, it is possible to decide on the approval of the selected reviews. The user must be the task assignee to complete the action. Therefore, if the user does not have an approval task request, the action will not be available.
Transfer - The selected reviews can be transferred to another user.
Cancel - The selected reviews can be canceled.
Send Review Back to Employee (for a manager) or Reset Review to Draft (for an HR administrator)
-
Shows total and unrated population.
-
Update Metrics - After moving employees from one cell to another, the changes made to the over-ridable employee metrics can be saved as the true metric values.
-
Show Details - This action opens another window that displays the detailed information available for the cell.
-
Shows total and unrated population, as well as the organization and chart average.
-
Show Details - This action opens another window that displays the detailed information available for the bar. Double-clicking on the bar also opens the bar details.
Updating metrics, performing calibration, and viewing unrated individuals are performed at the bar detail level; however, calibration can also be completed from the main chart level and you are not required to drill-down.
Configuration
This feature is automatic and requires no activation. The user however needs to have specific permissions.
| Permissions | |
|---|---|
| Permission Name | Setting Description |
| This permission grants the user access to Team Review link, which gives access to the performance review management view. In addition, the proper performance review user type permission has to be granted to grant viewing and/or managing rights to performance reviews. | |
| When no constraint is selected, the user has read-only access to all employee reviews, current or not. | |
| When no constraint is selected, the user has write access to all employee reviews, current or not. This permission is also required to perform review rating calibration. | |
| This permission adds the Performance Review and Review Analytics links in the HR Administration Tools panel and entitles the user to access the performance reviews of employees within the organization and to perform administrative tasks. | |
Performance Chart Mode
The chart mode is available to the performance review and talent pool pages. It allows you to better visualize and analyze employees, by presenting them on a bar chart using one data point (dimension or axis value), with associated detail metrics. Charts can be used for updating employee metrics, review ratings, and calibration.
The chart mode consists of a bar chart that is configured by the client. Each chart can depict the population being analyzed on a particular metric such as an employee's potential or review rating. The user can view the details of each employee to further analyze and manage the group. Each bar can be viewed in detail, to see additional metrics for each individual in that bar.
The chart mode can give access to multiple charts, depending on the charts that were made available when configuring the related template.
In the context of performance review management, charts are mainly used for analytics and to perform calibration. Calibration is done at the detail level, where each individuals in a bar is displayed in a list and can be dragged and dropped into a different bar.
The chart provides various information. First, at the top, you get information about the chart as a whole:
-
Group Average - Indicates the average value for the metric associated with the current chart for the rated population. If there is an overridden value for the metric it is used in the calculation, otherwise the original value associated with the employee is used.
-
Company Average - Indicates the average value for the metric associated with the current chart for the entire company. This is all employees, including those not part of the total population.
-
Total Population - Indicates the number of individuals in the chart, including rated and unrated population.
-
Unrated Population - Indicates the number of individuals in the chart that are not rated on the metric being analyzed and therefore not included in a bar.
Then, in the chart itself, information is provided for each bar of the chart, if so configured. Following are the possible statistics that can be displayed:
-
Count - Indicates the number of individuals in chart when hovering.
-
Distribution - Provides the percentage corresponding to the number of individuals in the bar over the number of individuals in the chart (the unrated population is not taken into account in the distribution percentage).
-
Benchmark - Provides the expected distribution (as a percentage) for each bar of the chart. The benchmark is also represented by a line on the chart.
-
Deviation - Indicates how far the current distribution is from reaching the benchmark. The deviation is a calculation of the current distribution versus the benchmark, based on the number of individuals in the chart (total population). It indicates how many individuals must be removed (when deviation is positive) or added (when deviation is negative) to comply with the benchmark.
Each chart can present 1 dimension, which can correspond to any of the 15 available dimensions:
-
Competency Rating
-
Current Review Rating
-
Current Review Section Rating
-
Current Review Competency Rating
-
Current Review Goal Rating
-
Development Overall Progress
-
Goal Overall Progress
-
Goal Rating
-
Performance Review Rating
-
Position Critical
-
Potential - this metric is customizable. You select the value you want for each division during configuration and do not set thresholds.
-
Promotability Readiness - this metric is customizable. You select the value you want for each division during configuration and do not set thresholds.
-
Risk of Loss - this metric is customizable. You select the value you want for each division during configuration and do not set thresholds.
-
Years in Management
-
Years in Industry
The most common metric or dimension used for analysis is the Performance Review Rating, which is set as the bar chart axis by default.
A performance chart dimension can contain a maximum of 10 divisions or values. For example, a rating review scale can only have up to 10 levels, or divisions.
Configuration
Charts are optional and must first be created and then added to the related template.
To have charts available in performance reviews or talent pools, they must first be created and activated. They must then be added to the performance review template or talent pool template, depending on where you want to have access to the chart view mode.
| Configuration Actions | Paths |
|---|---|
| To manage existing charts and to create new ones. | |
| To define the charts to be available to users when managing performance reviews. | |
| To define the charts to be available to users when managing talent pools. |
Collaborators Participating in Review Writing
When an employee is designated as a review collaborator by an employee's manager, that employee can participate in the review writing process.
Users who manage reviews can now have other employees collaborating in the review writing process by making them collaborators. Compared to review raters, who mainly provide comments via feedback requests (not part of the review itself), review collaborators are entitled to enter comments right into the review form.
To be entitled to participate and edit a review, users other than the employee and the employee's manager must be made collaborators, even matrix managers.
-
If the matrix management relationship was created prior to review generation, the system automatically makes the matrix manager a collaborator.
-
If the matrix management relationship was created after review generation, the system does not automatically make the matrix manager a collaborator. The user has to manually add the matrix manager as a collaborator.
When the system is about to generate reviews according to the review definition, review cycles, and review request configurations, it proceeds as follows:
-
The system creates the reviews.
-
For each review, the system assigns the employee and manager author of the review.
-
The system verifies if there are matrix managers for the selected employee.
-
If the system finds that matrix managers currently have access to the employee, the system designates those matrix managers as collaborators of the review.
-
-
The system completes the creation of the review.
-
The system updates the security relationships for this new employee review. Collaborators have ownership on the review as the manager author and the employee do. Matrix managers have matrix management access.
When a review has multiple participants, which could be the primary manager and collaborators, all users can work simultaneously on the review. However, it is the first user who saves that will have his changes saved. The second user who attempts to save will be prompted with a message informing him that the review has been updated by another user and that he needs to refresh the review before making/saving his changes.
Review collaborators can be added or removed via the Manage Review Collaborators action.
Task Assignment
-
Write Employee Review - when the review is still in a Draft status and not yet submitted for approval and also when the review has been resent to the employee and reset to Draft by the manager
-
Reopen for Approval - when the review has been rejected and resent to the manager.
Following is a table listing all the actions than can be performed by matrix managers versus those allowed to review collaborators.
| Review Collaborators v. Matrix Managers | ||
|---|---|---|
| Task or Action | Tasks that can be done by a collaborator | Tasks that can be done by a matrix manager* |
| Write Employee Review (initial, rejected or restarted review) | Yes | No |
| Submit for Approval | No | Yes |
| Reopen for Approval | No | Yes |
| Decide on Approval | No | No (Unless the matrix manager is defined as an approver in the review workflow or the original approver has delegated his tasks to this matrix manager.) |
| Release Employee Review | No | Yes |
| Request Acknowledgment | No | Yes |
| Acknowledgment | No | No (The matrix manager cannot acknowledge the review on behalf of the employee even if the "Allow manager to override employee acknowledgment" setting is active in review process definition.) |
| Send Review Back to Employee | No | Yes |
| Cancel Review | No | No |
| Transfer Review | No | No |
| Manage Review Collaborators | No | No |
| Notified of task ‘Write Employee Review’ or ‘Reopen for Approval’ via Task List | Yes | Yes |
| Notified of task ‘Submit for Approval’, ‘Release’, ‘Request Acknowledgment’ or ‘Close’ via Task List | No | Yes |
Note that if a matrix relationship is created before review generation, the matrix manager is automatically added as a review collaborator and therefore be able to perform the tasks allowed to collaborators.
Configuration
For users to be entitled to manage collaborators, they need to have the following user type permissions:
| Permissions | |
|---|---|
| Permission Name | Setting Description |
| This viewing permission allows the user to view performance reviews. | |
| This managing permission allows the user to manage performance reviews, which is required to perform review rating calibration. | |
-
If this user is one of the authors
Working with Review Definitions
Review Definition
The review definition forms the basis of the performance review form and defines all of its content with regard to the related properties and settings. Although there are various types of reviews, the focal review type is considered to be the official review and is the source of review information displayed in the employee and manager centers.
The review definition defines the sections of the form and the content of the performance review form (including its properties, display and rating). You can define the default text values for the review name and screen instructions, select the overall rating model, and specify details on the content included in the Summary and Overview sections of the review (such as employee demographic data and review process information). You can also specify whether ratings are displayed as numerical values or as text.
A review definition must be activated for the review process to be defined and the performance review assigned.
Viewing a Review Definition
Viewing a review definition allows to view the properties, the settings as well as the associated sections of the selected review definition.
In the Review Definition Management page, click the name of the review definition to be viewed.
In the Review Definition page, use the Show link to display the related information.
The review definition information displays in the Review Definition page.
Creating a Review Definition
Creating a review definition is the first step in defining a performance review form and is automatically done through a wizard that guides you through the entire creation process.
In the Review Definition Management page, click Create next to Review Definition.
In the Review Definition Wizard page, start by specifying the new definition's properties and click Next.
On the next page, specify the information to be displayed on the review form as well as what is mandatory by checking all applicable settings and then click Next.
On the next page, specify the settings per type of rater and click Next.
On the last page of the wizard, verify all the information provided and if needed, go back to a previous page by clicking Previous to make any changes.
When all information is as desired, click Finish to complete and save the review definition.
The name of the new review definition displays in the title of the Review Definition page and shows a Draft status.
Once created, the review definition must be activated to be available for selection in a review request group, which will trigger the assignment of the appropriate review forms.
Defining the Overall Rating Display Format
Defining the overall rating display format allows the system administrator to specify first if ratings are to be hidden or displayed on the review form and when displayed, which of the three components are to be shown. An overall rating can be defined for the review summary and for the section summary.
To be allowed to set the overall rating format, the related review definition must be in a Draft or Inactive status. If in an active mode, the Edit link will be not available.
In the Review Definition Management page, click the name of the review definition for which you want to define the rating format.
In the Review Definition page, do one of the following:
If you want to define the rating format for the review summary, click Edit next to the Settings header.
If you want to define the rating format of the sections' summary, click the name of the related section under Review Sections and then click Edit next to the Global Settings header.
In the Review Definition Editor (under Overall Rating Settings) or in the Review Section Editor page (under Global Settings), select the desired settings as per how you want the overall rating to show on the summary page of the review form or of the review section. The available settings are:
Show Overall Rating
-
Show Overall Rating Value
Show Overall Rating as Numerical Value
Click Save.
The defined format will be applied to performance reviews when next generated.
Target Ratings Showing In Performance Reviews
When competencies are imported from an employee's job role, the performance review can show the rating to be attained for each competency in the context of the employee's specific job.
The display of target ratings in performance reviews is possible only for those competencies that are automatically imported from the employee's job role. Therefore, in a review, it is possible that some competencies don't show a target rating as the competency is not drawn from the job role and was not automatically added to the review.
When target ratings are configured to display, they only show once the review is released, in the detail page of the review item, right under the rating provided by the manager.
This feature allows the manager and the employee to see the actual manager rating in contrast with the desired target rating and observe any gaps between the two. The value of the target rating uses the same rating model as the rating selector.
Configuration
-
Target ratings may be displayed only for those competencies that have a target rating specified at the job role level.
-
The review must be set up to include a competency type review section that includes competencies from the related job role. The option to show target ratings must be selected.
, select a review definition.
-
The review workflow process defined in the review cycle must have a Release and/or Acknowledge step.
, select a review cycle, then a review request to configure the process definition so it includes a Release and/or Acknowledge step.
Duplicating a Review Definition
Duplicating a review definition is used to quickly create a new review definition based on an existing one.
Any type of review definition can be duplicated.
In the Review Definition Management page, locate the review definition to be duplicated.
Click Duplicate under Actions.
The duplicated review definition displays in the list of review definitions with an automatically-generated number preceding the original code and shows a Draft status.
The duplicated review definition can then be edited as needed and activated.
Editing a Review Definition
Editing a review definition is done to modify a review definition' properties, settings and/or components.
Editing of any information is possible only when the review definition is in a Draft or Inactive status. Therefore, if the definition is active, its deactivation will be required beforehand and only possible if not already in use in an active review request.
The edited information is automatically applied and displayed in the Review Definition Management page of the selected definition.
The edited review definition must be reactivated to be available for selection.
Activating a Review Definition
Activating a review definition is used to change the status of a review definition from Draft or Inactive to Active. Only active definitions can be selected and used in review request groups.
To activate a review definition, its status must be Draft or Inactive.
In the Review Definition Management page, locate the review definition to be activated.
Click Activate under Actions.
The activated review definition shows an Active status.
The activated review definition can then be used and selected in review request groups.
Deactivating a Review Definition
Deactivating a review definition is done to change the status of a review definition from Active to Inactive. Deactivation is required to edit a review definition. It is important to note that inactive review definitions cannot be used or assigned.
To deactivate a review definition, its status must be Active and it CANNOT be associated to an active review request.
The selected review definition shows an Inactive status.
To be able to use again a deactivated review definition, it must be reactivated.
Deleting a Review Definition
Deleting a review definition is done to remove a review definition from the list of existing definitions.
To delete a review definition, its status can only be Draft. Therefore, a review definition that has been activated cannot be deleted, even if deactivated.
The deleted review definition is removed from the list of review definitions displayed in the Review Definition Management page.
Review Definition Fields
Fields displayed in Review Definitions are presented in the following table. Each entry in the table includes a field or button, a description, possible values (when they are predefined), the part of the application to which the field or button applies, and the header of the field or button.
| Field | Description | Applicable to | Header |
|---|---|---|---|
| Allow to Override Overall Rating | Setting that indicates permission for the manager and/or the employee to override the calculated overall rating when completing the review. By default, this is disabled. This must be enabled for Calibrator users so they can change the overall rating of the review. | Review Definitions | Settings by Rater |
| Allow to View History Section | Setting that indicates if the manager, the calibrator and/or the employee is entitled to view the History section of the review form. By default, the manager can view the History, the calibrator always views the History and the employee doesn't. | Review Definitions | Settings by Rater |
| Allow to Weight Sections | Setting that indicates permission for the manager, the calibrator and/or the employee to weight sections. By default, this setting is not selected for all three rater types. | Review Definitions | Settings by Rater |
| Calibrator | Column for indicating the calibrator ‘s permissions. | Review Definitions | Settings by Rater |
| Code | Unique alphanumeric code used to identify an element (review, definition, section, item, cycle, request, text). In a list, the code is usually displayed with the name. | Review Definitions | Properties |
| Decimal Rounding Threshold (%) | Field used to determine how the calculated average of all item ratings in a section or of all section ratings in a review will be rounded. The Rounding Interval Examples illustrate a sample result of the selected threshold for one single interval, according to the number of decimals specified. | Review Definitions | Properties |
| Definition Type | Type of performance review defined in the review definition. The type used in the Review Definition is only used for reporting purposes. Possible values are:
|
Review Definitions | Properties |
| Employee | Column for indicating the employee ‘s permissions. | Review Definitions | Settings by Rater |
| Instruction | Specifies special instructions to be displayed under the title on the review form or in the section. Data can be entered directly in the editor box or by selecting existing text, depending on the option selected - Enter Review Text or Select Review Text. Only text entered manually can be formatted using the text editor options. | Review Definitions | Properties |
| Manager | Column for indicating the manager ‘s permissions. | Review Definitions | Settings by Rater |
| Name | Alphanumeric value used to indicate the name of an element (review, definition, section, item, cycle, request, text). In a list, the name is usually displayed with the code. | Review Definitions | Properties |
| Number of Decimals | Numeric value from 0 to 5 indicating the number of decimals to display when the rating is presented as a numeric value. | Review Definitions | Properties |
| Overall Rating Auto-calculated | Setting that indicates whether the overall rating is automatically calculated by the system based on the weights and ratings of sections and items. | Review Definitions | Overall Rating Settings |
| Overall Rating Calculation Value Type | Setting that indicates which rating value is used to calculate the overall rating, whether it be the review's or the section's overall rating. The overall rating can be based on the raw value, on the rounded value or on the actual rating value of the items or sections. | Review Definitions | Properties |
| Overall Rating is used for calibration | This must be enabled so the overall score for this review definition can be calibrated. Selecting this automatically selects Allow to Override Overall Rating. Disabled by default. | Review Definitions | Settings by Rater |
| Overall Rating Comment Mandatory | Setting that indicates whether the manager and/or the employee must provide a comment when entering the overall rating. When the overall rating comment is mandatory, the submission or completion of the review form is not allowed if no overall comment is provided. This setting is not valid for the calibrator and not selected by default for the other two rater types. | Review Definitions | Settings by Rater |
| Overall Rating Mandatory | Setting that indicates whether entering an overall rating is mandatory for the manager and/or the employee. When the overall rating is mandatory, the submission or completion of the review form is not allowed if no overall rating is provided. This setting is not valid for the calibrator and not selected by default for the other two rater types. | Review Definitions | Settings by Rater |
| Overall Rating Model | Rating model used to indicate the overall rating of a given performance review. A model is selected from the list of predefined rating models. | Review Definitions | Properties |
| Override Rating Comment Mandatory | Setting that indicates whether the manager has to enter a comment when overriding an overall rating. For this setting to be valid, the Allow Manager to Override Overall Rating must also be activated. | Review Definitions | Overall Rating Settings |
| Rating Value Selection Intervals | Display field that illustrates the associated rating model values, based on the selected rating model and the number of decimals. | Review Definitions | Properties |
| Rating Value Selection Threshold (%) | Field used to define how the rounded average mathematically calculated is translated back to a discrete rating value that corresponds to the initial rating model. The corresponding values are shown under the Rating Value Selection Intervals field. For example, 3.4=Good. | Review Definitions | Properties |
| Rounding Interval Examples | Display field that illustrates a sample result of the selected Decimal Rounding Threshold for one single interval, based on the number of decimals specified. | Review Definitions | Properties |
| Section used for "Competency Rating" metric | Review section to be used to calculate the Overall Competency Rating that is shown in the Metrics section of the Talent Profile. | Reviews Definitions | Properties |
| Section used for "Goal Rating" metric | Review section to be used to calculate the Overall Goal Rating that is shown in the Metrics section of the Talent Profile. | Reviews Definitions | Properties |
| Show Author ID | Setting that indicates whether the ID of the review author is displayed on the review form (in the Overview page of the review, under Current Review. | Review Definitions | Author Settings |
| Show Author Job Title | Setting that indicates whether the job title of the review author is displayed on the review form (in the Overview page of the review, under Current Review. | Review Definitions | Author Settings |
| Show Author Name | Setting that indicates whether the name of review author is displayed on the review form (in the Overview page of the review, under Current Review. | Review Definitions | Author Settings |
| Show Employee Business Unit | Setting that indicates whether the employee's business unit is displayed on the review form (in the Overview page of the review, under Employee Information). | Review Definitions | Employee Settings |
| Show Employee Department | Setting that indicates whether the employee's department is displayed on the review form (in the Overview page of the review, under Employee Information). | Review Definitions | Employee Settings |
| Show Employee Job Field | Setting that indicates whether the employee's job field is displayed on the review form (in the Overview page of the review, under Employee Information). | Review Definitions | Employee Settings |
| Show Employee Job Level | Setting that indicates whether the employee's job level is displayed on the review form (in the Overview page of the review, under Employee Information). | Review Definitions | Employee Settings |
| Show Employee Job Title | Setting that indicates whether the employee's job title is displayed on the review form (in the Overview page of the review, under Employee Information). | Review Definitions | Employee Settings |
| Show Employee Name | Setting that indicates whether the employee's name is displayed on the review form (in the Overview page of the review, under Employee Information). | Review Definitions | Employee Settings |
| Show Employee Number | Setting that indicates whether the employee's number is displayed on the review form (in the Overview page of the review, under Employee Information). | Review Definitions | Employee Settings |
| Show Employee Organization | Setting that indicates whether the name of the employee's organization is displayed on the review form (in the Overview page of the review, under Employee Information). | Review Definitions | Employee Settings |
| Show Manager Name | Setting that indicates whether the employee's manager name is displayed on the review form (in the Overview page of the review, under Employee Information). | Review Definitions | Employee Settings |
| Show Overall Rating | Setting that indicates whether the overall rating of the performance review is displayed on the review form. The overall rating is displayed on the Summary page of the review. | Review Definitions | Overall Rating Settings |
| Show Overall Rating as Numerical Value | Setting that indicates whether the overall rating of the review, when displayed, is represented as a numeric value or as a text description. This value corresponds to the 2nd element in the rating - [Rating Value Text] [Numerical Value of Rating Value] [Calculated Rating]. | Review Definitions | Overall Rating Settings |
| Show Overall Rating Value | Setting that indicates whether the overall rating value is to be hidden or displayed on the review form summary. This value corresponds to the 3rd element in the rating and indicates the calculated rating - [Rating Value Text] [Numerical Value of Rating Value] [Calculated Rating]. | Review Definitions | Overall Rating Settings |
| Show Review Definition Code | Setting that indicates whether the code of the review definition is displayed on the review form (in the Overview page of the review, under Current Review. | Review Definitions | Settings |
| Show Review Definition Name | Setting that indicates whether the name of the review definition is displayed on the review form (in the Overview page of the review, under Current Review. | Review Definitions | Settings |
| Show Review Instructions | Setting that indicates whether the information entered in the Instruction field of the definition/section/item's properties is displayed on the review form. The instructions are displayed at the bottom of the Overview page of the review. | Review Definitions | Settings |
| Show Review Request End Date | Setting that indicates whether the end date of the review request is displayed on the review form. This information is displayed in the Overview page, below the review name. When selected along with the Show Review Request Start Date, the date is shown under the From (start date) to (end date) format. | Review Definitions | Settings |
| Show Review Request Start Date | Setting that indicates whether the start date of the review request is displayed on the review form. This information is displayed in the Overview page, below the review name. When selected along with the Show Review Request End Date, the date is shown under the From (start date) to (end date) format. | Review Definitions | Settings |
| Show Section Weight | Setting that indicates whether the weight is to be displayed for sections of the review form. | Review Definitions | Settings |
| Show Summary | Setting that indicates whether a summary page for the review is displayed on the review form. This setting must be active for the Show Comment setting and all settings under Overall Rating Settings (review definitions only) to be displayed. Please see these settings as well. | Review Definitions | Settings |
| Show Summary Comment | Setting that indicates whether a comment field is available on the review form for entering comments about the review. This field is displayed on the Summary page of a review. **Note that for the comment entry box to display, the Show Summary setting must also be selected. | Review Definitions | Settings |
| Show Workflow Graphic | Setting that determines whether the workflow graphic is to be displayed on the review form. This graphic indicates all the steps of the review workflow as well as which steps are completed. | Review Definitions | Settings |
| Status | Status of the selected element. Possible values are:
|
Review Definitions | Properties |
| Summary Instruction | Field used to specify special instructions to be displayed under the title of the summary page of the review form or the section. Data can be entered directly in the editor box or existing text can be selected, depending on the option selected - Enter Review Text or Select Review Text. Only text entered manually can be formatted using the text editor options. | Review Definitions | Properties |
| Summary Title | Field used to specify the title of the summary page of the review form or the section, which is displayed on the performance review form. Data can be entered directly in the editing box or existing text can be selected, depending on the option selected - Enter Review Text or Select Review Text. Only text entered manually can be formatted using the text editor options. | Review Definitions | Properties |
| Title | Field used to specify the title of the section or the review form to be displayed on the performance review form. Data can be entered directly in the editor box or existing text can be selected, depending on the option selected - Enter Review Text or Select Review Text. Only text entered manually can be formatted using the text editor options. | Review Definitions | Properties |
Working with Review Sections
Review Section
The review section is the part of the review definition where you specify the information that will be used to evaluate an employee's performance. Usually, a performance review form includes more that one section, each section corresponding to a part of the review.
The review section's configuration allows you to define the default text values for the section name and screen instructions, and select the section rating model. You can specify whether the section is comprised of items (for example, in the goals section, the items would be individual goals), whether items are rated, whether items have other items and whether specific fields and capabilities are available for the employee and/or the manager. There are also unique settings based on the section type. For example, for a competency section, you (as an administrator) can select specific competencies to include in reviews.
Goal sections - to define the goals to be evaluated in the review.
Competency section - to define the competencies to be evaluated in the review.
Custom section - to define items other than goals and competencies to be evaluated in the review.
Viewing a Review Section
Viewing a review section is done from within a review definition to view a specific section.
In the Review Definition Management page, click the name of the review definition containing the review section to be viewed.
In the Review Definition page, click the name of the review section to be viewed.
In the Review Section page, use the Show links to display the related information.
The selected review section information displays in the Review Section page.
Creating a Review Section
Creating a review section within the context of a review definition is used to create a new section from scratch for the selected review definition and is automatically done through a wizard that guides you through the entire creation process.
To create a review section, you need to have a review definition in which to include it. Furthermore, the creation of a review section is only allowed if the related review definition is in a draft or inactive status. If the review definition is active, its deactivation will be required beforehand and will only be possible if not already in use in an active review request.
In the Review Definition Management page, click the name of the review definition for which you want to create a new review section.
In the Review Definition page, click Create next to Review Sections.
In the Review Section Wizard page, start by specifying the new section's properties and click Next.
In the Section Rating Model page, specify if section and item rating models are required and if applicable, select the desired models. Click Next.
In the Global Settings page, indicate the information to be displayed on the review form and what is mandatory by checking the appropriate settings. Click Next.
In the Settings by Rater page, indicate the tasks that can perform the manager, the employee and/or the calibrator when displaying the review. Click Next.
In the Summary page, review all the information provided and go back to the previous pages to make changes as needed by clicking on Previous.
Once all information is as desired, click Finish to complete and save the review section.
Once created, the new review section displays in the list of review sections of the related Review Definition page.
Duplicating a Review Section
Duplicating a review section within a review definition is used to quickly create a new review section based on an existing one.
A review section can be duplicated whatever the status of the review definition is (Draft, Active or Inactive).
In the Review Definition Management page, select the review definition containing the review section to be duplicated.
In the Review Definition page, locate the review section to be duplicated.
Click Duplicate under Actions.
The duplicated review section displays in the Review Definition page, in the list of review sections, with an automatically-generated number preceding the original code. Furthermore, the weight of all sections is automatically adjusted if the option to equally distribute the rating is selected.
The duplicated review section can then be edited as needed.
Adding a Review Section
Adding a review section in a review definition consists in adding a review section template, which has been created as a model.
To add a review section, you need to have a review definition to include it in as well as an active review section template to select. Furthermore, the addition of a review section is only allowed if the related review definition is in a draft or inactive status. If the review definition is active, its deactivation will be required beforehand and will only be possible if not already in use in an active review request.
In the Review Definition Management page, click the name of the review definition in which you want to add a review section.
In the Review Definition page, click Add next to Review Sections.
In the Review Section Selector page, select the review sections to add from the list of available review section templates by placing a checkmark in the relevant boxes and click Select.
The added review section template displays in the list of review sections of the relevant Review Definition page.
The newly added review section template is then ready to be edited if needed.
Editing a Review Section
Editing a review section is used to modify a review section's properties, applicable rating models and/or settings.
Editing any review section information is possible only when the related review definition is in a Draft or Inactive status. If the review definition is active, its deactivation will be required beforehand and will only be possible if not attached to an active review request.
In the Review Definition Management page, click the name of the review definition that contains the review section to be edited.
In the Review Definition page, click the name of the review section to be edited.
In the Review Section page, click Edit next to the section where information is to be modified.
In the Review Section Editor page, make the desired changes.
Click Save.
The edited information is automatically applied and displayed in the review section of the selected review definition.
Editing the Weight of a Review Section
Editing the weight of a review section is done to modify the weight value of a section within a definition when the overall rating is not equally distributed or to exclude or include a section in the overall rating calculation.
To edit the weight, you need to have at least one section in the review definition.
In the Review Definition Management page, click the name of the review definition for which you want to edit the weight of the review sections.
In the Review Definition page, click Edit next to Review Sections.
In the Review Section Weight Editor page, specify which section is to be included in the overall score by checking or clearing the Exclude From Overall Rating option.
Again, in the Review Section Weight Editor page, do one of the following:
If you want all included sections to have the same weight in the calculation of the overall rating, check the Weight Equally Distributed option. In this situation, there is not need to enter a specific weight for each section as it will be automatically calculated and evenly distributed.
If you do not want all included sections to have the same weight in the calculation of the overall rating, do not check the Weight Equally Distributed option and enter the desired weight for each included section.
Click Save to complete and save the edited information.
The edited weight and rating information display under Review Sections in the relevant Review Definition page.
Creating a User-Defined Field for a Custom Review Section
Creating a user-defined field for a custom review section is required to be able to add the field in a review definition's custom section.
The new field displays in the list of User-Defined Fields.
Once created, the user-defined field is available for selection as a custom field in custom review sections.
Creating a user-defined selection list allows system administrators to create additional selection lists having a set of user-defined values (or elements.) The selection list may be later used to define a user-defined field. This functionality can be used in performance reviews, goals plans, development plans or in the employee management section of the Talent Profile.
In the User-Defined Selections page, click Create next to Selections.
In the New User-Defined Selection page, specify the properties for the new selection.
Click Save.
In User-Defined Selection page, click Create next to Elements to define the elements of the list.
In the New Element page, specify the properties of the new element.
Repeat steps 4 and 5 for each element composing the selection list.
The new selection list name displays and is available for use in the list of domain fields when creating user-defined fields.
Once the properties are created, you must activate at least one value (element) to then activate the selection for the newly created selection list to be available as a user-defined field to be added in custom sections of performance reviews, goal plans, development plans and the employee management section of the Talent Profile.
Adding a Custom Field to a Review Section
Adding a custom field to a review section allows to select user-defined data to be inserted in the custom sections of performance reviews.
To add a custom field to a review section, the type of the review section MUST be Custom. Furthermore, addition is only possible if the related review definition is in a Draft or Inactive status.
The added custom fields display under Custom Fields in the Review Section page.
If more than one custom field, you can reorder them as desired.
Reordering Review Sections
Reordering of review sections is used to place the review sections in a specific order on the review form.
The review sections can be reordered at any time, whether they are included or not in the overall rating.
In the Review Definition Management page, select the review definition for which review sections are to be reordered.
In the Review Definition Management page of the selected review definition, besides Review Sections, click Reorder.
In the Reorder Review Sections page, highlight a section and use the Up and Down arrows to move the section to the desired location.
Once all sections are in the desired order, click Save.
The review sections presented under Review Sections display in the list according to the defined order.
Deleting a Review Section
Deleting a review section is done to remove a section from the list of review sections within a review definition.
To delete a review section from within a review definition, the status of the related review definition MUST be Draft or Inactive. If the related review definition is active, its deactivation will be required beforehand and will only be possible if not attached to an active review request.
The deleted review section no longer displays in the list of review sections in the Review Definition page.
Review Section Fields
Fields displayed in Review Sections and Review Section Templates are presented in the following table. Each entry in the table includes a field, a description, possible values (when they are predefined), the part of the application to which the field applies, and the header of the field.
| Field | Description | Applicable to | Section Header |
|---|---|---|---|
| Actual Value | Field that determines if the actual value of goals is displayed and editable when included in a performance review. | Review Sections with Goal type only | Standard Fields |
| Aligned Employee Goal | Field that determines if the alignment indicator of goals is displayed and editable when included in a performance review. | Review Sections with Goal type only | Standard Fields |
| Allow “Not Applicable” As Item Rating | Setting that indicates permission for the manager, the calibrator and/or the employee to mark an item as “Not Applicable”. Note that “Not Applicable” items are neither weighted nor part of the section or overall rating calculation. By default, this setting is selected for all three rater types. | Review Sections | Settings by Rater |
| Allow to Add Items | Setting that indicates permission for the manager, the calibrator and/or the employee to add items to the section. By default, the setting is not selected for all three rater types. When selected, the Allow to Edit General Information and Allow to Edit Goal Information (for goal sections) settings are by default selected. | Review Sections | Settings by Rater |
| Allow to Comment Items | Setting that indicates permission for the manager, the calibrator and/or the employee to enter item-related comments in the section. For this setting to be functional, the Show Comment setting at the section level must also be selected. By default, the setting is selected for all three rater types. | Review Sections | Settings by Rater |
| Allow to Comment Sections | Setting that indicates permission for the manager, the calibrator and/or the employee to enter section-related comments on the Summary page. For this setting to be functional, the Show Comment setting at the section level must also be selected. By default, the setting is selected for all three rater types. | Review Sections | Settings by Rater |
| Allow to Edit Additional Information | Setting that applies only to custom sections and that indicates permission for the manager, the calibrator and/or the employee to edit custom section items. | Review Sections | Settings by Rater |
| Allow to Edit General Information | Setting that applies to all goal, competency and custom sections and that indicates permission for the manager, the calibrator and/or the employee to edit general information about items in the section, that being the name and description of the goal, competency or custom item. By default, the setting is not selected for all three rater types. | Review Sections | Settings by Rater |
| Allow to Edit Goal Information | Setting that applies only to goal sections and that indicates permission for the manager, the calibrator and/or the employee to edit the goal status, start date, due date and percentage complete. | Review Sections | Settings by Rater |
| Allow to Override Calculated Section Ratings | Setting that indicates permission for the manager, the calibrator and/or the employee to override the rating automatically calculated and based on the ratings of items in the section. For this setting to be functional, the Overall Rating Auto-Calculated option of the related review definition must also be selected. By default, the setting is not selected for all three rater types. | Review Sections | Settings by Rater |
| Allow to Rate Items | Setting that indicates permission for the manager, the calibrator and/or the employee to rate items in the section. By default, the setting is selected for all three rater types. | Review Sections | Settings by Rater |
| Allow to Remove Items | Setting that indicates permission for the manager, the calibrator and/or the employee to remove items in the section. By default, the setting is not selected for all three rater types. | Review Sections | Settings by Rater |
| Allow to Weight Items | Setting that indicates permission for the manager, the calibrator and/or the employee to weight items in the section. By default, the setting is not selected for all three rater types. | Review Sections | Settings by Rater |
| Auto-Populate Goals from Employee Goal Plan | Setting that indicates if goals shown on the review are drawn from the employee's goal plan. If this option is selected, goals with a due date within the range of the review period are auto-populated in the review. | Review Sections with Goal type only | Goal Settings |
| Calibrator | Column for indicating the calibrator ‘s permissions. | Review Sections | Settings by Rater |
| Code | Unique alphanumeric code used to identify an element (review, definition, section, item, cycle, request, text). In a list, the code is usually displayed with the name. | Review Sections |
Properties |
| Comment Label | Field used to specify the text to be displayed as the comment label on the review form for the related section. It is possible to either select the default label, select an existing label from the review text library or to enter directly any other desired label in the entry box. The available options are: «Comment», Select Review Text or Enter Review Text. In edit mode, the Enter Review Text option is not available. | Review Sections |
Properties |
| Comments | Field that determines if comments provided about goals are displayed and editable when goals are included in a performance review. | Review Sections with Goal type only | Standard Fields |
| Critical | Field that determines if the critical indicator of goals is displayed and editable when included in a performance review. | Review Sections with Goal type only | Standard Fields |
| Decimal Rounding Threshold (%) | Field used to determine how the calculated average of all item ratings in a section and how the calculated average of all section ratings in a review will be rounded. The Rounding Interval Examples illustrate a sample result of the selected threshold for one single interval, according to the number of decimals specified. | Review Sections | Rating Models |
| Description | Field that determines if the description of goals is displayed and editable when included in a performance review. | Review Sections with Goal type only | Standard Fields |
| Due Date | Field that determines if the end date of goals is displayed and editable when included in a performance review. | Review Sections with Goal type only | Standard Fields |
| Employee | Column for indicating the employee ‘s permissions. | Review Sections | Settings by Rater |
| Exclude from Overall Rating | Check box option that indicates if the section or item is excluded from (not used in calculating) the overall rating. When exclude the corresponding weight is set to 0. | Review Sections | Section Items |
| Include Competencies from Job Profile Classification | Check box option that indicates that the corresponding performance reviews will be automatically populated with competencies included in the job profile classification. | Section Items of Competency section only |
Section Items |
| Include Competencies from Job Role | Check box option that indicates that the corresponding performance reviews will be automatically populated with competencies included in the employee's job role. | Section Items of Competency section only |
Section Items |
| Instruction | Field used to specify special instructions to be displayed under the title on the review form or the section. Data can be entered directly in the editor box or existing text can be selected, depending on the option selected - Select Review Text or Enter Review Text. Only text entered manually can be formatted using the text editor options. | Review Sections |
Properties |
| Item Comment Mandatory | Setting that indicates whether it is mandatory for the manager and/or the employee to enter a comment for the item. This setting is not valid for the calibrator and not selected by default for the other two rater types. | Review Sections | Settings by Rater |
| Item Rating Control Type | Setting that identify the type of control used to rate items in the review section. Possible values are:
|
Review Section | Rating Models |
| Item Rating Mandatory | Setting that indicates whether it is mandatory for the manager, the calibrator and/or the employee to enter a rating for the item. This setting is not valid for the calibrator and not selected by default for the other two rater types. | Review Sections | Settings by Rater |
| Item Rating Model | Rating model used to rate items. The selection is made from a list of predefined rating models. | Review Sections | Rating Models |
| Manager | Column for indicating the manager ‘s permissions. | Review Sections | Settings by Rater |
| Measurement Text | Field that determines if the measurement text of goals is displayed and editable when included in a performance review. | Review Sections with Goal type only | Standard Fields |
| Measurement Type | Field that determines if the measurement type of goals is displayed and editable when included in a performance review. | Review Sections with Goal type only | Standard Fields |
| Name | Alphanumeric value used to indicate the name of an element (review, definition, section, item, cycle, request, text). In a list, the name is usually displayed with the code. | Review Sections |
Properties |
| Name | Field that determines if the name of goals is displayed and editable when included in a performance review. | Review Sections with Goal type only | Standard Fields |
| Number of Decimals | Numeric value from 0 to 5 indicating the number of decimals to display when the rating is presented as a numeric value. | Review Sections | Rating Models |
| Override Section Rating Comment Mandatory | Setting that indicates if it is mandatory for the manager to provide a comment when overriding the auto-calculated overall rating. | Review Sections | Global Settings |
| Progress | Field that determines if the progress of goals is displayed and editable when included in a performance review. | Review Sections with Goal type only | Standard Fields |
| Rating Label | Field used to specify the text to be displayed as the rating label on the review form for the related section. It is possible to either select the default label, select an existing label from the review text library or to enter directly any other desired label in the entry box. The available options are: «Rating», Select Review Text or Enter Review Text. In edit more, the Enter Review Text option is not available. | Review Sections |
Properties |
| Rating Value Selection Intervals | Display field that illustrates the associated rating model values according to the number of decimals. | Review Sections | Rating Models |
| Rating Value Selection Threshold (%) | Field used to define how the rounded average mathematically calculated is translated back to a discrete rating value that corresponds to the initial rating model. The corresponding values are shown under the Rating Value Selection Intervals field. | Review Sections | Rating Models |
| Rounding Interval Examples | Display field that illustrate a sample result of the selected Decimal Rounding Threshold for one single interval, according to the number of decimals specified. | Review Sections | Rating Models |
| Section Comment Mandatory | Setting that indicates whether it is mandatory for the manager, the calibrator and/or the employee to enter a comment for the section. This setting is not valid for the calibrator and not selected by default for the other two rater types. | Review Sections | Settings by Rater |
| Section Rating Mandatory | Setting that indicates whether it is mandatory for the manager, the calibrator and/or the employee to enter a rating for the section. This setting is not valid for the calibrator and not selected by default for the other two rater types. | Review Sections | Settings by Rater |
| Section Rating Model | Rating model used for evaluating this section, selected from a list of predefined values. | Review Sections | Rating Models |
| Show Item Comment | Setting that indicates if a comment box for each item in the section is available on the review. | Review Sections | Item Settings |
| Show Item Description | Setting that indicates if the description of items is displayed for the review section. The description shows under the item title on the review form. | Review Sections | Item Settings |
| Show Item Rating | Check box option that indicates if the review displays item level ratings for the review section. | Review Sections | Rating Models |
| Show Item Rating As Numerical Value | Setting that indicates whether the rating of the item, when displayed, is represented as a numeric value or as a text description. This value corresponds to the 2nd element in the rating - [Rating Value Text] [Numerical Value of Rating Value] [Calculated Rating]. | Review Sections | Item Settings |
| Show Item Rating Value | Setting that indicates whether the rating value is to be displayed as part of the item rating. This value corresponds to the 3rd element in the rating and indicates the calculated rating - [Rating Value Text] [Numerical Value of Rating Value] [Calculated Rating]. | Review Sections | Item Settings |
| Show Item Title | Setting that indicates if the title of items is displayed for the review section. | Review Sections | Item Settings |
| Show Item Weight | Setting that indicates if the weight of items is displayed for the review section. | Review Sections | Item Settings |
| Show Section Comment | Setting that indicates whether a comment field is available on review sections for entering comments about the section. This field is displayed on the Summary page of a section. **Note that for the comment entry box to display, the Show Section Summary setting must also be selected. | Review Sections | Global Settings |
| Show Section Overall Rating | Setting that indicates whether the overall rating is to be displayed for review sections. The overall rating is displayed on the Summary page of all review sections. | Review Sections | Global Settings |
| Show Section Overall Rating as Numerical Value | Setting that indicates whether the overall rating of the section, when displayed, is represented as a numeric value or as a text description. This value corresponds to the 2nd element in the rating - [Rating Value Text] [Numerical Value of Rating Value] [Calculated Rating]. | Review Sections |
Global Settings |
| Show Section Overall Rating Value | Setting that indicates whether the overall rating value is to be displayed on review section summaries. This value corresponds to the 3rd element in the rating and indicates the calculated rating - [Rating Value Text] [Numerical Value of Rating Value] [Calculated Rating]. | Review Sections | Global Settings |
| Show Section Summary | Setting that indicates if a summary is displayed for the review section. This setting must be active for the Show Comment setting to be valid. | Review Sections | Global Settings |
| Show Sub-item | Setting that indicates if sub-competencies are displayed on the review form (when applicable). When this setting is not selected, no other sub-item settings are valid. | Review Sections with Competency type only | Sub-item Settings |
| Show Sub-item Comment | Setting that indicates if a comment box is displayed for each sub-competency. For this setting to be valid, the Show Sub-item setting must be checked. | Review Sections with Competency type only | Sub-item Settings |
| Show Sub-item Title | Setting that indicates if the title of the sub-competency is displayed on the review section. For this setting to be valid, the Show Sub-item setting must be checked. | Review Sections with Competency type only | Sub-item Settings |
| Show Target Rating | Setting that indicates if target ratings are displayed for competencies, when those competencies are automatically imported in the review from the employee's job role or related job profile classification. | Review Sections | Item Settings |
| Start Date | Field that determines if the start date of goals is displayed and editable when included in a performance review. | Review Sections with Goal type only | Standard Fields |
| Status | Field that determines if the status of goals is displayed and editable when included in a performance review. | Review Sections with Goal type only | Standard Fields |
| Stretch Value | Field that determines if the stretch value of goals is displayed and editable when included in a performance review. | Review Sections with Goal type only | Standard Fields |
| Summary Instruction | Field used to specify special instructions to be displayed under the title of the Summary page of the review form or the section. Data entry can be done directly in the editor box or existing text can be selected, depending on the option selected - Select Review Text or Enter Review Text. Only text entered manually can be formatted using the text editor options. | Review Sections |
Properties |
| Summary Title | Field used to specify the title of the Summary page of the review form or the section, which is displayed on the performance review form. Data can be entered directly in the editing box or existing text can be selected, depending on the option selected - Select Review Text or Enter Review Text. Only text entered manually can be formatted using the text editor options. | Review Sections |
Properties |
| Target Value | Field that determines if the target value of goals is displayed and editable when included in a performance review. | Review Sections with Goal type only | Standard Fields |
| Task Weight | Field that determines if the weight of tasks is displayed and editable when goals are included in a performance review. | Review Sections with Goal type only | Standard Fields |
| Tasks | Field that determines if tasks related to goals are displayed and editable when included in a performance review. | Review Sections with Goal type only | Standard Fields |
| This section is used for review calibration | This must be enabled so the score for this section can be calibrated. Selecting this automatically selects Allow to Override Calculated Section Ratings. Disabled by default. | Review Sections | Settings by Rater |
| Title | Field used to specify the title of the section or the review form displayed on the performance review form. Data can be entered directly in the editing box or existing text can be selected, depending on the option selected - Select Review Text or Enter Review Text. Only text entered manually can be formatted using the text editor options. | Review Sections |
Properties |
| Type (of section) | Type of performance review section, selected from predefined types. Possible values are:
|
Review Sections | Properties |
| User-defined Fields | Section used to define if the user-defined fields used to provide goal information are to be displayed and editable when goals are included in a performance review. | Review Sections | User-defined Fields |
| Weight | Value that indicates how much a section counts towards the overall rating of a performance review. **Note: Since weights are not percentage values, the total weighting does not have to equal 100. | Review Sections | Section Items |
| Weight Equally Distributed | Check box option that indicates if the weight of each section included in the overall rating is equal distributed. | Review Sections | Section Items |
Working with Review Section Templates
Review Section Template
A review section template is a review section model that can be used when adding review sections to a review definition. You use templates to create new sections from existing ones rather than from scratch.
You create review section templates in a manner similar to creating review sections in definitions. You can define the default section template name, instructions, and template section rating model. You can specify whether it is composed of items (for example, in the goals section, the items would be individual goals), whether items are to be rated and whether specific fields and capabilities are available for the employee and/or manager. The various settings available are dependent on the type of section. For example, for a competency-type section, you can select specific competencies to include in the reviews.
Note that once a template has been added to a review definition, it is only associated with that definition. Consequently, any changes made to the template afterward will not be reflected in the review definitions that already include the template. However, if the modified template is added again to a review definition, the changes will be incorporated.
Viewing a Review Section Template
Viewing a review section template allows to display the information related to a specific review section template.
In the Review Section Template Management page, click the name of the review section template to be viewed.
In the Review Section page, use the Show links to display all related information.
The selected review section template information displays in the Review Section page.
Creating a Review Section Template
Creating a review section template is used to create review sections that will serve as models for review sections to be included in a review definition. Review section templates can be added to a review definition and modified as needed for a specific definition, thus avoiding re-entering the same information twice. The creation of a review section template is automatically done through a wizard that guides you through the entire creation process.
In the Review Section Template Management page, click Create next to Review Section Templates.
In the Review Section Wizard page, start by specifying the new section template's properties and click Next.
In the Section Rating Model page, specify if section and item rating models are required and if applicable, select the desired models. Click Next.
In the Global Settings page, indicate the information to be displayed on the review form and what is mandatory by checking the appropriate settings. Click Next.
In the Settings by Rater page, indicate the manager's and the employee's permission when displaying the review. Click Next.
In the Summary page, review all the information provided and go back to the previous pages to make changes as needed by clicking on Previous.
Once all information is as desired, click Finish to complete and save the review section.
Once created, the name of the new review section template displays in the title of the Review Section page and shows a Draft status.
To be able to select and add a review section template in a review definition, the template must be activated.
Duplicating a Review Section Template
Duplicating a review section template is used to quickly create a new review section template from an existing one.
To be able to duplicate a review section template, you need at least an existing one to copy from.
In the Review Section Template Management page, locate the review section template to be duplicated.
Click Duplicate under Actions.
The duplicated review section template displays in the list of review section templates with an automatically-generated number preceding the original code and a Draft status.
The duplicated review section template can then be edited as needed and activated, to be available for selection.
Editing a Review Section Template
Editing a review section template is used to modify a review section template's properties, applicable rating models and/or settings.
Editing any section template information is possible at any time. Note that when a template is modified, the changes are only be applied to the template itself.
The edited information is automatically applied and displayed in the review section template. Note that if the template was already added to a definition, the changes will not be reflected in the definition as once a template is added to a definition, it becomes part of the definition only. The changes made to the template will only apply the next time it is added to a definition.
Activating a Review Section Template
Activating a review section template is used to change the status of a review section template from Draft or Inactive to Active and is necessary for the templates to be added and used in review definitions.
To activate a review section template, its status must be Draft or Inactive.
In the Review Section Template Management page, locate the review section template to be activated.
Click Activate under Actions.
The activated review section template shows an Active status. Active review section templates display in the list of available review section templates when added to review definitions.
Deactivating a Review Section Template
Deactivating a review section template is used to change the status of a review section template from Active to Inactive, therefore making the template unavailable for selection when adding a review section in a review definition.
To deactivate a review section template, its status must be Active.
The deactivated review section template shows an Inactive status.
Inactive review section templates cannot be used and MUST be activated again to be available for selection.
Deleting a Review Section Template
Deleting a review section template is done to remove a template from the list of existing templates.
To delete a review section template, its status can only be Draft or Inactive.
The deleted review section template no longer displays in the list of review section templates.
Review Section Fields
Fields displayed in Review Sections and Review Section Templates are presented in the following table. Each entry in the table includes a field, a description, possible values (when they are predefined), the part of the application to which the field applies, and the header of the field.
| Field | Description | Applicable to | Section Header |
|---|---|---|---|
| Actual Value | Field that determines if the actual value of goals is displayed and editable when included in a performance review. | Review Sections with Goal type only | Standard Fields |
| Aligned Employee Goal | Field that determines if the alignment indicator of goals is displayed and editable when included in a performance review. | Review Sections with Goal type only | Standard Fields |
| Allow “Not Applicable” As Item Rating | Setting that indicates permission for the manager, the calibrator and/or the employee to mark an item as “Not Applicable”. Note that “Not Applicable” items are neither weighted nor part of the section or overall rating calculation. By default, this setting is selected for all three rater types. | Review Sections | Settings by Rater |
| Allow to Add Items | Setting that indicates permission for the manager, the calibrator and/or the employee to add items to the section. By default, the setting is not selected for all three rater types. When selected, the Allow to Edit General Information and Allow to Edit Goal Information (for goal sections) settings are by default selected. | Review Sections | Settings by Rater |
| Allow to Comment Items | Setting that indicates permission for the manager, the calibrator and/or the employee to enter item-related comments in the section. For this setting to be functional, the Show Comment setting at the section level must also be selected. By default, the setting is selected for all three rater types. | Review Sections | Settings by Rater |
| Allow to Comment Sections | Setting that indicates permission for the manager, the calibrator and/or the employee to enter section-related comments on the Summary page. For this setting to be functional, the Show Comment setting at the section level must also be selected. By default, the setting is selected for all three rater types. | Review Sections | Settings by Rater |
| Allow to Edit Additional Information | Setting that applies only to custom sections and that indicates permission for the manager, the calibrator and/or the employee to edit custom section items. | Review Sections | Settings by Rater |
| Allow to Edit General Information | Setting that applies to all goal, competency and custom sections and that indicates permission for the manager, the calibrator and/or the employee to edit general information about items in the section, that being the name and description of the goal, competency or custom item. By default, the setting is not selected for all three rater types. | Review Sections | Settings by Rater |
| Allow to Edit Goal Information | Setting that applies only to goal sections and that indicates permission for the manager, the calibrator and/or the employee to edit the goal status, start date, due date and percentage complete. | Review Sections | Settings by Rater |
| Allow to Override Calculated Section Ratings | Setting that indicates permission for the manager, the calibrator and/or the employee to override the rating automatically calculated and based on the ratings of items in the section. For this setting to be functional, the Overall Rating Auto-Calculated option of the related review definition must also be selected. By default, the setting is not selected for all three rater types. | Review Sections | Settings by Rater |
| Allow to Rate Items | Setting that indicates permission for the manager, the calibrator and/or the employee to rate items in the section. By default, the setting is selected for all three rater types. | Review Sections | Settings by Rater |
| Allow to Remove Items | Setting that indicates permission for the manager, the calibrator and/or the employee to remove items in the section. By default, the setting is not selected for all three rater types. | Review Sections | Settings by Rater |
| Allow to Weight Items | Setting that indicates permission for the manager, the calibrator and/or the employee to weight items in the section. By default, the setting is not selected for all three rater types. | Review Sections | Settings by Rater |
| Auto-Populate Goals from Employee Goal Plan | Setting that indicates if goals shown on the review are drawn from the employee's goal plan. If this option is selected, goals with a due date within the range of the review period are auto-populated in the review. | Review Sections with Goal type only | Goal Settings |
| Calibrator | Column for indicating the calibrator ‘s permissions. | Review Sections | Settings by Rater |
| Code | Unique alphanumeric code used to identify an element (review, definition, section, item, cycle, request, text). In a list, the code is usually displayed with the name. | Review Sections |
Properties |
| Comment Label | Field used to specify the text to be displayed as the comment label on the review form for the related section. It is possible to either select the default label, select an existing label from the review text library or to enter directly any other desired label in the entry box. The available options are: «Comment», Select Review Text or Enter Review Text. In edit mode, the Enter Review Text option is not available. | Review Sections |
Properties |
| Comments | Field that determines if comments provided about goals are displayed and editable when goals are included in a performance review. | Review Sections with Goal type only | Standard Fields |
| Critical | Field that determines if the critical indicator of goals is displayed and editable when included in a performance review. | Review Sections with Goal type only | Standard Fields |
| Decimal Rounding Threshold (%) | Field used to determine how the calculated average of all item ratings in a section and how the calculated average of all section ratings in a review will be rounded. The Rounding Interval Examples illustrate a sample result of the selected threshold for one single interval, according to the number of decimals specified. | Review Sections | Rating Models |
| Description | Field that determines if the description of goals is displayed and editable when included in a performance review. | Review Sections with Goal type only | Standard Fields |
| Due Date | Field that determines if the end date of goals is displayed and editable when included in a performance review. | Review Sections with Goal type only | Standard Fields |
| Employee | Column for indicating the employee ‘s permissions. | Review Sections | Settings by Rater |
| Exclude from Overall Rating | Check box option that indicates if the section or item is excluded from (not used in calculating) the overall rating. When exclude the corresponding weight is set to 0. | Review Sections | Section Items |
| Include Competencies from Job Profile Classification | Check box option that indicates that the corresponding performance reviews will be automatically populated with competencies included in the job profile classification. | Section Items of Competency section only |
Section Items |
| Include Competencies from Job Role | Check box option that indicates that the corresponding performance reviews will be automatically populated with competencies included in the employee's job role. | Section Items of Competency section only |
Section Items |
| Instruction | Field used to specify special instructions to be displayed under the title on the review form or the section. Data can be entered directly in the editor box or existing text can be selected, depending on the option selected - Select Review Text or Enter Review Text. Only text entered manually can be formatted using the text editor options. | Review Sections |
Properties |
| Item Comment Mandatory | Setting that indicates whether it is mandatory for the manager and/or the employee to enter a comment for the item. This setting is not valid for the calibrator and not selected by default for the other two rater types. | Review Sections | Settings by Rater |
| Item Rating Control Type | Setting that identify the type of control used to rate items in the review section. Possible values are:
|
Review Section | Rating Models |
| Item Rating Mandatory | Setting that indicates whether it is mandatory for the manager, the calibrator and/or the employee to enter a rating for the item. This setting is not valid for the calibrator and not selected by default for the other two rater types. | Review Sections | Settings by Rater |
| Item Rating Model | Rating model used to rate items. The selection is made from a list of predefined rating models. | Review Sections | Rating Models |
| Manager | Column for indicating the manager ‘s permissions. | Review Sections | Settings by Rater |
| Measurement Text | Field that determines if the measurement text of goals is displayed and editable when included in a performance review. | Review Sections with Goal type only | Standard Fields |
| Measurement Type | Field that determines if the measurement type of goals is displayed and editable when included in a performance review. | Review Sections with Goal type only | Standard Fields |
| Name | Alphanumeric value used to indicate the name of an element (review, definition, section, item, cycle, request, text). In a list, the name is usually displayed with the code. | Review Sections |
Properties |
| Name | Field that determines if the name of goals is displayed and editable when included in a performance review. | Review Sections with Goal type only | Standard Fields |
| Number of Decimals | Numeric value from 0 to 5 indicating the number of decimals to display when the rating is presented as a numeric value. | Review Sections | Rating Models |
| Override Section Rating Comment Mandatory | Setting that indicates if it is mandatory for the manager to provide a comment when overriding the auto-calculated overall rating. | Review Sections | Global Settings |
| Progress | Field that determines if the progress of goals is displayed and editable when included in a performance review. | Review Sections with Goal type only | Standard Fields |
| Rating Label | Field used to specify the text to be displayed as the rating label on the review form for the related section. It is possible to either select the default label, select an existing label from the review text library or to enter directly any other desired label in the entry box. The available options are: «Rating», Select Review Text or Enter Review Text. In edit more, the Enter Review Text option is not available. | Review Sections |
Properties |
| Rating Value Selection Intervals | Display field that illustrates the associated rating model values according to the number of decimals. | Review Sections | Rating Models |
| Rating Value Selection Threshold (%) | Field used to define how the rounded average mathematically calculated is translated back to a discrete rating value that corresponds to the initial rating model. The corresponding values are shown under the Rating Value Selection Intervals field. | Review Sections | Rating Models |
| Rounding Interval Examples | Display field that illustrate a sample result of the selected Decimal Rounding Threshold for one single interval, according to the number of decimals specified. | Review Sections | Rating Models |
| Section Comment Mandatory | Setting that indicates whether it is mandatory for the manager, the calibrator and/or the employee to enter a comment for the section. This setting is not valid for the calibrator and not selected by default for the other two rater types. | Review Sections | Settings by Rater |
| Section Rating Mandatory | Setting that indicates whether it is mandatory for the manager, the calibrator and/or the employee to enter a rating for the section. This setting is not valid for the calibrator and not selected by default for the other two rater types. | Review Sections | Settings by Rater |
| Section Rating Model | Rating model used for evaluating this section, selected from a list of predefined values. | Review Sections | Rating Models |
| Show Item Comment | Setting that indicates if a comment box for each item in the section is available on the review. | Review Sections | Item Settings |
| Show Item Description | Setting that indicates if the description of items is displayed for the review section. The description shows under the item title on the review form. | Review Sections | Item Settings |
| Show Item Rating | Check box option that indicates if the review displays item level ratings for the review section. | Review Sections | Rating Models |
| Show Item Rating As Numerical Value | Setting that indicates whether the rating of the item, when displayed, is represented as a numeric value or as a text description. This value corresponds to the 2nd element in the rating - [Rating Value Text] [Numerical Value of Rating Value] [Calculated Rating]. | Review Sections | Item Settings |
| Show Item Rating Value | Setting that indicates whether the rating value is to be displayed as part of the item rating. This value corresponds to the 3rd element in the rating and indicates the calculated rating - [Rating Value Text] [Numerical Value of Rating Value] [Calculated Rating]. | Review Sections | Item Settings |
| Show Item Title | Setting that indicates if the title of items is displayed for the review section. | Review Sections | Item Settings |
| Show Item Weight | Setting that indicates if the weight of items is displayed for the review section. | Review Sections | Item Settings |
| Show Section Comment | Setting that indicates whether a comment field is available on review sections for entering comments about the section. This field is displayed on the Summary page of a section. **Note that for the comment entry box to display, the Show Section Summary setting must also be selected. | Review Sections | Global Settings |
| Show Section Overall Rating | Setting that indicates whether the overall rating is to be displayed for review sections. The overall rating is displayed on the Summary page of all review sections. | Review Sections | Global Settings |
| Show Section Overall Rating as Numerical Value | Setting that indicates whether the overall rating of the section, when displayed, is represented as a numeric value or as a text description. This value corresponds to the 2nd element in the rating - [Rating Value Text] [Numerical Value of Rating Value] [Calculated Rating]. | Review Sections |
Global Settings |
| Show Section Overall Rating Value | Setting that indicates whether the overall rating value is to be displayed on review section summaries. This value corresponds to the 3rd element in the rating and indicates the calculated rating - [Rating Value Text] [Numerical Value of Rating Value] [Calculated Rating]. | Review Sections | Global Settings |
| Show Section Summary | Setting that indicates if a summary is displayed for the review section. This setting must be active for the Show Comment setting to be valid. | Review Sections | Global Settings |
| Show Sub-item | Setting that indicates if sub-competencies are displayed on the review form (when applicable). When this setting is not selected, no other sub-item settings are valid. | Review Sections with Competency type only | Sub-item Settings |
| Show Sub-item Comment | Setting that indicates if a comment box is displayed for each sub-competency. For this setting to be valid, the Show Sub-item setting must be checked. | Review Sections with Competency type only | Sub-item Settings |
| Show Sub-item Title | Setting that indicates if the title of the sub-competency is displayed on the review section. For this setting to be valid, the Show Sub-item setting must be checked. | Review Sections with Competency type only | Sub-item Settings |
| Show Target Rating | Setting that indicates if target ratings are displayed for competencies, when those competencies are automatically imported in the review from the employee's job role or related job profile classification. | Review Sections | Item Settings |
| Start Date | Field that determines if the start date of goals is displayed and editable when included in a performance review. | Review Sections with Goal type only | Standard Fields |
| Status | Field that determines if the status of goals is displayed and editable when included in a performance review. | Review Sections with Goal type only | Standard Fields |
| Stretch Value | Field that determines if the stretch value of goals is displayed and editable when included in a performance review. | Review Sections with Goal type only | Standard Fields |
| Summary Instruction | Field used to specify special instructions to be displayed under the title of the Summary page of the review form or the section. Data entry can be done directly in the editor box or existing text can be selected, depending on the option selected - Select Review Text or Enter Review Text. Only text entered manually can be formatted using the text editor options. | Review Sections |
Properties |
| Summary Title | Field used to specify the title of the Summary page of the review form or the section, which is displayed on the performance review form. Data can be entered directly in the editing box or existing text can be selected, depending on the option selected - Select Review Text or Enter Review Text. Only text entered manually can be formatted using the text editor options. | Review Sections |
Properties |
| Target Value | Field that determines if the target value of goals is displayed and editable when included in a performance review. | Review Sections with Goal type only | Standard Fields |
| Task Weight | Field that determines if the weight of tasks is displayed and editable when goals are included in a performance review. | Review Sections with Goal type only | Standard Fields |
| Tasks | Field that determines if tasks related to goals are displayed and editable when included in a performance review. | Review Sections with Goal type only | Standard Fields |
| This section is used for review calibration | This must be enabled so the score for this section can be calibrated. Selecting this automatically selects Allow to Override Calculated Section Ratings. Disabled by default. | Review Sections | Settings by Rater |
| Title | Field used to specify the title of the section or the review form displayed on the performance review form. Data can be entered directly in the editing box or existing text can be selected, depending on the option selected - Select Review Text or Enter Review Text. Only text entered manually can be formatted using the text editor options. | Review Sections |
Properties |
| Type (of section) | Type of performance review section, selected from predefined types. Possible values are:
|
Review Sections | Properties |
| User-defined Fields | Section used to define if the user-defined fields used to provide goal information are to be displayed and editable when goals are included in a performance review. | Review Sections | User-defined Fields |
| Weight | Value that indicates how much a section counts towards the overall rating of a performance review. **Note: Since weights are not percentage values, the total weighting does not have to equal 100. | Review Sections | Section Items |
| Weight Equally Distributed | Check box option that indicates if the weight of each section included in the overall rating is equal distributed. | Review Sections | Section Items |
Working with Review Section Items
Section Item
A section item represents the element being evaluated and is always part of a review section. A section item can be a goal (in a goal-type section), a competency (in a competency-type section) or any other item such as an accomplishment or development activity (in a custom-type section).
You can either add section items from a list of existing values or create them ad hoc depending on the type of review section. In a custom-type review section, section items are created ad hoc, as needed. In a competency-type review section, however, section items can only be selected from a list of active competencies drawn from the Taleo Competencies List and added. In a goal-type section, the goal items can be added ad hoc or drawn from the employee's goal plan (provided that option is selected).
Viewing a Section Item
Viewing a review section item is only possible for Competency and Custom type review sections. As for Goal type review section items, which consists of actual goals, they can only be viewed within the released employee review or self-assessment.
In the Review Definition Management page, click the name of the review definition containing the review section associated with the section item to be viewed.
In the Review Definition page, click the name of the Competency or Custom type review section containing the section item to be viewed.
In the Review Section page, if the review section is Custom type, click the name of the section item to view its properties. However, if the type is Competency, all the information available is already displayed on the Review Section page.
The selected section item information displays in the Section Item page if related to a Custom type review section or shows in the Review Section page, under Section Items, if related to a Competency type review section.
Creating a Section Item
Creating a new section item is only possible for Custom type review sections. Competency section items can only be added from existing ones and goal section items are managed via the Taleo Performance.
To create a section item for a review section, the type of the review section MUST be Custom. Furthermore, creation is only possible if the related review definition is in a Draft or Inactive status.
In the Review Definition Management page, click the name of the review definition that contains the review section for which you want to create a section item.
In the Review Definition page, click the name of the review section for which you want to create a section item.
In the Review Section page, click Create next to Section Items.
In the Section Item Editor page, specify the mandatory information related to the new item.
Click Save.
The newly created item displays in the list of section items of the Review Section page.
Newly created section items can then be reordered as desired and weighted accordingly.
Duplicating a Section Item
Duplicating a section item is only possible within a Custom type review section and is used to quickly create a new section item based on an existing one.
The type of the related review section must be Custom and the related review definition must be Draft of Inactive. If the related review definition is active, its deactivation will be required and will only be possible if not attached to an active review request.
In the Review Definition Management page, select the review definition related to the section item to be duplicated.
In the Review Definition page, select the Custom type review section containing the section item to be duplicated.
In the Review Section page, locate the section item to be duplicated.
Click Duplicate under Actions.
The duplicated section item displays in the Review Section page, in the list of section items, with an automatically-generated number preceding the original code. Furthermore, the weight of all items is automatically adjusted if the option to equally distribute the rating is selected.
The duplicated section item can then be edited as needed.
Adding a Section Item
Adding a section item is used to add a new competency in a Competency type review section.
To add a section item, the related review section type must be Competency and competencies must be drawn from the Taleo Competency Library. Furthermore, addition is only possible when the related review definition is in a Draft or Inactive status.
In the Review Definition Management page, click the name of the review definition that contains the review section to which you want to add a section item.
In the Review Definition page, click the name of the review section to which you want to add a section item.
In the Review Section page, click Add next to Section Items.
In the Competency Selector page, select the competencies to add.
Once all desired competencies are checked, click Select.
The selected competencies display in the list of section items in the Review Section page.
The newly added section items can then be reordered as desired and weighted accordingly.
Editing a Section Item
Editing a section item is only possible within a Custom type review section.
The type of the related review section must be Custom and the status of the related review definition must be Draft or Inactive.
In the Review Definition Management page, select the review definition related to the section item to be edited.
In the Review Definition page, select the Custom type review section containing the section item to be edited.
In the Review Section page, click the name of the section item to be edited.
In the Section Item page, click Edit next to Properties.
In the Section Item Editor, make the desired changes and click Save.
Changes made to the section item are reflected automatically in the Section Item page.
If needed, adjust the reordering and weighting of the section items. Also, if the related review definition had been deactivated to allow to edit the section item, make sure to reactivate it if needed.
Auto-Populating Competencies on Reviews
Auto-populating competencies on reviews is used to automatically include on the employees performance reviews all the competencies that are related to their job role or to a specific job profile classification. If the review form is configured to allow the addition of items, the review will first be populated with the competencies that are determined by the job role or job profile classification.
The competencies will be automatically populated on the corresponding reviews as per the options selected.
Editing the Weight of a Section Item
Editing the weight of a section item is done to modify the weight value of an item within a section when the overall rating is not equally distributed or to exclude or include an item in the overall rating calculation.
To edit the weight, you need to have at least one item in the selected review section.
In the Review Definition Management page, click the name of the review definition for which you want to edit the weight of a section item.
In the Review Definition page, click the name of the review section that contains the section item to be weighted.
In the Review Section page, click Edit next to the Section Items heading.
In the Section Item Weight Editor page, specify which section is to be included in the overall rating by checking or not the Exclude from Overall Rating option.
Again, in the Section Item Weight Editor page, specify whether the rating is to be equally distributed by checking or not the Rating Equally Distributed option. If checked, this means that all items will have the same weight in the calculation of the overall rating, which will be automatically calculated and evenly distributed. If not checked, the desired weight value will need to be entered for all included items.
If competencies displayed in the review are to be drawn from the employee's job role, check the Include Competencies from Job Role option.
Click Save to complete and save the edited information.
The edited weight and rating information display under Section Items in the Review Section page.
Reordering Section Items
Reordering section items within a review section is used to place the items in a specific order in the sections of the review form.
The section items can be reordered at any time, whether they are included or not in the overall rating.
In the Review Definition Management page, select the review definition related to the items to be reordered.
In the Review Definition page, select the review section that contains the items to be reordered.
In the Review Section page, click Reorder next to Section Items.
In the Reorder Section Items page, highlight an item and use the Up and Down arrows to move the item to the desired location.
Once all items are in the desired order, click Save.
The section items presented under Section Items display in the list according to the defined order.
Deleting a Section Item
Deleting a section item is possible within a Custom or Competency type review section.
The type of the related review section must be Custom or Competency and the related review definition must be Draft of Inactive.
In the Review Definition Management page, select the review definition related to the section item to be deleted.
In the Review Definition page, select the Custom or Competency type review section containing the section item to be deleted.
In the Review Section page, locate the section item to be deleted.
Click Delete under Actions.
The deleted section item no longer displays in the Review Section page, in the list of section items. Furthermore, the weight of the remaining items is automatically adjusted if the option to equally distribute the rating is selected.
Section Item Fields
Fields displayed in Section Items are presented in the following table. Each entry in the table includes a field or button, a description, possible values (when they are predefined), the part of the application to which the field or button applies, and the header of the field or button.
| Field | Description | Applicable to | Header |
|---|---|---|---|
| Code | Unique alphanumeric code used to identify an element (review, definition, section, item, cycle, request, text). In a list, the code is usually displayed with the name. | Section Items |
Properties |
| Description | Field used to specify a more detailed description of the section item displayed on the performance review form, just under the Title of the section item. | Section Items |
Properties |
| Exclude From Overall Rating | Check box option that indicates if the section or item is excluded from (not used in calculating) the overall rating. | Section Items |
Section Items |
| Include Competencies from Job Profile Classification | Check box option that indicates that the corresponding performance reviews will be automatically populated with competencies based on the job profile classification. | Section Items of Competency or Competency Goal type sections only |
Section Items |
| Include Competencies from Job Role | Check box option that indicates that the corresponding performance reviews will be automatically populated with competencies based on the employee's job role. | Section Items of Competency or Competency Goal type sections only |
Section Items |
| Name | Alphanumeric value used to indicate the name of a given element (review, definition, section, item, cycle, request, text). In a list, the name is usually displayed with the code. | Section Items |
Properties |
| Title | Field used to specify the title of the section item to be displayed on the performance review form. Data can be entered directly in the editing box or existing text can be selected, depending on the option selected - Select Review Text or Enter Review Text. Only text entered manually can be formatted using the text editor options. | Section Items |
Properties |
| Weight | Value that indicates how much a section counts towards the overall rating of a performance review. **Note: Since weights are not percentage values, the total weighting does not have to equal 100. | Section Items |
Section Items |
Working with Review Text
Review Text
Review text is any string of text such as a title, instruction, summary title, summary instruction or description, used in a review.
-
Anchor tag (<a>)
-
Bold tag (<b>)
-
Break tag (<br>)
-
Font tag (<font>)
-
Image tag (<img>)
-
Italic tag (<i>)
-
List item tag (<li>)
-
Paragraph tag (<p>)
-
Text format tag (<textformat>)
-
Underline tag (<u>)
Viewing a Review Text
Viewing a review text allows to see a specific review text and its contextualized values, if any.
In the Review Text Management page, click the name of the review text to be viewed.
Make sure to also check the code and the type of the review text as the same name can be reused for all four types of text.
The selected review text information displays in the related Review Text page.
Creating a Review Text
Creating a review text allows to define default texts to be used as titles, instructions or descriptions in review definitions and sections.
In the Review Text Management page, click Create next to Review Texts.
In the Review Text Editor page, enter the new review text's language, properties and default value.
Click Save.
The new review text information displays in the Review Text page with a Draft status.
The newly created review text must be activated to be available for selection in review definitions and sections. Furthermore, once the review text is created, contextualized values can be added to apply to specific contexts.
Duplicating a Review Text
Duplicating a review text is used to quickly create a new review text based on an existing one and copies the review text information as well as its related contextualized values, if any.
Duplication is always possible, whatever the review text's status.
In the Review Text Management page, locate the review text to be duplicated.
Click Duplicate under Actions.
The duplicated review text displays in the list of review texts with an automatically-generated number preceding the original code and a Draft status.
The duplicated review text can then be edited as needed and must be activated to be available for selection in review definitions and sections.
Editing a Review Text
Editing a review text can be done at any time, whatever its status, and is automatically reflected in the relevant reviews.
In the Review Text Management page, click the name of the review text to be edited.
In the Review Text page, click Edit next to Properties.
In the Review Text Editor page, make the necessary changes.
Click Save.
The edited review text is reflected in the Review Text page and all changes made to the properties of the text or its contextualized values, if any, are applied automatically to all reviews using that text, even if attached to an active review request. If the review text is not already active, it will need to be activated to be available for selection.
Activating a Review Text
Activating a review text is used to change the status of a review text from Draft or Inactive to Active and is necessary for the review text to be available for selection in review definitions and sections.
To activate a review text, its status must be Draft or Inactive.
In the Review Text Management page, locate the review text to be activated.
Click Activate under Actions.
The activated review text shows an Active status.
The activated review text can then be selected and used as a title, an instruction or a description in review definitions and sections.
Deactivating a Review Text
Deactivating a review text is used to change the status of a review text from Active to Inactive, therefore making the review text unavailable for selection in review definitions and sections.
To deactivate a review text, its status must be Active and the text MUST NOT be in use in any review.
The deactivated review text shows an Inactive status and therefore can no longer be selected and used as a title, an instruction or a description in review definitions and sections..
If the deactivated text needs to be used, it will need to be reactivated.
Deleting a Review Text
Deleting a review text is used to remove completely a review text for the list of available text in the Review Text Library.
To delete a review text, its status can only be Draft or Inactive. Furthermore, if inactive, the review text MUST NOT be in use in any review.
In the Review Text Management page, locate the review text to be deleted.
Click Delete under Actions.
The deleted review text no longer displays in the list of review texts.
Review Text Fields
Fields displayed in Review Texts are presented in the following table. Each entry in the table includes a field or button, a description, possible values (when they are predefined), the part of the application to which the field or button applies, and the header of the field or button.
| Field | Description | Applicable to | Header |
|---|---|---|---|
| Code | Unique alphanumeric code used to identify an element (review, definition, section, item, cycle, request, text). In a list, the code is usually shown along with the name. | Review Texts |
Properties |
| Default Value | Value of the title, instruction or description. The default value is used at all times when no specific contextualized value has been defined. | Review Texts | Properties |
| Name | Alphanumeric value used to indicate the name of a given element (review, definition, section, item, cycle, request, text). In a list, the name is usually displayed with the code. | Review Texts |
Properties |
| Status | Status of the selected element. Possible values are:
|
Review Texts |
Properties |
| Type | Type of the text entered. Possible values are:
|
Review Texts | Properties |
Working with Contextualized Values
Contextualized Value
A contextualized value is a text string that is displayed on the performance review form and is different from the default text. It is displayed only in specific contexts (particular statuses, processes or raters).
-
Rater type - a manager, employee, approver and/or HR administrator.
-
Review status - any step in the workflow of a review.
For example, the instruction for completing a goal section might be different depending on whether the user is a manager or an approver. In the case where there is a combination of contexts, a status-type context always takes precedence over a rater-type context.
Viewing a Contextualized Value
Viewing a contextualized value is done for a given review text and allows to see the contexts in which a specific value applies.
In the Review Text Management page, click the name of the review text containing the contextualized value to be viewed.
In the Review Text page, click the name of the contextualized value to be viewed.
The selected contextualized value displays in the Contextualized Value page, along with the rater types and review statuses it applies to.
Creating a Contextualized Value
Creating a contextualized value for a review text allows to define a different value specific to a given rater type or review status.
To create a contextualized value, you need to have a default review text to associated it to.
In the Review Text Management page, click the name of the review text for which a contextualized value is to be created.
In the Review Text page, click Create next to Contextualized Values.
In the Contextualized Value Editor page, enter the desired text value and click Save.
In the Contextualized Value page, specify the applicable context of the value by selecting the desired rater types and/or review statuses.
Depending on the desired context, click Add next to Rater Types or Review Statuses.
In the Rater Type Selector or in the Review Status Selector, check all applicable contexts and click Select.
The applicable contexts of the new contextualized value will display in the Contextualized Value page, as well as on the Review Text page, along with all contextualized values.
Editing a Contextualized Value
Editing a contextualized value related to a review text is used to either modify an existing value or its applicable contexts.
In the Review Text Management page, click the name of the review text for which a contextualized value is to be edited.
In the Review Text page, click the name of the contextualized value to be edited.
In the Contextualized Value page, click Edit next to the title of the page.
In the Contextualized Value Editor page, make the necessary change to the value.
Click Save.
Back to the Contextualized Value page, edit the contexts as needed by adding or removing rater types and/or review statuses.
The edited contextualized value text displays in the Review Text page, in the list of contextualized values, along with its applicable rater types and review status, if any. All changes made to a value or its contexts are applied automatically to all reviews using that text, even if attached to an active review request. If the review text is not already active, it will need to be activated to be available for selection.
Deleting a Contextualized Value
Deleting a contextualized value related to a review text is used to remove a value specific to a given context, along with all its applicable contexts.
Since there is no status associated to a contextualized value, deletion can be done anytime, and whatever the related review text's status is.
In the Review Text Management page, click the name of the review text for which a contextualized value is to be deleted.
In the Review Text page, locate the contextualized value to be deleted.
Click Delete under Actions.
The review text is removed from the list of contextualized values displayed in the Review Text page. Deletion of a contextualized value also deletes all applicable rater types and/or review statuses When a contextualized value is deleted, the related review text, which is considered the default value, is used in the review forms.
Adding a Rater Type
Adding a rater type allows to specify the rater type context to which a contextualized value applies.
To add a rater type, you need to have first defined the related default review text and specified a contextualized value.
In the Review Text Management page, click the name of the review text for which a rater type is to be added for a given contextualized value.
In the Review Text page, click the name of the contextualized value for which a rater type is to be added.
In the Contextualized Value page, click Add next to Rater Types.
In the Rater Type Selector page, check the rater types to which the contextualized value should apply.
Click Select.
The selected rater types display in the Contextualized Value page, in the list of rater types. The specified value is then displayed to the selected raters when viewing the review form.
In case where both rater types and review statuses are applicable to a contextualized value and occur at the same time, the review statuses takes precedence.
Removing a Rater Type
Removing a rater type allows to completely remove a rater type as an applicable context for a contextualized value.
In the Review Text Management page, click the name of the review text for which a rater type is to be deleted for a given contextualized value.
In the Review Text page, click the name of the contextualized value for which a rater type is to be deleted.
In the Contextualized Value page, click Remove next to the rater type to be deleted or click Remove All next to Rater Types to delete all applicable types at once.
The deleted rater type no longer displays in the Contextualized Value page, in the list of rater types. If a contextualized value has no applicable context (no rater type or review status), the default review text is used.
Adding a Review Status
Adding a review status allows to specify a review status context to which a contextualized value applies.
In the Review Text Management page, click the name of the review text for which a review status is to be added for a given contextualized value.
In the Review Text page, click the name of the contextualized value for which a review status is to be added.
In the Contextualized Value page, click Add next to Review Statuses.
In the Review Status Selector page, check the review statuses to which the contextualized value should apply.
Click Select.
The selected review statuses display in the Contextualized Value page, in the list of review statuses. The specified value is then displayed whenever the selected review statuses occur.
In case where both rater types and review statuses are applicable to a contextualized value and occur at the same time, the review statuses takes precedence.
Removing a Review Status
Removing a review status allows to completely remove a review status as an applicable context for a contextualized value.
In the Review Text Management page, click the name of the review text for which a review status is to be deleted for a given contextualized value.
In the Review Text page, click the name of the contextualized value for which a review status is to be deleted.
In the Contextualized Value page, click Remove next to the review status to be deleted or click Remove All next to Review Statuses to delete all statuses at once.
The deleted review status no longer displays in the Contextualized Value page, in the list of review statuses. If a contextualized value has no applicable context (no rater type or review status), the default review text is used.
Contextualized Value Fields
Fields displayed in Contextualized Values are presented in the following table. Each entry in the table includes a field or button, a description, possible values (when they are predefined), the part of the application to which the field or button applies, and the header of the field or button.
| Field | Description | Applicable to | Header |
|---|---|---|---|
| Rater Types | Indication of the types of rater who can see the contextualized value when the review form is displayed. Possible values are:
|
Contextualized Values | None |
| Review Statuses | Indication of review statuses during which the contextualized value is displayed. Possible values are:
|
Contextualized Values | None |
| Text Value | Text value used for the specified rater types and/or review statuses. | Contextualized Values | None |
Working with Review Cycles
Review Cycle
A review cycle corresponds to a time period in which performance is reviewed. The review cycle also determines the review groups that are covered in the cycle as well as the review requests that occur during the cycle.
There are two types of review cycles: the Focal type of review, which corresponds to any yearly review; and Other, which corresponds to all review types other that Focal. The review cycle type is only used for tracking and reporting purposes.
Viewing a Review Cycle
Viewing a review cycle allows to view the review cycle's properties and related review groups and requests.
In the Review Cycle Management page, click the name of the review cycle to be viewed.
In the Review Cycle page, you can view the review cycle's properties as well as the review groups and requests associated to the review cycle.
The selected review cycle information displays in the Review Cycle page.
Creating a Review Cycle
Creating a review cycle allows to define a given time period to be evaluated as well as the associated review groups and requests.
In the Review Cycle Management page, click Create next to Review Cycles.
In the Review Cycle Editor page, specify the review cycle's properties, which are all mandatory.
Click Save to save the properties of the newly created review cycle.
Proceed with Creating a Review Group and Creating a Review Request.
The newly created review cycle displays in the list of cycles of the Review Cycle Management page.
Once the properties of the cycle are created, you need to create the corresponding review groups and review requests.
Duplicating a Review Cycle
Duplicating a review cycle is used to quickly create a new review cycle based on an existing one.
Any review cycle can be duplicated.
In the Review Cycle Management page, locate the review cycle to be duplicated.
Click Duplicate under Actions.
The duplicated review cycle displays in the list of review cycles, in the Review Cycle Management page, and shows an automatically-generated number preceding the original code.
The duplicated review cycle can then be edited as needed.
Editing a Review Cycle
Editing a review cycle allows to modify a review cycle's properties as well as its associated review groups and requests.
Review cycles can be edited at any time, whatever the status of any associates review request but it is a better practice not to edit a review cycle once the related reviews have been assigned.
In the Review Cycle Management page, select the name of the review cycle to be edited.
In the Review Cycle page, click Edit next to Properties.
In the Review Cycle Editor page, make the desired changes.
Click Save.
The edited information is automatically applied and displayed in the Review Cycle page.
Editing a review cycle often implies editing the related review groups and requests.
Deleting a Review Cycle
Deleting a review cycle is done to eliminate completely a review cycle.
To delete a review cycle, it MUST not include any review group or review request. If deletion is not possible, a message to this effect will be displayed and the deletion of included groups or requests will be required beforehand.
The deleted review cycle no longer displays in the list of review cycles.
Review Cycle Fields
Fields displayed in Review Cycles are presented in the following table. Each entry in the table includes a field or button, a description, possible values (when they are predefined), the part of the application to which the field or button applies, and the header of the field or button.
| Field | Description | Applicable to | Header |
|---|---|---|---|
| Code | Unique alphanumeric code used to identify an element (review, definition, section, item, cycle, request, text). In a list, the code is usually displayed with the name. | Review Cycles | Properties |
| End Date | Date on which the review cycle period ends. Selected from the calendar. Together, the start and end dates determine the review cycle period. The review cycle corresponds to the entire period under evaluation. A review cycle can in turn include multiple review requests. | Review Cycles | Properties |
| Name | Alphanumeric value used to indicate the name of an element (review, definition, section, item, cycle, request, text). In a list, the name is usually displayed with the code. | Review Cycles |
Properties |
| Start Date | Date on which the review cycle period starts. Selected from the calendar. Together, the start and end dates determine the review cycle period. The review cycle corresponds to the entire period under evaluation. A review cycle can in turn include multiple review requests. | Review Cycles | Properties |
| Type (of cycle) | Type of cycle, which is currently used for reporting purposes only. Possible values are:
|
Review Cycles | Properties |
Working with Review Groups
Review Group
A review group is one employee or a group of employees who are to be evaluated within a given review period. Review group constraints are used to define who is part of a review group.
Specific review groups are defined using a query builder in which you specify various criteria and AND and OR operators. For example, to create a group that included everyone in Sales and Marketing, you would use the AND operator. Note that if no constraints are specified for a review group, the group includes all the organization's employees.
Viewing a Review Group
Viewing a review group allows to view the constraints used to define the employees composing the group.
In the Review Cycle Management page, click the name of the review cycle associated to the review group to be viewed.
In the Review Cycle page, click the name of the review group to be viewed.
To view the list of employees included in the review group, click Preview Employees next to Review Group Constraints.
The selected review group information displays in the Review Group page.
Creating a Review Group
Creating a review group within a review cycle is used to define the properties of a review group, which includes the list of the employees to be evaluated during a given review cycle. If not all employees are to be included in the review group, review group constraints also have to be defined.
To create a review group, you need to have a review cycle to include it in.
In the Review Cycle Management page, click the name of the review cycle for which a review group is to be created.
In the Review Cycle page, click Create next to Review Groups.
In the Review Group Editor page, specify the properties of the review group, which are all mandatory.
As needed, proceed with Creating a Review Group Constraint if not all employees are to be included in the group.
C lick Save.
The name of the new review group displays in the Review Cycle page, in the list of review groups.
Once the review group's properties are defined, it might be necessary to create review group constraints in order to include specific employees in the group.
Duplicating a Review Group
Duplicating a review group is used to quickly create a new review group based on an existing one.
Any review group can be duplicated.
In the Review Cycle Management page, click the name of the review cycle that contains the review group to be duplicated.
In the Review Cycle page, locate the review group to be duplicated.
Click Duplicate under Actions.
The duplicated review group displays in the Review Group page and shows an automatically-generated number preceding the original code. When a review group is duplicated, the review groups and requests are also duplicated, with the difference that the duplicated review request is in a Draft status.
The duplicated review group can then be edited as needed and the related review request activated.
Editing a Review Group
Editing a review group within a review cycle is used to modify the properties of a review group and most often implies the creation or modification of the related review group constraints to include specific employees in the group.
Review groups can be modified at all times.
In the Review Cycle Management page, click the name of the review cycle for which a review group is to be edited.
In the Review Cycle page, click the code of the review group to be edited.
In the Review Group page, edit the review group's properties as needed.
Also, if needed, edit the review group constraints.(See Editing a Review Group Constraint)
Click Save.
The edited information is automatically applied and displayed in the relevant review cycle.
Once the review group's properties are modified, it might also be necessary to modify the review group constraints in order to edit the specific employees composing the group.
Deleting a Review Group
Deleting a review group within a review cycle is used to remove a review group from a review cycle.
Deletion of a review group is only possible if the review group is not used in an active review request or attached to an active employee review. To delete a review group, it might be necessary to deactivate or delete the related review request.
In the Review Cycle Management page, click the name of the review cycle for which a review group is to be deleted.
In the Review Cycle page , locate the review group to be deleted.
Click Delete under Actions.
The deleted review group no longer displays in the list of review groups of the relevant review cycle.
Review Group Fields
Fields displayed in Review Groups are presented in the following table. Each entry in the table includes a field or button, a description, possible values (when they are predefined), the part of the application to which the field or button applies, and the header of the field or button.
| Field | Description | Applicable to | Header |
|---|---|---|---|
| Group Code | Unique alphanumeric code used to identify a review group or a review request group. Note that the Group Code is the only identifier because no name is specified for the group. | Review Groups | Properties |
| Locale | Mandatory field used to indicate the review language for the employees in the group and for the manager completing the review of these employees. The review will be displayed to the employees in the group as well as to their manager in the specified language. | Review Groups | Properties |
| Review Group Administrator | Name of the HR administrator associated with the review group, to be selected from the User Selector. The review group administrator is responsible for: making sure the review process is performed; approving reviews when HR approval is included in the approval chain; logging in to perform HR administration functions. | Review Groups | Properties |
Working with Review Group Constraints
Review Group Constraint
A review group constraint is a criterion used to define a group of employees in a review group.
You can configure review group constraints to include only one employee or a group of employees. Furthermore, the query can be constructed to include only one constraint or multiple constraints linked by AND or OR operators. If no constraints at all are configured, the review group will include all the organization's employees.
Viewing a Review Group Constraint
Viewing a review group constraint is usually done to verify if the list of employees corresponds to the defined constraints.
In the Review Cycle Management page, click the name of the review cycle for which a review constraint is to be viewed.
In the Review Cycle page, click the code of the relevant review group.
To view the list of the corresponding employees, Preview Employees next to Review Group Constraints.
The review group constraint information displays in the Review Group page, under Review Group Constraints.
Creating a Review Group Constraint
Creating review group constraints is used to determine the specific employees composing a review group. The definition of constraints is similar to defining a query.
To define review group constraints, you need to have a review group to add them in.
In the Review Cycle Management page, click the name of the review cycle for which one or more review constraints need to be created.
In the Review Cycle page , click the code of the relevant review group.
In the Review Group page, click Edit next to the title of the page.
In the Review Group Editor page, click Create next to Review Group Constraints.
In the Review Group Constraints Wizard page, specify the field to be searched and the operator to base your search on.
Click Next.
On the next page of the wizard, specify the value to search for in the previously defined field.
Click Finish.
If the search is based on only one constraint, go to the next-to-last step.
If the search is based on more than one constraint, in the Review Group Editor page, click Insert under Actions.
Define the next constraint by repeating steps 5 to 8, for as many constraints as needed.
When there is more than one constraint under Review Group Constraints, specify the binding logical operator. The AND operator will search employees that correspond to all, as the OR operator will find employees that match to one or the other.
Once all constraints are defined, click Save.
Back on the Review Group page, click Preview Employees to verify if all desired employees are included in the list.
Once the review group constraints are defined and the review group employees previewed, the next step is to create a review request.
Editing a Review Group Constraint
Editing a review group constraint is done to modify an existing constraint. Any change made to a constraint is applicable as of the review reference date when prior to the current date.
To edit a review group constraint, the relevant review group must be in edit mode.
In the Review Cycle Management page, click the name of the review cycle for which a review constraint is to be edited.
In the Review Cycle page, click the code of the relevant review group.
In the Review Group page, click Edit next to the title of the page.
In the Review Group Editor page, locate the review group constraint to be edited.
Click Edit under Actions.
In the Review Group Constraint Editor page, modify the value by either editing the value itself or by adding or removing a value using a selector, depending on the related searched field.
Once the constraint is edited as required, click Save.
On the Review Group Editor page, review the information and click Save.
Back on the Review Group page, click Preview Employees to verify that the change is reflected in the list of employees.
The change made displays in the list of Review Group Constraints and be reflected in the list of the review group employees.
Note that it is upon review assignment that the constraint query supporting the group is executed to obtain the list of employees targeted by the group. If any review group constraint is modified, it is only when the review request is reactivated that those modifications will be applied by creating reviews only for the employees that were missed the first time around. Employees that already have a review for this review request will not get a duplicate one and their current review will remain unaffected.
Previewing the Review Group Employee List
Previewing the review group employee list allows to display all the employees composing the review group based on the defined constraints and allows to verify if the list of employees to be evaluated is accurate.
To preview the list of employees, you need to have previously defined the review group and review group constraints.
In the Review Cycle Management page, click the name of the review cycle associated to the review group employee list to be viewed.
In the Review Cycle page, click the code of the review group to be viewed.
In the Review Group page, click Preview Employees next to Review Group Constraints.
All the employees composing the review group should display in the Review Group Employees page.
Removing a Review Group Constraint
Removing a review group constraint is done to delete an existing constraint.
To be able to remove a review group constraint, the relevant review group must be in edit mode.
In the Review Cycle Management page, click the name of the review cycle for which a review constraint is to be removed.
In the Review Cycle page, click the code of the relevant review group.
In the Review Group page, click Edit next to the title of the page.
In the Review Group Editor page, locate the review group constraint to be removed.
Click Remove under Actions.
Click Preview Employees next to Review Group Constraint to verify that the removal of the constraint is reflected in the list of employees.
The removed constraint no longer displays in the list of review group constraints and should be reflected in the list of the review group employees.
Review Group Constraint Fields
Fields displayed in Review Group Constraints are presented in the following table. Each entry in the table includes a field or button, a description, possible values (when they are predefined), the part of the application to which the field or button applies, and the header of the field or button.
| Field | Description | Applicable to | Header |
|---|---|---|---|
| Field | Field used to define the constraints used to search for employees. The Field field is used in combination with the Operator and Value fields to determine the employees who make up the review group. The fields are:
|
Review Group Constraints | Properties |
| Logical Operator | Operator that combines review group constraints when more than one of the latter are used to define the employees who make up a review group. There are two operators:
|
Review Group Constraints | (List) |
| Operator | Combined with the Field and Value information, this operator indicates what to search for and the relationship between the field and the specified value. Possible operators are:
|
Review Group Constraints | Properties |
| Value | Value searched within the specified field, in accordance with the specified operator. The value is used in combination with the operator and the field to determine the employees who make up the review group.
|
Review Group Constraints | Properties |
Working with Review Requests
Review Request
A review request is the process by which a specific performance review is assigned to a group of employees for a given review period. You also use a review request to define the workflow of the performance review, specify all the steps in the workflow process and set various permission related settings.
The review request is defined as part of the review cycle. Once the review request is defined and activated, the performance review is assigned to the associated groups on the specified review assignment date, which indicates when the performance review is available to the employee for completion.
Review requests can be defined based on the review request dates or on a business period. This second option provides the ability to have a mid-year review that include goals that are to be completed by year-end.
Process Definition
The process definition defines the workflow applicable to a performance review and can include as many as five different steps, which in turn include tasks.
The workflow applied to a review form, whether the review needs to be approved, released or acknowledged is defined by the process definition as part of a review request. Furthermore, each step of a process definition can include multiple tasks, which are assigned to an employee, a manager or an administrator, depending also on the configuration of the process definition and its related parameters. The five steps that can be included in a process definition are as follows:
Draft - The Draft step is always present and is composed of two parallel steps.
a) Self-Assessment - The employee completes an evaluation of his/her own performance. The items (e.g., goals and competencies) the employee evaluates are the same items on which the manager will rate the employee in the performance review. Employees submit their performance review to their manager who can use the employee's self-evaluation as input for writing the performance review.
b) Manager Assessment – The manager completes a formal evaluation of the employee's performance within a defined review period. Once submitted for approval, the review cannot be edited.
Approve - Approvers examine the performance review for accuracy, word choice, appropriateness of the language used, and then they either approve or reject the performance review. Approvers cannot edit the review. Approval will send the performance review to the next step in the business process. Rejection of the performance review typically triggers notification to the manager who authored the performance review. Following rejection, the manager can edit and resubmit the performance review for approval.
Release - The manager can control when the review is available (released) to the employee. It is assumed that a face-to-face meeting will occur during which the review will be discussed.
Acknowledge - The employee then acknowledges the review, confirming that the review meeting was held and providing final comments if applicable. The purpose of this step is to document the employee's confirmation that a formal review took place, and to allow the employee to document his/her own comments or feedback regarding the performance review. The employee's final comments are considered part of the performance review and should be available to the manager. In the event that the employee refuses to acknowledge the review, the system can be configured to allow a manager to indicate acknowledgment on behalf of the employee.
Close - The Close step is always part of the review workflow. Once the final step of the review is completed, the system closes the review. The process then updates the employee's talent profile (provided the review has been configured in this manner).
Process Definition Parameter
A process definition parameter is a configuration setting defined for each task in the steps included in the workflow of a performance review.
Once the process definition steps have been selected, each task of the corresponding workflow can have specific settings, such as: the length of time allowed for completing the task; whether the task can be performed automatically or by a specified due date; indications of specific instructions or labels to be shown; whether email messages are sent when a task is assigned and completed. Depending on the task, the specified assignment or completion email is sent to the person responsible for completing the task.
-
Write Employee Evaluation - Manager
-
Submit Employee Evaluation for Approval - Manager
-
Reopen Employee Evaluation - Manager
-
Update Employee Profile - Manager
-
Release Employee Evaluation - Manager
-
Meeting Comment Acknowledgment - Manager
-
Acknowledge Meeting Comment - Employee
-
Override Meeting Comment Acknowledgment - Manager
-
Close Employee Evaluation - Manager
-
Write Self-Evaluation - Employee
-
Release Self-Evaluation - Employee
-
Close Self-Evaluation - Employee
Automatic Reminders
The configuration capability to set up automatic reminders allows users to set up reminders for each review action within a given workflow. System Administrators can set review process reminders at any or all of the individual review step/action levels within the workflow of a performance review. Whereas notifications are triggered by workflow events and are static, reminders are configurable and provide the ability to send users emails to promote task accomplishment. The reminders contain deep linking and allow the employees to go directly into their performance reviews from within the email.
System Administrators will leverage the existing Notification functionality and create review requests, select the desired process definitions and then add reminders within the Notifications configuration section. As with Review Process notifications, the message template determines the structure of the email and the document contains the content. The template embeds the document and then the system attaches this to the reminder.
Example:
The performance review cycle for the current year has been configured and assigned to all employees within an organization. Notification emails have been sent to all the employees once the writing self-assessment tasks have been assigned. Reminder emails have been configured at a bi-weekly occurrence starting from the date the self-assessment task have been assigned, with reminders ceasing once the tasks have been completed. Julia receives an email notification stating that her review self-assessment is due by March 31, 2013. Julia clicks the link contained within the reminder email that brings her directly to her review self-assessment. She works for a couple hours on her self-assessment, but then needs to move on to another task. Julia gets brought onto a new project and completely forgets about completing her performance review. Because the reminder emails have been configured to be sent bi-weekly, Julia receives an email reminder again containing the link to her performance review. She completes her self-assessment just in time for her one-on-one with her manager. Because Julia has completed her tasks, the email reminders cease.
Notification Configuration Section
Notifications are created during the process of creating a Review Request. When the Review Request is created, a configuration section specifically designed for configuring notifications and email reminder messages resides in the Notifications section of the Review Request.
There are three components to define: at what point in the process the notification is to be sent, how often it is to be sent, and which message template is to be used in the email.
Enhanced Process Definition Parameters Configuration Section
Within the Process Definition Parameters, the Notifications section exists solely for the purpose of sending the review/step status information to the Compensation system. This section is at the bottom of the list of Process Definition parameters, in keeping with the process flow.
Configuration
Prerequisites
Taleo Performance has been set up with Performance Reviews.
The performance review cycle for the current year has been configured and assigned to all employees.
Notification emails have been sent to all the employees and employee tasks have been assigned.
| Action | Navigation | Additional Details |
|---|---|---|
| Creating and configuring Automatic Notifications. | Configuration > [Taleo Performance] > Administration > [Performance Reviews] > Review Cycles [Review Cycle Management] | It is within the Performance Review Administration pages that Automatic Notifications are created, configured, deactivated, and so on. |
Viewing a Review Request
Viewing a review request is done as part of a review cycle and allows to view the review request's properties and related settings, process definition and review request groups.
To view a review request, you need an existing review cycle.
In the Review Cycle Management page, click the name of the review cycle associated to the review request to be viewed.
In the Review Cycle page, click the name of the review request to be viewed.
In the Review Request page, click on the Show link to see more information.
The selected review request information displays in the Review Request page.
Creating a Review Request
Creating a review request is crucial because this action determines when a review will be assigned, how the review will be processed, which review form will be used, who will be evaluated and how will approve the review. Review requests can be created for a specific group of people at a particular point in time (for example, when an off-cycle review is required).
The creation of a review request requires a review cycle to which the request is associated, and preferably, a review group to which the request is assigned.
When you have provided all the information related to the review request, you must activate the request to launch the assignment of the reviews.
Defining the Approver of a Performance Review
Defining the approvers of a performance review consist in selecting specific users or roles to be responsible for approving a group of performance reviews. The approvers are set as part of the review request or review request group when the process definition includes an approval task.
To be able to define the approvers of a performance review, the related review request must be Draft or Inactive.
When the review will be sent for approval, all the specified approvers will need to approve the review, according to the defined order.
Duplicating a Review Request
Duplicating a review request is done within a review cycle and is used to quickly create a new review request based on an existing one.
Any review request can be duplicated.
In the Review Cycle Management page, click the name of the review cycle associated to the review request to be duplicated.
In the Review Cycle page, under Review Requests, locate the review request to be duplicated and click Duplicate under Actions.
The duplicated review request displays in the list of review requests, in the Review Cycle page, with an automatically-generated number preceding the original code and shows a Draft status.
The duplicated review request can then be edited as needed and activated to make it available for selection in review request groups.
Editing a Review Request
Editing a review request allows to modify a review request's properties, settings and process definition as well as its associated review request groups.
A review request can only be edited if in a Draft or Inactive status and only if no reviews have been generated for that request.
In the Review Cycle Management page, select the name of the review cycle associated to the review request to be edited.
In the Review Cycle page, click the name of the review request to be edited.
In the Review Request page, click Edit next to the section where information is to be modified.
In the Review Request Editor page, make the desired changes.
Click Save.
The edited information is displayed in the Review Request page.
Once a review request has been edited, if it was not active, it will need to be activated. Editing a review request might also imply editing the review request groups.
Activating a Review Request
Activating a review request is used to change the status of a review request from Draft or Inactive to Active and is necessary for the review form to be assigned.
To activate a review request, its status must be Draft or Inactive.
In the Review Cycle Management page, click the name of the review request to be activated.
In the Review Request page, click Activate next to the title of the page.
The activated review request shows an Active status.
The activated review request can then be used and selected in review request groups.
Deactivating a Review Request
Deactivating a review request is used to change the status of a review request from Active to Inactive. It is important to note that inactive review requests cannot be used or selected.
To deactivate a review request, its status must be Active.
In the Review Cycle Management page, click the name of the review request to be activated.
In the Review Request page, click Activate next to the title of the page.
The deactivated review request shows an Inactive status and is no longer available for selection in the related review request groups. When a review request is deactivated, no review form can be assigned to any employee.
The deactivated review request will need to be reactivated if needed to be available for selection in review request groups.
Deleting a Review Request
Deleting a review request is done to eliminate completely a review from a review cycle.
To delete a review request, its status must be Draft or Inactive and the review request CANNOT be in use in a review request group or attached to an employee review. The review request might therefore need to be deactivated beforehand and the related review request groups deleted.
The deleted review cycle no longer displays in the list of review requests.
Review Request Fields
All fields related to Review Requests are presented in the table below, along with a description and possible values, when predefined. Each field also indicates the type of information it applies to and the related header.
| Field | Description | Applicable to | Header |
|---|---|---|---|
| Acknowledge - Employee section | Configuration of the step where the employee must acknowledge the review meeting. | Review Requests | Process Definition Parameters |
| acknowledgment - Manager Override section | Configuration of the step where the manager must acknowledge overrides to the review. | Review Requests | Process Definition Parameters |
| acknowledgment Step | Step category related to the acknowledgment of the review, either for requesting or confirming acknowledgment. | Review Requests | Process Definition Parameters |
| Allow Employee Access to Writing Assistant | Setting that indicates if the employee will have access to the writing assistant when entering self-assessment comments. The writing assistant is only offered for Competency type sections. The suggested comments are taken from the guidance plans. | Review Requests | Settings |
| Allow employee collaboration in the main review | When there is employee contribution, setting that indicates that both the employee and the manager will collaborate in writing the main review; no separate self-assessment form is completed by the employee. When this setting is active, you also need to specify which of the employee or the manager will be the initial writer. | Review Requests | Process Definition |
| Allow employee to fill self-assessment | When there is employee contribution, setting that indicates if that the employee will complete a self-assessment. If this setting is checked, the corresponding tasks will be part of the Process Definition tasks. | Review Requests | Process Definition |
| Allow Manager to Cancel Review | Setting that indicates if the manager is allowed to cancel an employee's review. When this setting is checked, the related action will be available to the manager when completing an employee review. | Review Requests | Settings |
| Allow Manager to Override Employee acknowledgment | Setting that indicates if the manager is allowed to acknowledge a review on behalf of a direct report. This setting is often allowed in the case where an employee would refuse to acknowledge a review. | Review Requests | Process Definition |
| Allow Manager to Restart Review Workflow | Setting that allows the manager to restart en employee's review, that is to sent the review back to the employee for completion. The action performed by the manager is called ‘Send Review Back to Employee' and is available before completing the employee's review, that is when the employee has completed and submitted the self-assessment. For managers, this means that they will be able to send a review back to an employee in case the review comments, ratings or any information is inadequate. | Review Requests | Settings |
| Allow Manager to Transfer Review | Setting that indicates if the manager is allowed to transfer an employee's review to another evaluator. When this setting is checked, the related action will be available to the manager when completing an employee review. | Review Requests | Settings |
| Allow Multi-Rater | Setting that indicates if the manager will be allowed to request additional raters to assist in the review when writing an employee's review. When this setting is checked, the related action will be available to the manager when completing an employee review. **If this option is selected, the sub-setting - Allow multi-raters not only to comment, but also to rate items - will need to be defined in order determine whether the additional raters are entitled to provide a rating in addition to their comment. | Review Requests | Settings |
| Allow multi-raters not only to comment, but also to rate items | When the Allow Multi-Rater setting is enabled, this sub-setting provides the ability to allow the additional raters to provide a rating in addition to their comment. | Review Requests | Settings |
| Approval Step | Step category related to all review approval steps. | Review Requests | Process Definition Parameters |
| Approver Name | Name of the approver that participates in the review approval. The approvers are listed as per the approval order. The Approval Configuration section is only shown when the process definition includes an approval step. If approvers have also been configured in the review request group, the review request group configuration will prevail. |
Review Requests | Approval Configuration |
| HR Administrator's approval task to be send only to the Request Administrator | When this checkbox is selected, tasks are directed to only the review request owners who are also HR Administrators. | Review Requests | Approval Configuration |
| Assignment Correspondence | Message template to be used to send an email message upon assignment of a specific task of the process. The correspondence is sent to the participant, which is the person responsible for completing the related task. The selection is done from a list of existing message templates. The default person to whom the message is sent depends on the task and is set as follows:
|
Review Requests | Process Definition Parameters |
| Automatic | Checkbox option that indicates if the related task of the process is done automatically when the previous task is completed. When Automatic is checked, all other task related parameters are made inactive and cannot be defined. However, when not checked, the user must manually specify the task parameters, by either choosing the provided default value or by entering a custom value. | Review Requests | Process Definition Parameters |
| Button Label | Text field used for specifying the text to be displayed on the task button shown on the review form. This text serves as an indication of the task to be completed. You can choose the provided default label or specify a custom value. | Review Requests | Process Definition Parameters |
| Button Tooltip | Text field used for specifying instructions for the task to be completed. The tooltip is shown as an info bubble when hovering over the task button. You can choose the provided default tooltip or specify a custom value. | Review Requests | Process Definition Parameters |
| Calibration Owner | This user should be someone who has access to all employees being calibrated. They need to have Performance Reviews > Access administration tools permission to be available for selection from the list and should have access to performance reviews. | Review Requests | Properties |
| Calibrator | Checkbox that indicates if the approver also acts as a calibrator, meaning that he/she can edit the review while approving it. The Approval Configuration section is only shown when the process definition includes an approval step. | Review Requests | Approval Configuration |
| Close Employee Review | Configuration of the step where the review is closed. | Review Requests | Process Definition Parameters |
| Closing Step | Step category related to the closing of the review. | Review Requests | Process Definition Parameters |
| Code | Unique alpha-numerical code used to identify a given element (review, definition, section, item, cycle, request, text). In a listing, the code is usually shown along with the name. | Review Requests | Properties |
| Comment Box Instruction | Text field used for specifying the instructions shown when the comment window is displayed upon completion of a task. You can choose the provided default instruction or specify a custom value. | Review Requests | Process Definition Parameters |
| Completion Correspondence | Message template to be used to send an email message upon completion of a specific task of the process. The correspondence is sent to the owner of the task, which is the person to whom the completed task is addressed to. The selection is done from a list of existing message templates. The default person to whom the message is sent depends on the task and is set as follows:
|
Review Requests | Process Definition Parameters |
| Deadline | Deadline type and value granted to complete the related task when the task is not executed automatically. Three possible types of deadline can be set:, from the date the task is assigned. If the task is set to be automatically executed, no deadline can be entered. Possible values are:
|
Review Requests | Process Definition Parameters |
| Decide on Approval | Configuration of the approval step where a decision has to be made as to the approval of the review. | Review Requests | Process Definition Parameters |
| Employee Contribution | Setting that indicates that the employee participates in the review process, either by completing a self-assessment or by collaborating with the manager in completing the main review. | Review Requests | Process Definition |
| Employee is the initial writer | Option that indicates that the employee will be the first one to write the review when both the employee and manager collaborate in the main review. The employee will send then send the review to his manager for completion. | Review Requests | Process Definition |
| Enforce Self-Assessment Submission Before Employee's Evaluation Completion | Setting that indicates if the employee has to complete his self-assessment before the manager can perform his review of the employee. | Review Requests | Process Definition |
| Include Mid-Year review | When selected the mid-year review tab displays mid-year review information side-by-side with the annual review for each corresponding review item for which there is a match. | Review Requests | Settings |
| Manager is the initial writer | Option that indicates that the manager will be the first one to write the review when both the employee and manager collaborate in the main review. The manager will send then send the review to the employee for completion. | Review Requests | Process Definition |
| Message Template Selector | This determines which message is sent in a reminder email that is configured as a notification. | Review Requests | Notifications |
| Manager Review Assignment Date | Date on which the manager will be assigned the employee's evaluation. | Review Requests | Properties |
| Period Type | Period on which to base the review request (date range) or on a business period. If the business period is selected, after completing the review request wizard, the business period to be covered must be selected. | Review Requests | Properties |
| Process Definition | Workflow of the performance reviews that are associated to this request. Five different steps can be part of the workflow and can happen in different orders. The 5 different process steps are:
|
Review Requests | Process Definition |
| Release Employee Review | Configuration of the step where the manager's review of the employee is released to the employee. | Review Requests | Process Definition Parameters |
| Releasing Step | Step category related to the release of the review to the employee. | Review Requests | Process Definition Parameters |
| Reopen for Approval | Configuration of the approval step if the review is to be reopened. | Review Requests | Process Definition Parameters |
| Repeat | This setting defines how often a reminder email is to be sent. For example, Every day or Every week until the task is completed. | Review Requests | Notifications |
| Request ackkowledgment | Configuration of the step where an acknowledgment is requested. | Review Requests | Process Definition Parameters |
| Request Administrator | Name of the system administrator associated with the review request. This field is not actively used for the moment but is targeted for technical purposes like receiving review assignment errors. | Review Requests | Properties |
| Request Name | Alpha-numerical value indicating the name of the request. IMPORTANT - The request name is the one used and shown on the performance review form. | Review Requests | Properties |
| Review Period End Date | End date of the review period, which corresponds to the end date of the period under evaluation. By default, the End Date of the review cycle is entered. | Review Requests | Properties |
| Review Period Start Date | Start date of the review period, which corresponds to the start date of the period under evaluation. By default, the Start Date of the review cycle is entered. | Review Requests | Properties |
| Review Reference Date | Date used as the reference date on which employee information is drawn into the review form. All information presented in the review will be based on this date. | Review Requests | Properties |
| Review status from which update notifications start | This setting indicates at which step of the review process a notification will be sent to the Compensation application so that the updated review information from Taleo Performance can be exported to Taleo Compensation. This setting provides the ability for customers to configure the frequency of the review information updates for compensation purposes | Review Requests | Process Definition Parameters (Notifications) |
| Self-Assessment Assignment Date | Date on which the self-assessment will be assigned to the employee. | Review Requests | Properties |
| Status | Status of the selected element. Possible values are:
|
Review Requests |
Properties |
| Submit for Approval | Configuration of the approval step where the review has to be sent for approval. | Review Requests | Process Definition Parameters |
| Type (of review request) | Type of the performance review request, which NEEDS TO MATCH the type of the review definition used in the request. The type specified is crucial as it determines the real review type. **Note that the Focal review is the one considered to be the official review. Furthermore, only focal type reviews are displayed in the user interface, in the Talent Profile and/or in the Team Review. Possible values are:
|
Review Requests |
Properties |
| Update Competencies | Setting that indicates if the employee's talent profile will be updated upon completion of the performance review with the ratings provided for competencies by the manager and/or the employee. | Review Requests | Settings - Talent Profile |
| Update Languages | Setting that indicates if the employee's talent profile will be updated upon completion of the performance review with the ratings provided for languages by the manager and/or the employee | Review Requests | Settings - Talent Profile |
| Update Skills | Setting that indicates if the employee's talent profile will be updated upon completion of the performance review with the ratings provided for skills by the manager and/or the employee | Review Requests | Settings - Talent Profile |
| When | Defines when the reminder email is to be sent. For example, After task is assigned and After task is due. | Review Requests | Notifications |
| Write Employee Review | Configuration of the writing step where the employee must complete his/her self-assessment. | Review Requests | Process Definition Parameters |
| Write Self-Assessment | Configuration of the writing step where the manager must complete the employee's review. | Review Requests | Process Definition Parameters |
| Writing Step | Step category related to review writing, either for the employee or the manager. | Review Requests | Process Definition Parameters |
Working with Review Request Groups
Review Request Group
A review request group is used to specify the review definition to be used as the review form and to specify the review group of employees to whom the reviews will be sent. Also, when an approval process is part of the process definition, the review request group holds the information about the approval and the names of the approvers.
The review request group is part of the review request, which in turn is defined within the review cycle. A review request can include multiple review request groups, which enables you to assign different review forms to different groups of employees within the same review cycle.
Viewing a Review Request Group
Viewing a review request group is done as part of a review request, for a given review cycle.
To view a review request group, you need an existing review cycle that includes a review request.
In the Review Cycle Management page, click the name of the review cycle associated to the review request group to be viewed.
In the Review Cycle page, click the name of the review request containing the review request group to be viewed.
In the Review Request page, click the code of the review request group to view.
The selected review request group information displays in the Review Request Group page and shows the review definition and the review group used to assign the related performance reviews.
Creating a Review Request Group
Creating a review request group is part of the review request and allows the user to specify the review definition to be used as the performance review and the review groups to which the performance reviews will be assigned to.
The creation of a review request group requires a review cycle with an existing review request to associate the request group to.
The newly created review request group shows in the related Review Request page, under Review Request Groups.
Once a review request group has been created, it is possible to create another one if needed. When all request groups are defined, the related review request must be activated for the reviews to be assigned.
Editing a Review Request Group
Editing a review request group is done as part of the review request and is used to modify the review request group's properties and approval information if an approval step is part of the process definition.
To edit a review request group, the related review request Draft or Inactive. It is recommended however not to edit a review request or its underlying review request groups once the related performance reviews have been assigned, that is once the review request has been activated.
In the Review Cycle Management page, click the name of the review cycle for which a review request group is to be edited.
In the Review Cycle page, click the name of the review request related to the review request group to be edited.
In the Review Request page, click the code of the review request group to edit.
In the Review Request Group page, click Edit next to the title of the page.
In the Review Request Group Editor page, make the desired changes.
C lick Save to save the modified review request group.
The edited review request group information displays in the related Review Request Group page.
If the related review request was in a Draft of Inactive status, it will need to be activated for the reviews to be assigned.
Deleting a Review Request Group
Deleting a review request group is done to remove a review request group from a review request.
The review request group cannot be in use, as once used they cannot be deleted. If the related review request has no review request group attached, no performance review will be generated.
In the Review Cycle Management page, click the name of the review cycle for which a review request group is to be deleted.
In the Review Cycle page, click the name of the review request related to the review request group to be deleted.
In the Review Request page, locate the review request group and click Delete under Actions.
The deleted review request group no longer displays in the list of review request groups in the Review Request page.
Review Request Group Fields
Fields displayed in Review Request Groups are presented in the following table. Each entry in the table includes a field or button, a description, possible values (when they are predefined), the part of the application to which the field or button applies, and the header of the field or button.
| Field | Description | Applicable to | Header |
|---|---|---|---|
| Approver Name | Name of the approver that participates in the review approval. The approvers are listed as per the approval order. The Approval Configuration section is only shown when the process definition includes an approval step. If approvers have also been configured in the review request, the review request group configuration will prevail. |
Review Request Groups | Approval Configuration |
| Calibrator | Checkbox that indicates if the approver also acts as a calibrator, meaning that he/she can edit the review while approving it. The Approval Configuration section is only shown when the process definition includes an approval step. | Review Request Groups | Approval Configuration |
| Request Name | Alphanumeric value indicating the name of the request. Important - The request name is the one used and displayed on the performance review form. | Review Request Groups |
Properties |
| Review Definition | Name of the review definition used as the performance review for the review request group. The value is selected from the Review Group Selector, which displays all active review groups. | Review Request Groups |
Properties |
| Review Group | Code of the review group corresponding to the employees to whom the selected review definition will be assigned. The value is selected from the Review Definition Selector, which displays all active review definitions. | Review Request Groups |
Properties |