10Succession Planning Administration
Succession Planning Administration
Working with Succession Plan Templates
Default Succession Plan Template
The default succession plan template is the template used by default for succession plans and allows you to define an applicable approval workflow and succession matrices.
Taleo Performance comes with a default succession plan template, which is always used. When changed, the updated settings apply to all subsequently created succession plans.
The succession plan template is divided into three sections:
-
The Properties section enables you to select who can be included in a succession plan.
-
The Approval Workflow section is where you select which users are involved in the approval process and what levels of automated notifications are used.
-
The Available Matrixes section is used to associate performance matrices with the succession plan.
Defining the Default Succession Plan Template
Defining the default succession plan template consists in specifying the applicable approval workflow and the associated succession plan matrices.
In the Default Succession Plan Template Management page, you can do the following:
Set the properties. See Setting the Properties for the Succession Plan Template.
-
Define the workflow approval of the succession plan. See Defining Approval Workflow.
-
Associate at least one succession matrix to the succession plan template for the matrix view to be available for the plan. See Associating a Matrix to a Succession Plan Template.
The defined approval workflow and succession plan matrices will be listed on the Default Succession Plan Template Management page.
Setting the properties for the Succession Plan Template
The properties section of the Succession Plan Template is used to indicate who can be included in a succession plan. It can also indicate if candidates included in a succession plan can also be associated with a requisition created from that plan.
Click Edit next to Properties.
In the Properties page, configure the following settings:
Use Available Successors to select whether current employees, candidates from Taleo Recruiting or both can be included in a succession plan.
-
Select Allow matching candidate to requisition to be able to match existing external candidates to a requisition created from a succession plan.
Click Save when complete.
When a succession plan is being configured for a position, the appropriate users can be selected.
Defining an Approval Workflow
Defining an approval workflow provides the ability to determine who will approve a succession, goal or development plan and if more than one approver is set, in which order the approvals are performed and how many days they have to provide their feedback.
Approval path changes can be made at any time and are applied immediately, except for approvals that are currently started; these will be completed according to the initial path. It is important to know that approval paths apply to all users, except HR administrators. HR administrators requesting approval bypass the normal path and get a pop-up asking them to specify the approval workflow.
Click Edit next to Approval Workflow and in the Approval Workflow Editor page, set up the approvers by doing any of the following:
Click Add Roles, select the required roles and click Select to insert them in the Approval Workflow list.
Click Add Users, select the required users and click Select to insert them in the Approval Workflow list.
-
To change the approval order, select Move Down or Move Up for the relevant user.
-
To change the Approval (Days), which is the number of working days the approver has to respond to an approval request, enter a whole number of one or more.
To remove roles or users from the approval workflow, select each unwanted user or role and click Remove.
If you want to send an email message to notify the approvers that an approval task was assigned to them or to notify the requester of the approval that the task was approved, rejected or terminated, specify the desired email message template by selecting it from the Message Template Selector.
Click Save.
All the user roles and/or users selected as approvers display under the Approval Workflow section of the corresponding template page.
Associating a Matrix to a Succession Plan Template
Associating a matrix to a succession plan template allows the administrator to define what matrices will be available for display in succession plans.
In the Default Succession Plan Template Management page, click Add next to Available Matrices.
In the Matrix Selector page, choose the matrix you want to associate to the succession plan template and click Select.
If needed, you can review your choices by changing the selected matrices by clicking Add again or by clicking Remove to delete a matrix from the template.
Click Edit next to Available Matrices to define which matrix is to be displayed by default.
The selected matrix or matrices will be available to managers when they view succession plans page.
Note that once a matrix is associated to a succession plan template, it can no longer be deleted, only duplicated and edited.
Succession Plan User-Defined Fields
Administrators have the ability to add Succession Plan User-Defined Fields (UDF's) to the default Succession Plan template allowing for a new tab and UDF's on the Succession Plan page.
The ability to add UDF's to the Succession Plan allows customers to better track information that is most relevant to them, a position's expiration date or the last reviewed date, for example. The UDF's also improve a customer's ability to track information across plans to aid in facilitating workflow and approvals.
A new tab, Plan Information has been added to the Succession Plan to accommodate the UDF's.
When working with Succession Plan UDF's, keep in mind the following:
-
When adding a UDF to the Succession Plan template, if Editable is selected, the field will be editable in the Plan Information”tab, else the field will be read-only.
-
When adding a UDF to the Succession Plan template, if Requires Approval is selected, changing that UDF's information will re-trigger the Succession Plan approval process.
-
UDF's are at the Succession Plan level; they do not get added to the successors on the plan itself.
Configuration
| Settings | |
|---|---|
| Name | Location |
| User-defined Fields - Succession Planning | Taleo Performance (Configuration) > [Performance] > Administration > [Succession Planning] > User-Defined Fields |
Customized Readiness for Succession Plans
Customized Readiness for Succession Plans provides the capability for customers to configure their own list of Successor Readiness values, which are truly tied to their specific business needs.
As delivered, the readiness values are:
-
Ready now
-
Ready in under a year
-
Ready in 1-2 years
-
Ready in 2+ years
The front-end default value is Readiness not specified; this value acts as a null and will always display as an option in the user interface. To avoid confusion, it is recommended that customers do not use this label as one of their customized values. Customers define their own default value, but the system-defined Readiness not specified will remain and cannot be deleted.
A new successor can be added from a people search in the Succession Plan, from the Nomination Slate and from a Talent Pool Search.
When Edit Successor is selected, or when adding a new successor to a Succession Plan, a pop-up window opens. The readiness value will be preset to the default value specified in the configuration. If no default value has been configured, the readiness value defaults to Readiness Not Specified.
The succession readiness values are displayed when nominating for a position from the Talent Profile, Talent Browser and Talent Pools.
Configuration
A configuration page is available in the Administration pages to allow the customization of Successor Readiness values.
| Configuration Page | |
|---|---|
| Name | Location |
| Configurable Readiness | Configuration > [Taleo Performance] > Administration > [Succession Planning] > Readiness List |
Incumbent View of Succession Plan
All employees with the proper security permissions can now access their own Succession Plans.
Access to Succession Plans is determined by Job Position Managers. For example, if the Director of Workforce Planning, Howard Nelson, is to see his own Succession Plan, he must also be denoted as the Manager for that Job Position.
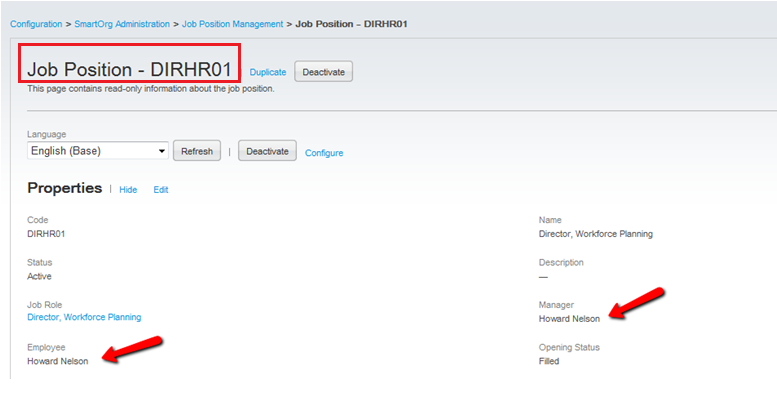
If Howard Nelson is to also see the Succession Plans of his direct and indirect reports, he must have the proper User Type permissions as well.
Configuration
| User Type Permission | |
|---|---|
| Name | Location |
| Job Position Management | Configuration > [SmartOrg] > Administration > [Job Positions] > Job Positions |
| User Type and Functional Permissions | Configuration > [SmartOrg] > Administration > [Users] > User Accounts - must select user > [User Types] > View Permissions > Performance > Succession Plans If the proper Functional Permissions are not selected, they can be added. |
Succession Nominations
This feature makes it easier for people to collaborate on succession plans; through a straight forward process for nominating persons to a nomination slate, validating them, and adding persons from the nomination slate to a plan.
While you need to have access to a succession plan to work with it, you do not need to have access to the plan to nominate someone. Once someone is nominated they are added to the nomination slate for that position. Plan owners can then review the nominees and decide to add them to the plan or reject them. People can be nominated from search results, talent pools, the talent browser and the talent profile. History is kept, recording when a nomination slate is created and when people are added, deleted, or have had their status change.
Taleo Connect Client (TCC) can be used to export a nomination slate. Also a TCC import can be used to reset nomination slates by deleting them.
Configuration
| Configuration > [Taleo Performance] Settings | |
|---|---|
| Name | Description |
| Enable Succession Nominations | If enabled, system users can nominate people for succession plans, when they also have the Allow nominations user type permission associated with their account. The setting also enables the nomination slate. By default this setting is disabled. |
View and manage user type permissions for succession plans are required for any users that want to work with plans and add people from the nomination slate to the plan.
| Configuration > [SmartOrg] Administration > [Users] User Types > Performance > Succession Plans | |
|---|---|
| Name | Description |
| Allow nominations | Users require this permission for the Nominate for a position... and Nominate for this position options to be available. |
Importing Succession Plans via TCC
Succession plans can be created by using TCC and the fields available in the Succession Plan and Succession Plan Option entities.
Along with creating new succession plans and options, you can also update, merge, and delete succession plan options via a TCC import.
Example TCC file structure for creating a succession plan:
<?xml version="1.0" encoding="UTF-8"?>
<load:load productCode="OR1006" model="http://www.taleo.com/ws/or800/2009/01" root="SuccessionPlan" operation="create" locale="en" header="true" delimiter="," quote=""" xmlns:load="http://www.taleo.com/ws/integration/load">
<load:columns>
<load:column parameter="1" type="DATA" path="Position,Code" searchType="SEARCH" searchTarget="." localeType="NONE"/>
</load:columns>
<load:processingInstructions/>
</load:load>
Example TCC file structure for importing content into a succession plan:
<?xml version="1.0" encoding="UTF-8"?>
<load:load productCode="OR1006" model="http://www.taleo.com/ws/or800/2009/01" root="SuccessionPlanOption" operation="create" locale="en" header="true" delimiter="," quote=""" xmlns:load="http://www.taleo.com/ws/integration/load">
<load:columns>
<load:column parameter="1" type="DATA" path="SuccessionPlan,Position,Code" searchType="SEARCH" searchTarget=".." localeType="NONE"/>
<load:column parameter="1" type="DATA" path="Employee,TalentUser,ArUser,EmployeeID" searchType="SEARCH" searchTarget="../.." ignoreEmpty="true" localeType="NONE"/>
<load:column parameter="1" type="DATA" path="Candidate,TalentUser,Number" searchType="SEARCH" searchTarget=".." ignoreEmpty="true" localeType="NONE"/>
<load:column parameter="1" path="EmergencyReplacement" searchType="NONE" localeType="NONE" type="DATA"/>
<load:column parameter="1" path="ReadinessStart" searchType="NONE" localeType="NONE" type="DATA"/>
<load:column parameter="1" path="ReadinessEnd" searchType="NONE" localeType="NONE" type="DATA"/>
<load:column parameter="1" path="Sequence" searchType="NONE" localeType="NONE" type="DATA"/>
</load:columns>
<load:processingInstructions/>
</load:load>
Working with Matrices
Matrix Mode
The performance matrix enables an organization to better visualize and analyze employees, whether as potential successors in a succession plan or in a talent pool, by presenting employees on a cell matrix using two data points (X and Y axis values).
The most common values used for analysis are the Performance and Potential dimensions, which are the axes set by default. When a matrix is configured and subsequently used, the employees who have been added to the succession plan or talent pool and have data for each of the dimensions (axis values) will fall into a matrix cell. As for those who do not have a data value for one or more of the dimensions that are plotted, they will placed in the Unrated Successors list.
The user has the ability to move employees around from one cell to another. This override functionality is very powerful as the dimension values may not tell the true story. For example, the manager of a succession plan may decide that the original cell placement for an employee overemphasizes his candidacy as a successor. Therefore, he might choose to move that potential successor to a cell of lesser importance/value. Both the original and overridden cell placement are stored in the database.
Typically when an employee is moved from one quadrant to the next in a matrix, it updates metrics for that specific plan or talent pool, however, these changes can be reflected in the employee's talent profile metrics. When you edit a performance matrix, action buttons are provided for updating the metrics for all successors in a matrix or you can select to update individuals.
When an employee has been moved in a matrix, an arrow in the successor's icon indicates their metrics have been overridden. Now you can choose to update employee metrics and commit the change to their person record. When an update has been committed, you cannot automatically return the employee to their original cell, as you could when their metrics had only been changed for that succession plan.
It is important to note that updating employee metrics from a succession plan does not involve succession plan approval workflow. Metrics can be updated regardless of the state of the plan.
A color palette is available to customize a cell's background color in the configuration module. Also cell distribution details can be displayed, showing the percentage breakdown of the total number of matrix members in each cell.
To provide quick and thorough analysis, multiple matrices can be created and associated to the same succession plan template, allowing the manager to easily move from one matrix to another
A performance matrix can contain a maximum of 5 columns (X axis) and 5 rows (Y axis), for a total of 25 cells.
Each matrix can present 2 dimensions, one for each axis, and each axis can correspond to any of the 8 available dimension types:
Review Rating
Potential - this metric is customizable. You select the value you want for each division during configuration and do not set thresholds.
Risk of Loss - this metric is customizable. You select the value you want for each division during configuration and do not set thresholds.
Promotability Readiness - this metric is customizable. You select the value you want for each division during configuration and do not set thresholds.
Years in Management
Years in Industry
Competency Rating
Goal Rating
Furthermore, each cell in the matrix can display key metrics on any rated or unrated successor on the succession plan. The succession matrix can be configured to show or hide any or all of the available employee metrics:
Average Goal % Complete
Bench Strength
Career Plan Indicator
Fit Analysis
Competency Rating
Goal Rating
Performance Review Rating
Risk of Loss
Succession Plan Count
Creating a Matrix
The matrix is now created and activated. A matrix that is activated and included in a template can not be deactivated and only the cell labels and colors can be modified.
Once created and activated, the matrix can be added to a performance review, succession plan or talent pool template.
Employee Metric Calibration
Employee metric calibration provides the ability to compare various groups of employees/candidates and to rate their employee metrics (performance, potential, risk of loss, etc) and current review metrics (current review rating, current review goal rating and current review competency rating) with respect to one another.
via the matrix or chart view of a talent pool, to adjust the employee metrics of employees or candidates in that pool;
via the chart view of a group of performance reviews, to adjust the employee metrics of the related employees;
via the matrix view of the succession plan, to move successors around in the matrix.
The employee metrics that can be calibrated are drawn for the Employee Metrics section of the Talent Profile and the current review ratings of the Performance Review.
When a metric is adjusted via the chart or matrix, it is important to perform the update action of the metrics for the change to be committed definitively and reflected back in the Talent Profile and Performance Review.
Configuration
User type permissions required to entitle users to calibrate employee metrics via talent pools:
| Permissions | |
|---|---|
| Permission Name | Setting Description |
| With employee metric viewing permissions, the user is entitled to view employee metrics and to perform calibration on metrics for his own use. That means the calibrated metrics will not be updatable. | |
| With employee metric managing permissions, the user is entitled to view and manage employee metrics, therefore to perform calibration on metrics and to update the metrics so that the calibrated values are shown in the Talent Profile. | |
| To perform employee metric calibration within the talent pool context, the user need to be entitled to view talent pools. | |
User type permissions required to entitle users to calibrate employee metrics via performance review management center:
| Permissions | |
|---|---|
| Permission Name | Setting Description |
| With employee metric viewing permissions, the user is entitled to view employee metrics and to perform calibration on metrics for his own use. That means the calibrated metrics will not be updatable. | |
| With employee metric managing permissions, the user is entitled to view and manage employee metrics, therefore to perform calibration on metrics and to update the metrics so that the calibrated values are shown in the Talent Profile. | |
| This permission grants the Manager user access to performance reviews via the Navigation bar > More dropdown > Team Reviews link. | |
| To perform employee metric calibration within the performance review context, the user need to be entitled to view reviews. | |
User type permissions required to entitle users to calibrate employee metrics via succession plans:
| Permissions | |
|---|---|
| Permission Name | Setting Description |
| With employee metric viewing permissions, the user is entitled to view employee metrics and to perform calibration on metrics for his own use. That means the calibrated metrics will not be updatable. | |
| With employee metric managing permissions, the user is entitled to view and manage employee metrics, therefore to perform calibration on metrics and to update the metrics so that the calibrated values are shown in the Talent Profile. | |
| To perform employee metric calibration within the succession plans context, the user need to be entitled to view succession plans. | |
To define the matrix or the chart view modes available in talent pools or in the performance review management view, the associated template must be configured accordingly. The matrices and charts are selected from a list of active matrices or charts, that must have been created and activated first to be available for selection.
| Configuration Actions | Paths |
|---|---|
| To manage existing charts and to create new ones. | |
| To manage existing matrices and to create new ones. | |
| To define the charts and matrices to be available to users when managing performance reviews. | |
| To define the charts and matrices to be available to users when managing talent pools |
Matrix Fields
Fields related to succession matrices in Taleo Performance Administration are presented in the following table. Each entry in the table includes a field or button, a description, possible values (when they are predefined), the part of the application to which the field applies and the field's section header.
| Field | Description | Applicable to | Header |
|---|---|---|---|
| Allow employee metric updates | This enables an employee's metrics to be updated directly from a succession plan matrix, replacing their existing talent profile metrics with those from the succession matrix. | Matrix | Properties |
| Code | Code of the succession plan matrix | Matrix | Properties |
| Dimension Type | Drop-down option that indicates the information on which is based the X and Y axis. The available dimensions are:
|
Matrix | Matrix Axises |
| Division | A division corresponds to a row or a column, depending whether you are in the X or Y axis. Divisions have default labels, which can be changed anytime. In the user interface, the division labels are shown outside of the cells, along the axis. | Matrix | Matrix Axises |
| Label | Label of the cell. | Matrix | Matrix Cells |
| Location | Visual indication of where the cell is located exactly in the matrix, with the corresponding dimension values. | Matrix | Matrix Cells |
| Name | Name of the succession plan matrix. | Matrix | Properties |
| Name | Name of the metric. The available metrics are:
|
Matrix | Metrics |
| Show in Cell | Radio button option that indicates which of the metrics is to be shown in the cell on the online matrix. The selected metric to be shown in the cell will be indicated in the user interface by a message next to the name of the matrix, as “Displaying ...”. Note that only one metric can be seen in the cell itself. The other metrics can be viewed via the detail view. | Matrix | Metrics |
| Show in Detail | Checkbox option that indicates whether the metric is to be displayed in the Employee Details window. | Matrix | Metrics |
| Show in Print | Checkbox option that indicates whether the metric is to be displayed in the printed version of the succession matrix. | Matrix | Metrics |
| Threshold | Values applicable to each cell, which will determines where a successor falls in the matrix. | Matrix | Matrix Axises |
| Visible | Option that indicates whether the cell label will be displayed or not. For some reason, it might sometimes be necessary to hide some cell labels. | Matrix | Matrix Cells |