6Fields and Selection Lists
Fields and Selection Lists
Fields
Field
The Recruiting Center uses standard fields supplied by the system and which provide standardized information on candidates, requisitions, offers. User-defined fields (UDFs) can also be created to capture any additional information required by your organization.
Fields are divided into four categories based on where they are used in the Recruiting Center:
Candidate
Department
Offer
Requisition
When you click on a category, standard fields for that category are displayed. You can filter the list using the Show Fields filter. If you click the Show User-defined Fields link, you can see available UDFs. You can also click Create User-defined Fields to create new UDFs.
| Field Category | Filter |
|---|---|
| Candidate |
|
| Offer |
|
| Requisition |
|
Field Properties
Various properties can be applied to both standard fields and user-defined fields:
Availability: Where the field is used, that is the Recruiting Center, career sections, the candidate search feature, the History tab, reports (for UDFs). See Field Availability.
Personally Identifiable Information (in Career Section): This option is available for the Date of Birth, Social Security Number, and candidate user-defined fields. When the option is selected, if candidates enter a value in these fields and save the page, the value is no longer displayed in the field and asterisks are displayed in place of the value on the Summary page. See Masking Values for Date of Birth, Social Security Number and Candidate UDFs.
Content Required: The content of a field may be required to save, approve (requisition fields only), or source (requisition fields only) and users must enter information in the field in order to proceed. If content is not required, users do not have to enter any information in the field.
Security Level: Each field is associated to a security level to restrict access or viewing of a field. Security levels are General, Restricted, or Confidential. See Field Security Level.
Organizations, Locations, and Job Fields: To make fields relevant to a specific context. See Field Contextualization.
Exceptions: An exception regarding a staffing type, that is Professional, Hourly, Campus, Contingent, Executives. See Field Staffing Type Exception.
Default Maximum Number of UDFs
There are limitations to the number of user-defined fields (UDF) that can be created. The default maximum number of UDFs is 100 per category of fields. Examples of category of fields are Requisition, Candidate, Offer, Department, Work Experience, Education, etc. There is a limit of 100 reportable UDFs per business entity. If a customer wants more than 100 UDFs, the customer will need to enter a service request with Oracle Support.
Field Availability
Standard fields and user-defined fields (UDFs) can be made available for use in the Recruiting Center, career sections, the candidate advanced search feature, the History tab, and reports (UDFs only).
The availability of a field varies by field category. The following table indicates where categories of fields are available.
| Availability | Candidate | Requisition | Offer | Department |
|---|---|---|---|---|
| Taleo Recruiting | Yes | Yes | Yes | Yes |
| Career Section | Yes | Yes | ||
| Candidate Search | Yes | |||
| History | Yes | |||
| Custom Report Universe (UDFs only) | Yes | Yes | Yes | Yes |
The Recruiting setting "UDF Tracking Activation" defines the number of candidate user-defined fields (UDF) that can be tracked when changes are made. Each time a change is made to a candidate UDF of type Personal Information, Work Experience and Education, a tracking entry appears in the candidate file History tab to track the previous value. A limit of 20 candidate UDFs can be tracked. Once the limit is reached, system administrators are not able to set more UDFs as available in "History".
Candidate Submission User-Defined Fields Available in Recruiting Center
When candidate submission user-defined fields (UDFs) are made available to be used in the Recruiting Center, they can be used in the following areas:
User-defined forms and files: Submission UDFs are available in the Basic Profile, Candidate Personal Information, and Submission Information form types. When administrators create user-defined forms using one of these form types, they can select submission UDFs to design their form. When administrators create user-defined files, Submission Information forms are available under the Basic Profile, Candidate Personal Information, and Submission Information blocks. Submission Information forms can be used in both profile and submission contexts. Depending on which context Submission Information forms are being used, the visibility of submission UDFs is controlled. Even though the form and block contain submission information, submission information is visible to the users only in a submission context. In a profile context, submission information is automatically hidden. Note that in a submission context, if a block doesn’t contain any submission information, the entire block is hidden.
List formats: Submission UDFs can be used in the following list format contexts: All contexts associated to CSW steps, Requisition-specific Candidate List Global (GLOBAL), All Candidates / By Offer, All Candidates / By Requisition. Submission UDFs are not available in list formats which are used in profile context.
Auto-progression of candidates: Submission UDFs can be used to create conditions to automatically progress candidates in the candidate selection workflow. When administrators create a new condition, submission UDFs are available for selection under Job-specific submission > User-defined Field > Submission Information.
Message variables: Submission UDFs can be used as variables in message templates. The token format is {Submission.UDF_fieldname} where fieldname is the UDF value.
Candidate Submission User-Defined Fields Available in Career Section
When candidate submission user-defined fields (UDFs) are made available to be used in career sections, they can be used in the following areas:
Forms and flows: Submission UDFs are available in the Basic Profile, Candidate Personal Information, Candidate Personal Information - Agency, and Submission form types. When administrators create user-defined forms using one of these form types, they can select submission UDFs to design their form. When administrators create application flows, Submission Information forms are available under the Basic Profile, Candidate Personal Information, and Submission Information blocks.
Field Security Level
Each field is associated to a security level to restrict access or viewing of a field.
When configuring fields, system administrators define how sensitive each field is by assigning the General, Restricted or Confidential security level..
| Security Level | Description |
|---|---|
| General | No security, fields can be viewed and edited. It is the most basic security level; most fields have this level by default. |
| Restricted | Medium security, most users can view the fields, but only designated users can edit them. It is used to restrict specific users from either viewing or editing the information. |
| Confidential | Top secret security, only designated users can view and edit the fields. This is a confidentiality level beyond the Restricted security level that can be used to restrict users from viewing and/or editing the information, especially sensitive information. Two fields are marked as Confidential by default: Social Security Number and Date of Birth. |
Some requisition fields are always visible regardless of their security level. This allows control over who can edit fields, but does not prevent visibility, important in most cases.
Requisition ID
Title
Primary Location
Organization
Job Field
Recruiter
Hiring Manager
The security level of a field is also associated to security level permissions granted for requisitions, candidates and offers, in view mode and in edit mode. Security level permissions define if users have a general, restricted or confidential access to fields displayed in the system. Note that for the above listed fields, the security level in view mode can be configured, but will not apply. Only the security level in edit mode will be applied.
| User Type Permission | Location |
|---|---|
| Security level for requisitions (in view mode) | Configuration > [SmartOrg] Administration> User Types > Recruiting > Requisitions > General |
| Security level for requisitions (in edit mode) | Configuration > [SmartOrg] Administration> User Types > Recruiting > Requisitions > General |
| Security level for internal candidates (in view mode) | Configuration > [SmartOrg] Administration> User Types > Recruiting > Candidates > General |
| Security level for external candidates (in view mode) | Configuration > [SmartOrg] Administration> User Types > Recruiting > Candidates > General |
| Security level for internal candidates (in edit mode) | Configuration > [SmartOrg] Administration> User Types > Recruiting > Candidates > General |
| Security level for external candidates (in edit mode) | Configuration > [SmartOrg] Administration> User Types > Recruiting > Candidates > General |
| Security level for offers (in view mode) | Configuration > [SmartOrg] Administration> User Types > Recruiting > Offers > General |
| Security level for offers (in edit mode) | Configuration > [SmartOrg] Administration> User Types > Recruiting > Offers > General |
When defining a user type, system administrators need to decide which security level will be granted for these specific permissions. Each user type has one of the above security levels associated to it to define if the user type has a general, restricted or confidential access to information.
The security level of a field can be modified at any time, thus impacting the user types associated to that security level.
At a high level, the user type permissions work as follows:
Users having the "general" permission access will only see/edit fields set at the "general" security level.
Users having the "restricted" permission access will see/edit fields set at the "general" and "restricted" security levels.
Users having the "confidential" permission access will see/edit fields set at all security levels, that is "general", "restricted", and "confidential".
For example, a hiring manager might have a view and edit access to general requisition fields, a view only access to restricted requisition fields and no access at all to confidential requisition fields, while having a view only access to general offer fields.
More specifically the behaviors of these permissions are:
Restricted/Confidential fields in View mode in the file:
If a field is at a higher security level than the user has access to view, the field will not be displayed to the user.
Restricted/Confidential fields in Edit mode in the file:
If a field is at a higher security level than the user has access to edit, but the field security level gives them access to view it, then the field will be in read only mode in the edit. If a field is at a higher security level than the user has access to edit or view, then the field will not be displayed to the user.
Restricted/Confidential fields on the list:
If a field is at a higher security level than the user has access to view for both external AND internal candidates, the user will see what he is allowed to see and an empty field will be displayed for the information the user cannot see. If a field is at a higher security level than the user has access to view for either external OR internal, but not both, then the column will be displayed and the field will be empty for those candidates that the user is restricted from seeing the content, whether the field has data or not. As well, grouping by this field on the list will not be possible in this scenario.
Restricted/Confidential fields in the advanced/quick filters of a list:
If a field is at a higher security level than the user has access to view for both external AND internal candidates, then the column will not be available in the advanced or quick filters. If a field is at a higher security level than the user has access to view for either external OR internal, but not both, then the column will be available in the advanced or quick filters. If the user filters using this field, then the system will filter as specified for the candidate type that they can view, but will not filter the candidate type that they are restricted from seeing the content and therefore will return all candidates for that type.
Restricted/Confidential fields in the search (Quick/Advanced/Duplicate Check):
If a field is at a higher security level than the user has access to view for both external AND internal candidates, then the field will not be available in the search.
If a field is at a higher security level than the user has access to view for either external OR internal, but not both, then the field will be available in the search. If the user searches using this field, then the system will search as specified for the candidate type that they can see, but will not search the candidate type that they are restricted from seeing the content.
Restricted/Confidential fields in message templates (correspondence):
If a field is at a higher security level than the user has access to view, then the user will not be able to send a message template that contains the restricted or confidential token.
Some candidate fields may automatically be set to Restricted or Confidential and should be reviewed and possibly edited to achieve the desired behavior. For example, by default many related personal information fields may be set to Restricted, and date of birth and social security number are always set to Confidential. It is important to review the state of these fields and ensure they are set properly according to the customer desired outcome.
Field Contextualization
Field contextualization resides in specifying the Organization-Location-Job Field structure for a field.
For each field, with the exception of fields set as mandatory by the system, system administrators can choose to define that a field is only available for a specific Organization, Location or Job Field. This means that outside of the defined structure, the field will not be visible.
The contextualization of candidate fields in Career Sections will display based on the Organization-Location-Job Field of the requisition for which candidates are applying or based on the Organization-Location-Job Field in the candidate's record if candidates are in a General Profile flow.
There are two ways for the Organization-Location-Job Field contextualization to get onto the general profile of a candidate.
When the Organization-Location-Job Field block is part of the General Profile flow, then the candidate must make a selection on Organization-Location-Job Field .
When a candidate applies on a requisition, the Organization-Location-Job Field for that requisition is added to the candidate's General Profile.
When a candidate applies for a job, the job must have the United States location in order for the Social Security Number field to be presented for completion.
When a candidate creates a general profile, the candidate must have the United States location specified in his/her job preferences for the Social Security Number field to be presented for completion.
When a recruiter views/edits (if authorized) a job submission, the Social Security Number field will not appear unless the job associated with the submission has a United States location.
When a recruiter views/edits (if authorized) a candidate general profile, the Social Security Number field will not appear unless the candidate's job preferences include a United States location.
Field Staffing Type Exception
A field can be associated to a given Organization-Location-Job Field structure for different staffing types.
An exception regarding the staffing type (Professional, Hourly, Campus, Contingent, Executives) can be created for a field. System administrators can define an Organization-Location-Job Field structure specifically for staffing types where specific contextualization is required. When doing this, system administrators are able to define new properties for the field as well as a new Organization-Location Job Field structure for the field for that staffing type.
-
A customer wants the Shift Availability Grid field to be visible for Hourly job submissions only. This would be done by modifying the property of the field to not available, and then adding an exception for the Hourly staffing type where the property for the field is set to available.
-
A customer wants to set the Social Security Number field so that it does not appear on any candidate submissions except for Hourly submissions in the United States. This would be done by modifying the property for the field to not available, and then adding an exception for the Hourly staffing type where the property for the field is set to available and has the United States location linked to it.
-
A customer wants to allow the designation of whether medical clearance is an employment precondition on all requisitions in the Medical Testing division except for executive jobs where clearance is only required for Medical Testing requisitions in China, the United States and the United Kingdom. The customer does NOT want this field to display in any other contexts. This would be done by making the field available for recruiting, linking the field to the Medical Testing organization, and then creating an exception for the Executives staffing type where the property of the field is set to available and is linked to the China, United Kingdom and United States locations and the Medical Testing organization.
Modifying Standard Fields
The modification of a standard field consists of the following steps.
Defining the Properties of a Field
Associating a Field to an Organization, Location, and/or Job Field
The Enable Field Classification setting must be enabled in the Recruiting settings.
Click a field category.
Click the name of a field.
Click Add next to Organizations, Locations, or Job Fields.
In the selector, select one or more elements.
Click Select.
The organizations, locations and job fields selected appear in the field page. The field is available in the Recruiting Center for an Organization-Location-Job Field structure context associated to the same organizations, locations or job fields. For details, see Field Contextualization.
Creating a Staffing Type Exception for a Field
Click a field category.
Click the name of a field.
Click Add next to Exceptions.
Select a staffing type from the Staffing Types drop-down list.
Click Create.
If desired, click Add next to Organizations, Locations and/or Job Fields.
Select organizations, locations and/or job fields.
Click Select.
The selected staffing type appears in the Exceptions section of the field page. The field will no longer be available when creating a user-defined form for a specific staffing type or Organization-Location-Job Field structure of a staffing type. For details, see Field Staffing Type Exception.
Granting Security Level Permissions for Requisitions, Candidates, and Offers
The security level of a field is associated to the security level for requisitions, candidates and offers, in view mode and in edit mode.
This is done using the following security level permissions:
| User Type Permission | Location |
|---|---|
| Security level for requisitions (in view mode) | Configuration > [SmartOrg] Administration> User Types > Recruiting > Requisitions > General |
| Security level for requisitions (in edit mode) | Configuration > [SmartOrg] Administration> User Types > Recruiting > Requisitions > General |
| Security level for internal candidates (in view mode) | Configuration > [SmartOrg] Administration> User Types > Recruiting > Candidates > General |
| Security level for external candidates (in view mode) | Configuration > [SmartOrg] Administration> User Types > Recruiting > Candidates > General |
| Security level for internal candidates (in edit mode) | Configuration > [SmartOrg] Administration> User Types > Recruiting > Candidates > General |
| Security level for external candidates (in edit mode) | Configuration > [SmartOrg] Administration> User Types > Recruiting > Candidates > General |
| Security level for offers (in view mode) | Configuration > [SmartOrg] Administration> User Types > Recruiting > Offers > General |
| Security level for offers (in edit mode) | Configuration > [SmartOrg] Administration> User Types > Recruiting > Offers > General |
Granting Security Level Permissions for Requisitions
Click on a user type.
In the Recruiting functional domain, click Edit next to Requisitions.
Select the permission Security level for requisitions (in edit mode).
Set the desired security level.
Select the permission Security level for requisitions (in view mode).
Set the desired security level.
Click Save.
Granting Security Level Permissions for Candidates
Click on a user type.
In the Recruiting functional domain, click Edit next to Candidates.
Select the permission Security level for internal candidates (in edit mode).
Set the desired security level.
Select the permission Security level for internal candidates (in view mode).
Set the desired security level.
Select the permission Security level for external candidates (in edit mode).
Set the desired security level.
Select the permission Security level for external candidates (in view mode).
Set the desired security level.
Click Save.
Granting Security Level Permissions for Offers
Click on a user type.
In the Recruiting functional domain, click Edit next to Offers.
Select the permission Security level for offers (in edit mode).
Set the desired security level.
Select the permission Security level for offers (in view mode).
Set the desired security level.
Click Save.
Creating a User-Defined Field
User-defined fields (UDF) can be created to collect information according to specific organization requirements.
The following types of user-defined fields can be created:
-
Text and multilingual text
-
Number
-
Date
-
Selection
The creation of a user-defined field consists of the following steps:
Creating a User-Defined Field of Type "Text" or "Multilingual Text"
Creating a User-Defined Field of Type "Number"
Creating a User-Defined Field of Type "Date"
Creating a User-Defined Field of Type "Selection"
Defining the Properties of a Field
Associating a Field to an Organization, Location, and/or Job Field
The Enable Field Classification setting must be enabled in the Recruiting settings.
Click a field category.
Click the name of a field.
Click Add next to Organizations, Locations, or Job Fields.
In the selector, select one or more elements.
Click Select.
The organizations, locations and job fields selected appear in the field page. The field is available in the Recruiting Center for an Organization-Location-Job Field structure context associated to the same organizations, locations or job fields. For details, see Field Contextualization.
Creating a Staffing Type Exception for a Field
Click a field category.
Click the name of a field.
Click Add next to Exceptions.
Select a staffing type from the Staffing Types drop-down list.
Click Create.
If desired, click Add next to Organizations, Locations and/or Job Fields.
Select organizations, locations and/or job fields.
Click Select.
The selected staffing type appears in the Exceptions section of the field page. The field will no longer be available when creating a user-defined form for a specific staffing type or Organization-Location-Job Field structure of a staffing type. For details, see Field Staffing Type Exception.
Granting Security Level Permissions for Requisitions, Candidates, and Offers
The security level of a field is associated to the security level for requisitions, candidates and offers, in view mode and in edit mode.
This is done using the following security level permissions:
| User Type Permission | Location |
|---|---|
| Security level for requisitions (in view mode) | Configuration > [SmartOrg] Administration> User Types > Recruiting > Requisitions > General |
| Security level for requisitions (in edit mode) | Configuration > [SmartOrg] Administration> User Types > Recruiting > Requisitions > General |
| Security level for internal candidates (in view mode) | Configuration > [SmartOrg] Administration> User Types > Recruiting > Candidates > General |
| Security level for external candidates (in view mode) | Configuration > [SmartOrg] Administration> User Types > Recruiting > Candidates > General |
| Security level for internal candidates (in edit mode) | Configuration > [SmartOrg] Administration> User Types > Recruiting > Candidates > General |
| Security level for external candidates (in edit mode) | Configuration > [SmartOrg] Administration> User Types > Recruiting > Candidates > General |
| Security level for offers (in view mode) | Configuration > [SmartOrg] Administration> User Types > Recruiting > Offers > General |
| Security level for offers (in edit mode) | Configuration > [SmartOrg] Administration> User Types > Recruiting > Offers > General |
Granting Security Level Permissions for Requisitions
Click on a user type.
In the Recruiting functional domain, click Edit next to Requisitions.
Select the permission Security level for requisitions (in edit mode).
Set the desired security level.
Select the permission Security level for requisitions (in view mode).
Set the desired security level.
Click Save.
Granting Security Level Permissions for Candidates
Click on a user type.
In the Recruiting functional domain, click Edit next to Candidates.
Select the permission Security level for internal candidates (in edit mode).
Set the desired security level.
Select the permission Security level for internal candidates (in view mode).
Set the desired security level.
Select the permission Security level for external candidates (in edit mode).
Set the desired security level.
Select the permission Security level for external candidates (in view mode).
Set the desired security level.
Click Save.
Granting Security Level Permissions for Offers
Click on a user type.
In the Recruiting functional domain, click Edit next to Offers.
Select the permission Security level for offers (in edit mode).
Set the desired security level.
Select the permission Security level for offers (in view mode).
Set the desired security level.
Click Save.
Field - Other Configuration Tasks
Deleting a Field
Only user-defined fields can be deleted.
Configuration > [Recruiting] Administration > FieldsClick a field category.
Click Show Custom Fields.
Click Delete next to the field to be deleted.
Click Done.
Dissociating a Field from an Organization, Location, Job Field
The Enable Field Classification setting must be enabled in the Recruiting settings.
Configuration > [Recruiting] Administration > FieldsClick a field category.
Click the name of a field.
Click Remove next to an organization, location, or job field.
The field selected no longer appears in the field page. The field will be available in the Recruiting Center for all Organization-Location-Job Field structures.
Removing a Staffing Type Exception for a Field
Configuration > [Recruiting] Administration > Fields
Click a field category.
Click the name of a field.
Click Remove next to an exception.
The field is available when creating a user-defined form for a specific staffing type or Organization-Location-Job Field structure of a staffing type.
Masking Values for Date of Birth, Social Security Number and Candidate UDFs
The Date of Birth, Social Security Number, and candidate user-defined fields can be configured such that if candidates enter a value in the field and save the page, the value is no longer displayed in the field and asterisks are displayed in place of the value on the Summary page.
If candidates edit their candidate profile or the job-specific application after saving a page containing fields configured for masking, they have to reenter the information in these fields because the existing values will have been cleared. If candidates neglect to reenter the information, a warning message lists the cleared fields and invites the candidates to reenter values.
Similarly, if candidates fill out other job-specific applications on the same career section and the corresponding application workflows contain fields configured for masking, the candidates have to reenter the values if they want to include them in the job submission. If candidates neglect to reenter the information, a warning message lists the empty fields and invites the candidates to reenter values.
Candidate user-defined fields that can be configured for masking can be of Text, Multilingual Text, Selection, Date, Number or Boolean type. The values that candidates enter will be masked in the following blocks of application flows that include them: Candidate Personal Information, Referrer Personal Information, Personal Information-Agency, Education, Work Experience, Basic Profile Information.
Because candidates are obliged to reenter information in fields configured for masking each time they edit their general profile or apply for jobs, configuring fields in this manner can have a negative impact on the candidate experience. The inclusion of such fields in "primary" flows is therefore not recommended. Date of Birth, Social Security Number and candidate user-defined fields configured for masking (if included at all) are more suitable for "secondary" flows such as Invitation to Self-Identify and Request More Info.
Masking Values for Date of Birth, Social Security Number and Candidate UDFs
Click the Candidate link.
Click the Date of Birth field, the Social Security Number field, or any candidate user-defined field.
Click Edit Field Availability.
Select the Personally Identifiable Information (in Career Sections) option.
Click Save.
If candidates enter a value in these fields and save the page, the value is no longer displayed in the field and asterisks are displayed in place of the value on the Summary page.
Field - Permissions and Settings
The following permissions and settings can be used to configure fields.
| Setting | Description | Default Value | Location |
|---|---|---|---|
| Enable Field Classification | Determines if fields can be classified by Organizations, Locations, and Job Fields. | No | Configuration > [Recruiting] Settings |
| Maximum Number of UDFs | This is a Private setting. The maximum number of available custom fields for any entity of the suite. | 100 | Configuration > [General Configuration] Settings |
| UDF Tracking Activation | This is a Protected setting. Activates the tracking of changes made to custom candidate fields relating to the personal information, work experience and education. For details, see Field Availability. | 20 | Configuration > [Recruiting] Settings |
The following permissions are used to associate the field security level for requisitions, candidates and offers, in view mode and in edit mode.
| User Type Permission | Location |
|---|---|
| Security level for requisitions (in view mode) | Configuration > [SmartOrg] Administration> User Types > Recruiting > Requisitions > General |
| Security level for requisitions (in edit mode) | Configuration > [SmartOrg] Administration> User Types > Recruiting > Requisitions > General |
| Security level for internal candidates (in view mode) | Configuration > [SmartOrg] Administration> User Types > Recruiting > Candidates > General |
| Security level for external candidates (in view mode) | Configuration > [SmartOrg] Administration> User Types > Recruiting > Candidates > General |
| Security level for internal candidates (in edit mode) | Configuration > [SmartOrg] Administration> User Types > Recruiting > Candidates > General |
| Security level for external candidates (in edit mode) | Configuration > [SmartOrg] Administration> User Types > Recruiting > Candidates > General |
| Security level for offers (in view mode) | Configuration > [SmartOrg] Administration> User Types > Recruiting > Offers > General |
| Security level for offers (in edit mode) | Configuration > [SmartOrg] Administration> User Types > Recruiting > Offers > General |
Requisition Template Fields
Requisition Template Job Code Field
Requisition templates can be assigned a job code.
Customers not using the Job Code field can deactivate it. When the Job Code field is deactivated:
The Code column does not appear in lists.
The Job Code field does not appear in files, in view or edit modes. It does not appear in the Requisition Templates list and cannot be included in the configurable Requisition lists.
The Job Code field is not available in selectors.
The Job Code field does not appear in callouts.
Deactivating the Requisition Template Job Code Field
The Job Code field is deactivated and is not displayed in the Recruiting Center.
Selection Lists
Global Selection List
A global selection list is a list of elements (values) used to define a field, that can be used by several Oracle Talent Acquisition Cloud (OTAC) products and that can only be viewed and edited.
These global selection lists are available in the Configuration menu, under Selection Lists:
Education Levels
Employee Statuses
Job Levels
Job Types
Schedules
Shifts
Travels
-
Currencies
Global selection lists can be edited, that is system-defined items can be added or removed. Users will only see the items selected by the system administrator.
Recruiting Selection List
A recruiting selection list is a list of elements (values) used to define a field, that can be used in the Recruiting Center and that can be viewed, edited, and created.
The following types of selections are available:
Small Selection - Standard: A predefined selection provided by the system. The selection provides a few elements and is represented by a radio button or a drop-down list. These selections can only be modified, that is elements in the selection can be created, added, or removed. For certain small standard selections (for example, Advance Notice), system administrators can add and remove pre-defined elements. For others (like Commission Package, Option Package, Relocation Package and Stock Package), they can create new elements.
Small Selection - Custom: A small selection created by system administrators to collect information for specific organization requirements.
Large Selection - Standard: Large standard selections such as Employers, Institutions, Locations are predefined selections provided by the system. The selection provides a large number of elements and is represented by a quick search lookup.
Large Selection - Custom: Large user-defined selections (LUDS) are created by system administrators. The selection provides a large number of elements and is represented by a quick search lookup. LUDS can be associated to Organizations, Locations, and Job Fields. The only goal of doing a OLF mapping is to filter down the list of possible values based on the OLF of the requisition. If there is no desire to filter down the values, it is suggested not to use such mapping.
Example of Small Selection - Standard
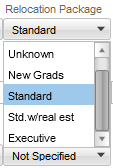
Example of Large Selection - Selection with a quick search lookup

Example of Large Selection - Selection with a drop-down
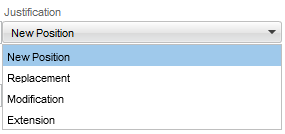
Creating Large User-Defined Selections (LUDS)
The creation of large user-defined selections consists of the following steps:
Creating a Large User-Defined Selection
Click the Large Selections tab, then the Custom tab.
Click New...
Enter a name and a code.
In the Language Requirements section, specify where descriptions are required. Once the large custom selection is created (including activated elements), it is no longer possible to edit this section.
If you select "Require descriptions in WebTop languages", the selection and its elements will be available in the Recruiting Center only.
If you select "Require descriptions in WebTop languages and content languages", the selection and its elements will be available in the Recruiting Center and Career Sections.
Select Activate effective dating if you want selections to be activated for specific periods of time.
You may associate the selection to the Organization, Location, or Job Field structure. The only goal of doing a OLF mapping is to filter down the list of possible values based on the OLF of the requisition. If there is no desire to filter down the values, it is suggested not to use such mapping.
Select Require mapping for every element if you want every element to be mapped to the Associated Structure Type selected.
Translate the selection into all available languages. Languages are available at the upper right of the page.
Click Done.
Adding Elements to a Large User-Defined Selection
The large selection must be created first.
Click the Large Selections tab, then the Custom tab.
Locate the large user-defined selection you just created.
Click the link (should display 0) located in the Number of Elements column.
In the Selection Element List page, click New...
Enter a code and a description.
Indicate if the element is always active or inactive.
Translate the element into all available languages. Languages are available at the upper right of the page.
Click Add.
Create as many elements as required.
Click Close.
The new elements are added to the large user-defined selection.
Creating a User-Defined Field that Displays the Elements of a Selection
Creating Small Custom Selections
The creation of small custom selections consists of the following steps:
Creating a Small Custom Selection
The selection is available under Small Selections, Custom.
Creating a User-Defined Field that Displays the Elements of the Selection
Recruiting Selection List - Other Configuration Tasks
Deleting Large User-Defined Selections (LUDS)
The large selection must not be in use.
Click the Large Selections tab, then the Custom tab.
Select a selection.
Click the Delete icon.
Confirm the deletion.
The large custom selection is no longer available under Large Selections, Custom.
Removing Elements from Large User-Defined Selections (LUDS)
An element cannot be removed if it is being used.
Click the Large Selections tab, then the Custom tab.
Locate the desired selection.
Click the number located in the Number of Elements column.
In the Selection Element List page, select an element.
Click the Delete icon.
Deleting a Small Custom Selection
Click the Small Selections tab and the Custom tab.
Click a selection name.
In the Selection Editor, click the Delete icon.
Confirm the deletion.
Click Done.
The small selection is no longer available under Small Selections, Custom.
Removing an Element from a Small Custom/Standard Selection
An element cannot be removed if it is being used.
Click the Small Selections tab and the Custom or Standard tab.
Click a selection name.
In the Active Elements list, select an element then click Remove.
Click Done.
The element is no longer displayed in the Active Elements list.
Field Layout
Field Layout
Field layout consists in determining the position of standard and user-defined fields in offer forms, requisition files, and candidate files.
Field layout works differently depending on the type of field.
Offer Field Layout: Both standard and custom offer fields can be positioned in the offer form. The layout consists in specifying in which category/section of the offer form the field will be displayed (Top Section, General Terms, Bonuses, Details, Other Terms) and which sequential field position it should occupy.
Offer field layout configuration is available in the Offer Field Layout feature available in the Recruiting Administration.
Department Field Layout: Only custom department fields can be positioned in a department configuration page (Recruiting Administration > Department List). The layout consists in specifying the line and position where the field will appear in the department configuration page.
Department field layout configuration is available in the Department Field Layout feature available in the Recruiting Administration.
Candidate and Requisition Field Layout: To position candidate and requisition fields in a form, you need to create blocks of information (called user-defined forms) where you can place standard and custom fields intermixed within the same form.
Candidate and requisition field layout configuration is available in the User-defined Form feature available in the Recruiting Administration.
Adding a Field to the Offer Form
Offer fields must first be created. See Creating a User-defined Field.
Click Add...
Select a field to include in the form.
Click Add.
Click Done.
The field appears in the Field Layout - Offer page.
Positioning Fields in the Offer Form
Both standard and custom offer fields can be positioned in the offer form.
For custom fields to appear in the Field Layout - Offer page, you must first create them. See Creating a User-defined Field.
In the Field Layout - Offer page, for each field select a value under Category to specify in which section of the form the field will be placed.
Select a number under Line to specify on which line in the section the field will be placed.
Click Apply.
Removing a Field from the Offer Form
Custom offer fields must be included in the Offer form.
Select a field.
Click Remove.
The field no longer appears in the Field Layout -Offer page.
Adding a Department Field in the Department Field Layout Page
Custom department fields must first be created. See Creating a User-defined Field.
Click Add...
Select a field to include in the form.
Click Add.
Click Done.
Positioning Department Fields in the Department Configuration Page
Custom department fields must first be created. See Creating a User-defined Field.
In the Field Layout - Department page, for each field select the line and position to determine the position of the field.
Click Apply.
Removing a Field from the Department Field Layout Page
Custom department fields must be included in the form.
Select a field.
Click Remove.