4Candidate Prescreening
Candidate Prescreening
Candidate Prescreening Process
Recruiting Center users can use questions, competencies, and prescreening tools to find the ideal candidates.
The prescreening process may vary from one company to another. Below is a basic prescreening process.
Content owners create and store prescreening questions in the Questions Library.
Recruiters create requisitions and add questions from the Questions Library. If they were granted the permission, they can also create their own questions.
Recruiters can also add competencies in requisitions. Competencies are available in the Competencies Library.
Recruiters add sort settings so the answers to prescreening questions and competencies can be used to sort candidates. This is done by setting answers as Required, Asset, or blank. Recruiters can also add a weighting to give more considerations to certain questions or competencies. See Required, Asset, and Weight Criteria.
Recruiters write a good job description for the requisition to attract candidates. See Requisition Description Writing Tips.
Candidates apply on posted requisitions and answer prescreening questions.
Recruiters view the results on the candidates list and candidates meeting the threshold set on the ACE Alert are indicated with the Ace Candidate icon.
Requisition’s Prescreening Section
The Prescreening section in the requisition file may contain disqualification questions, competencies, and questions used to find the top candidates for a position.
A disqualification question is a single-answer question that contains the minimum requirements for a candidate to be eligible for a job. A candidate not meeting the required response can be instantly exited from the application process. Disqualification questions are displayed in a requisition if the locations and job fields of the question matches the locations and job fields of the requisition.
Competencies are used to gather proficiency level and years of experience of a candidate in order to find the best candidate for a job. Competencies are supplied with the system, they are available in the Competencies Library and can be added in the Prescreening section of a requisition file.Prescreening questions are used to prescreen candidates and find the best candidates for a job. Prescreening questions can be created in the Questions Library as well as within a requisition.
Prescreening questions created in the Question library are available in the Question Library and can then be added in the Prescreening section of a requisition file.
Prescreening questions created directly in a requisition are only available for the requisition and they are not available in the Question Library for other requisitions. If at a later date you use that same requisition to create a requisition template, the question that you created in the requisition will not be added to the Question library. However, if the question is created for a requisition template, then the question will be added to the library. Questions linked to a requisition are not duplicated in the requisition; they are re-used. Therefore, any changes made to such a question from the requisition will be applied to the question in the Question Library as well. These changes will therefore also appear in all requisitions to which this question is linked.
Competencies and questions are answered by candidates. The candidates' responses to the questions and competencies are filtered by the system and presented on the candidates list of the requisition. The Ace Candidate icon identifies top candidates, and the amount of requirements and assets that the candidate has achieved with his/her responses is also displayed. Users can then review the candidates list and have the option to reset the Required, Asset and Weight indicators as well as the ACE alert to modify the threshold if necessary to obtain a viable pool of top candidates.
Competencies
When defining competencies for a requisition, several elements must be taken into consideration.
Applying the Prescreening Model
When defining competencies for a requisition, users can apply the pre-defined model of competencies and questions associated with the requisition. When clicking Apply Model, competencies and questions that match one location or one job field of the requisition are added to the requisition.
Minimum Proficiency Level
When competencies are added to a requisition, users can specify the minimum proficiency level required. Available values are:
None
Beginner
Intermediate
Advanced
Expert
For details, see Competency Assessment Definitions.
System administrators can define if competency proficiency levels can be selected by users when creating a requisition. Three configurations are available:
Simple format: When this option is selected, users cannot select the minimum proficiency level of a competency.

Detailed format: When this option is selected, users can select the minimum proficiency level of a competency as well as the minimum years of experience required.
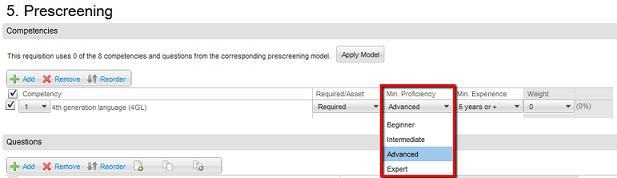
Simple or Detailed: When this option is selected, users must select the option Modify the minimum requirements of proficiency and experience before being able to select a minimum proficiency level of a competency and the minimum years of experience required.
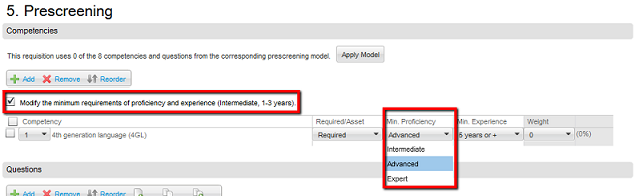
If using the Simple format, a minimum baseline needs to be established for the entire organization. This is done by the system administrators. This baseline defines the minimum levels of proficiency and experience needed for a candidate to "have" a competency. In career sections, a statement is displayed to candidates explaining what constitutes "having a competency" in terms of your global baseline - there's only a single check box to mark if they "have" that competency.
If using the Detailed format or the Simple or Detailed format, candidates are asked to select their proficiency, experience, when the competency was last used, and their interest level in that competency. Explanations of the different choices are displayed to candidates in the career section.
Minimum Experience
When selecting a proficiency, users need to set the minimum experience required for the competency. Available values are:
None
Less than 1 year
1 to 3 years
3 to 5 years
5 years +
Required, Asset, and Weight
When adding competencies to a requisition, users need to specify if the competency is required for the position or if it is an asset. Weight can also be added to competencies to give them more consideration when prescreening candidates. See Required, Asset, and Weight Criteria.
Required, Asset, and Weight Criteria
When adding questions and competencies to a requisition, users need to specify if the question or competency is required for the position or if it is an asset. Weight can also be added to questions and competencies to give them more consideration when prescreening candidates.
Required and Asset Criteria
A required criterion means that the competency or answer to a question absolutely has to be selected for the candidate to be considered for the job. Think "Minimum Requirements". Are there any circumstances where this qualification could be waived? Goal: All hires have all Required qualifications.
An asset criterion means that the competency or answer to a question does not have to be selected for the candidate to be considered for the job, but would distinguish this candidate compared to others. Think "Strongly Preferred" and "Nice-to-Have" qualifications. Goal: Identify enough Assets to separate "minimally qualified" candidates from "ideal" candidates (ACE Candidates). A best practice is to identify Required criteria first and then identify and select any Asset criteria. When some assets are "Strongly Preferred" and others are "Nice-to-Have", use weight to differentiate.
Example 1: Question 1 is a single answer question, the candidate will only check one answer. If a Bachelor's Degree is required, you must mark that answer and all answers greater than that answer as required. If you do not do this, a candidate that answers Master's degree will not be recorded by the system as having met the requirement, even though candidates with a Master's degree do meet the minimum requirement.
Question 1: Indicate the highest level of education you have completed.
High School
Associate's Degree
Bachelor's Degree — Required
Master's Degree — Required
PhD — Required
None of the above
Example 2: Question 2 is a single answer question, the candidate will only check one answer. If a minimum of 2 years of experience is required, you must mark "1 to 3 years" and all answers greater than that answer as required. If you do not do this, a candidate that answers "3 to 6 years" will not be recorded by the system as having met the requirement, even though those candidates have at least 3 years of experience and thus do meet the minimum requirement.
Question 2: How many years of experience do you have in Java programming..
No experience
Less than 1 year
1 to 3 years — Required
3 to 6 years — Required
6 to 10 years — Required
More than 10 years — Required
Weight Criteria
Weight is a numerical value added to a required or asset competency or answer to a question to give it more consideration when prescreening candidates. The weight criterion is an optional third level filter. To use weighting, users assign a certain number of "points" to the answer they want to weight. Goal: Keep it simple! Weighting is used to refine requirements and assets, so it should be used selectively.
Weighting can be helpful with a high volume requisition as there will be more questions and users will need to have extensive filtering of the Candidate list.
Weight can be assigned to a question having a single answer or a question having multiple answers.
There is no limit to the number of points that can be awarded or the number of answers that can have points. Once the points are assigned, the system automatically calculates a percentage. This percentage is the amount that question earns relative to the entire questionnaire. Since these percentages add up to 100%, you can assume these were the only points assigned on this entire questionnaire. All point percentages will be normalized and add up to 100% at the bottom of the prescreening questionnaire.
If users decide to use weighting either because they have a high volume requisition or wish to utilize the third level of filtering, there are some basic usage tips to keep in mind to know what to weight:
First determine what answers need points. Not all questions or answers need weighting.
Only weight assets not requirements, and only those assets that really need to stand out from the others in order to sort your ideal candidates to the top of the list.
One exception to the asset rule is you can put weighting on single answer requirements if the questions are minimum or greater like we saw earlier.
Another exception is if the Prescreening requirement column is strictly used for OFCCP compliance, then typically assets are not used, and some organizations may want to use weighting in that case to help sort the list.
Example 1: Question 1 is a multiple answer question where you may have several assets. Weighting helps you identify preferred, or super, assets over other assets listed. Here we see MS Project is the most important asset out of the 4 assets. 3 out of the 4 assets are weighted with extra points. When utilizing a list that includes requirements and assets, never assign weighting to requirements. The candidate will either meet the requirement or not, adding weight to a requirement listed here does not assist in providing further differentiation from other candidates. The total weighting for this question is 100%, so you can assume in this example, that this is the only question weighted on the whole questionnaire. If a candidate selected all the assets with weighting they would receive 6 asset points or a 100% result.
Question 1: Indicate which computer applications you have used to perform your job duties in the past. Select all that apply.
MS Access
MS Word — Required
MS Excel — Required
MS Publisher — Asset, Weight: 1 (17%)
MS Project — Asset, Weight: 3 (50%)
Adobe Acrobat — Asset, Weight: 2 (33%)
Adobe Pagemaker — Asset
None of the above
Total for Competencies and Questions — Weight: 6 (100%)
Example 2: Question 2 is a single answer question. The one exception where you would weight requirements is on a question like this one. In this example, we are hiring a junior level HR Generalist, so a preferred level of years experience is indicated even though anyone with one or more years of experience would meet the requirement. Here, we see that 3-5 years is the most desirable out of all the choices. The 5-7 years is a medium level. And the over 7 years gets the least amount of points as they may be overqualified.
Question 2: How many years of experience do you have as a Human Resources Generalist?
No experience
Less than one year
More than 1 year and less than 3 years — Required
More than 3 years and less than 5 years — Required, Weight: 3 (100%)
More than 5 years and less than 7 years— Required, Weight: 2 (67%)
More than 7 years — Required, Weight: 1 (33%)
Tips
Identify Required criteria first and then identify and select any Asset criteria.
When some assets are "Strongly Preferred" and others are "Nice-to-Have", use weight to differentiate them.
When starting out, use Required and Asset only and NOT Weight.
Use weight when they are many assets and you want to indicate some are more important then others.
Competency Definitions
| Proficiency Level | |
|---|---|
| None | Candidates have no experience or training regarding the competency. |
| Beginner | Candidates have received basic training and can perform the competency with some assistance. They received classroom or field training, either as an apprentice or through an internship. |
| Intermediate | Candidates have completed at least one successful experience. Help from an expert may be required occasionally, but candidates can usually perform the competency themselves. |
| Advanced | Candidates can perform the competency without any assistance. They are recognized within their company as "the people to ask" regarding the competency. They might be known in the industry as a specialist. They have extensive experience and could teach the subject if they had teaching competencies. |
| Expert | Candidates can answer all questions about the competency and industry-related questions. They have contributed to developing, defining, or improving the competency. They have published a paper on the subject and advanced people actively seek their advice. They are often offered jobs. |
| Experience Level | |
|---|---|
| None | Candidates have no experience or training regarding the competency. |
| Less than 1 year | Candidates possess between 1 and 11 months of work experience during which they had to perform the competency. |
| 1 to 3 years | Candidates possess between 12 and 35 months of work experience during which they had to perform the competency. |
| 3 to 5 years | Candidates possess between 36 and 59 months of work experience during which they had to perform the competency. |
| 5 years + | Candidates possess 60 months or more of work experience during which they had to perform the competency. |
| Last Used Level | |
|---|---|
| None | Candidates have never performed the competency. |
| Current | Candidates perform the competency as part of their current employment. |
| Last Year | Candidates successfully performed the competency within the last 11 months. |
| 1 to 3 years ago | Candidates successfully performed the competency between 12 and 35 months ago. |
| 3 to 5 years ago | Candidates successfully performed the competency between 36 and 59 months ago. |
| Interest Level | |
|---|---|
| None | Candidates have absolutely no interest in performing or learning the competency. |
| Low | Candidates have a lot of experience and key knowledge regarding the competency but have little interest in performing the competency often. |
| Medium | Candidates would be willing to perform the competency daily in their job. |
| High | Candidates have a high interest in jobs that require them to perform the competency. Performing the competency is a high source of motivation. They are willing to participate in improving how the competency is performed at the company. |
ACE Candidate Filtering
Several tools are available to filter ACE candidates.
Sorting ACE Candidates: The candidates list of a specific requisition contains the ACE column. Candidates with this icon are ACE candidates. You can sort the candidate list by ACE candidates. You can also use the "Requirements", "Assets Met X/Y" and "Result" columns to sort candidates.
Using Quick Filters: The "ACE" filter available on the left hand side of the page can help you to only display ACE candidates for a requisition. The "Meets required criteria" is another way to quickly filter your Candidate list to show active candidates who meet all the required criteria of the Prescreening section of the requisition file. You can also use the "Assets Met" and "Results between (%)" features to filter your list.
Adjusting Required and Asset Criteria: If your Candidate list shows too many or too few ACE candidates, you can go back to the requisition Prescreening section and adjust the Required and Asset criteria. You may realize that a response you marked as an asset should have been marked as a requirement.
Updating the ACE Alert: If you do adjust the Required and Asset criteria, then you need to review the ACE Alert. You may need to adjust the selections of assets or adjust overall settings based on the modifications you made in the requisition Prescreening section.
Requisition’s Prescreening Section - Competencies and Questions Actions
Applying the Competency and Question Model
A user type permission grants users access to this feature.
The requisition must not be posted.
In the requisition file, click the Requisition tab.
Click Edit.
In the Prescreening section, locate the Competencies section.
Click Apply Model.
Click Save and Close.
Questions and competencies that match one location or one job field of the requisition are added to the requisition.
Adding a Competency to a Requisition
A user type permission grants users access to this feature.
The requisition must not be posted.
In a requisition file, click Edit.
In the Competencies section, click Add.
Select a competency.
Click Done.
Click Save and Close.
The competency appears in the Competencies section of the requisition file.
Removing a Competency from a Requisition
A user type permission grants users access to this feature.
The requisition must not be posted.
In a requisition file, click Edit.
In the Competencies section, select a competency.
Click Remove.
Click Save and Close.
The selected competency no longer appears in the Competencies section of the requisition.
Ordering Competencies in a Requisition
A user type permission grants users access to this feature.
The requisition must not be posted.
In a requisition file, click Edit.
In the Competencies section, for each competency, select an order number from the list.
Click Reorder.
Click Save and Close.
Specifying if a Competency is Required or an Asset
A user type permission grants users access to this feature.
The requisition must not be posted.
In the requisition file, click the Requisition tab.
Click Edit.
In the Competencies section, indicate if the competency is Required or an Asset.
Click Save and Close.
Modifying the Minimum Requirements for Competencies
A user type permission grants users access to this feature.
The requisition must not be posted.
-
In a requisition file, click Edit.
-
In the Competencies section, select the option "Modify the minimum requirements of proficiency and experience (Intermediate, 1-3 years)".
-
Change the Min. Proficiency and/or Min. Experience values.
-
Click Done.
-
Click Save and Close.
Adding a Question to a Requisition
A user type permission grants users access to this feature.
The requisition must not be posted.
In a requisition file, click Edit.
In the Questions section, click Add.
Select a question.
Click Done.
Click Save and Close.
The question appears in the Questions section of the requisition file.
Removing a Question from a Requisition
A user type permission grants users access to this feature.
The requisition must not be posted.
In a requisition file, click Edit.
In the Questions section, select a question.
Click Remove.
Click Save and Close.
The selected question no longer appears in the Questions section of the requisition.
Ordering Questions in a Requisition
A user type permission grants users access to this feature.
The requisition must not be posted.
In a requisition file, click Edit.
In the Questions section, for each question select an order number from the drop down list.
Click Reorder.
Click Save and Close.
Specifying if a Question is Required or an Asset
A user type permission grants users access to this feature.
The requisition must not be posted.
In the requisition file, select the Requisition tab.
Click Edit.
In the Questions section, specify if the question is Required or an Asset.
Click Save and Close.
Creating a Question for a Requisition
A user type permission grants users access to this feature.
The requisition must not be posted.
In the requisition file, click the Requisition tab.
Click Edit.
In the Prescreening – Questions section, click the Create Question icon.
Complete the fields.
Click Save and Close.
The question is added to the requisition. The question is not added to the Question Library therefore not available for other requisitions.
Duplicating a Question for a Requisition
A user type permission grants users access to this feature.
The requisition must not be posted.
In the requisition file, select the Requisition tab.
Click Edit.
In the Prescreening – Questions section, click the Duplicate Question icon.
Complete the fields.
Click Save and Close.
The question is added to the requisition. The question is not added to the Question Library therefore not available for other requisitions.
ACE Candidate Alert
The ACE candidate alert allows Recruiting Center users to set a threshold to identify the ideal candidates and to send an email to specific recipients to inform them that ACE candidates were found.
The ACE candidate alert allows the system to identify the candidates who achieve or exceed the ACE alert threshold for a job offer. It identifies top candidates based on their responses to the competencies and questions in the Prescreening section of the requisition file. The ACE candidate alert is based on Required and Asset criteria. Candidates are divided into three groups to help users determine which candidate files to review first:
-
ACE candidates: Consider these candidates first because they meet all Required criteria and some Asset criteria.
-
Minimally qualified candidates: Consider these candidates after the ACE candidates because they meet all Required criteria but not Asset criteria.
-
Other candidates: Do not consider these candidates because they do not meet any Required criteria.
When setting the ACE candidate alert, the options presented in the following table are provided:
| Option | Description |
|---|---|
| A candidate meeting all the required criteria achieves a result of at least x% (0/0) | This option is used to set the minimum result. Select a percentage from the list. At the right of the percentage, the system displays the number of points the candidate must have to match the selected percentage. When changing the percentage, the value to the right is recalculated. Candidates who meet all the required criteria and the result value will be considered ACE candidates. Do not use the percentage weighting option if you do not use the Weight criterion in the Prescreening section of the requisition file. If you utilized weighting on some of the questions you could, if you wish, incorporate into the ACE candidate alert setting as well. For a simple approach, you can start by using 75% weight result and then eventually align that % with your own approach and utilization of weighting that works best for you. |
| A candidate meeting all the required criteria has at least x assets out of y | This option is used to set the minimum number of assets. Select a value from the list. Candidates who meet all the required criteria and the minimum number of assets will be considered ACE candidates. |
| Identify a candidate as an ACE when either condition is met | This option is used to identify ACE candidates using the result or asset condition. |
| Identify a candidate as an ACE when both conditions are met | This option is used to identify ACE candidates using the result and asset conditions. |
When setting the ACE candidate alert, Recruiting Center users have the option to send an email to notify specific recipients that an ACE candidate was found. To be an ACE Candidate Alert recipient, a user must meet all these criteria:
The user must be active.
The user must have access the Recruiting Center or eShare Response Center.
The user has access to the requisition type of the requisition.
The user belongs to the user group of the requisition.
Recruiting Center users can be set up as an ACE Candidate Alert recipient even if they have limited access to information on the candidate file.
All ACE Candidate Alert recipients receive the same candidate file, regardless of permissions to view candidate information in the system. When an ACE Candidate Alert is set, the recipient receives an email with an attached PDF file that contains data from the candidate file. Sections of the candidate file that contain no data do not appear. All PDF files display information as follows regardless of the user's permissions:
Fields with the General or Restricted security level are displayed. Fields with the Confidential security level are not displayed.
Labels in the candidate file are displayed in the Recipient's language if there is only one recipient; otherwise labels are displayed in the requisition's base language.
Values entered in the candidate file are displayed in the job submission language.
The Regulations block is not included.
Screening Services results are not included.
Candidate attachments are not included.
Setting the ACE Candidate Alert
A best practice is to always activate the ACE candidate alert.
When setting the ACE candidate alert, answer the prescreening competencies and questions as your ideal candidate would. Then calculate the total assets and weight to determine the ACE threshold.
A user type permission grants users access to this feature.
In the requisition Alerts tab, the criteria and recipients are displayed in the ACE Candidate Alert section.
Adding a Recipient to the ACE Candidate Alert
A user type permission grants users access to this feature.
In the requisition file, click the Alerts tab.
In the ACE Candidate Alert section, click Modify Alert.
Click Next.
In the Ace Candidate Alert window, select the desired recipients.
Click Done.
The selected recipient will appear in the list of recipients that will receive an ACE alert.
Removing a Recipient from the ACE Candidate Alert
A user type permission grants users access to this feature.
In the requisition file, click the Alerts tab.
In the ACE Candidate Alert section, click Modify Alert.
In the ACE Candidate Alert window, click Next.
In the Ace Candidate Alert window, browse mouse over the name of a recipient.
Click the Remove icon.
Click Done.
The recipient no longer appears in the list of recipients of the ACE alert.