7Evaluation Management
Evaluation Management
Evaluation Management Process
Evaluation Management allows organizations to electronically capture, review and analyze an evaluator's input obtained during a screening process.
Different participants of an organization are involved in the evaluation process. Evaluation Management basically works as follows:
The Library Manager creates evaluation questionnaires and adds questions and skills to them.
The Library Manager adds evaluation questionnaires to requisition templates.
Evaluators provide feedback on candidates they interview.
Recruiters view evaluation questionnaires completed by evaluators.
Creating Evaluation Categories
The Evaluation Categories library helps organize evaluation questions and questionnaires.
Evaluation categories are available in the Libraries tab of the Recruiting Center. To see this option, users must be granted a user type permission.
By default, all evaluation categories are displayed on the library but quick filters can be used to refine the list by category and/or status (Draft, Active or Inactive). Library Managers can create new categories or modify existing ones. See Creating an Evaluation Category. When creating a new evaluation category, the category is created in the user's preferred language. Once the category is created, the user can return to the category and select the language in which he wants to translate the category. Languages for which a translation was provided are displayed in blue.Creating an Evaluation Category
A user type permission grants users access to this feature.
-
In the Libraries menu, select Evaluation Categories.
-
Click Create.
-
Provide a name for the category.
-
Select the language in which you want to create the category.
-
Activate the category.
-
Click Save.
Creating Evaluation Questions
Within an organization, a person can be assigned the role of Library Manager which consists in maintaining an up-to-date list of evaluation questions, skills, and questionnaires that are compliant with the organization policy.
Evaluation questions are available in the Libraries tab of the Recruiting Center. To see this option, users must be granted a user type permission.
Before creating a question, Library Managers access the Evaluation Questions library to see if the question already exists in the library. Quick filters are available to filter and search questions according to the following criteria: Question (you can enter one or multiple words), Status (Active, Inactive, Draft), Category (categories available in the Evaluation Categories library). Quick filter criteria can be used individually, or several criteria can be used together. Once the questions are filtered, sorting can also be performed on the list by clicking on the column header. If the question is not present, Library Managers can create a new one. See Creating an Evaluation Question.
Creating an Evaluation Question
A user type permission grants users access to this feature.
-
In the Libraries menu, select Evaluation Questions.
-
Click Create.
-
Complete the fields. See Evaluation Question Properties.
-
Click Save.
Evaluation Question Properties
| Question Property | Description |
|---|---|
| Answer Type | Four types of answer are available:
|
| Answer Display | Depending on the answer type selected, different answer displays are available.
|
| Question | Space provided to type the question. A question can have a maximum of 1000 characters. If the answer type is Single or Multiple, users will have the option to input possible answers. |
| Short Label | A short label for the question. The Short Label is not required. However, it is recommended to define one if using this functionality with Oracle HCM Cloud Mobile. |
| Possible Answers | When using the Single or Multiple answer type, you can enter possible answers. It is recommended to use a maximum of 10 possible answers. |
| Show Comment | When selecting Yes, a text box appears where evaluators will be able to enter justifications to the answers provided. |
| Status | Questions have one of the following statuses:
By default, when creating a question, the question is in the Draft status. Once a question is in the Active status, only grammatical edits can be done. |
| Activated Languages | While creating a new question, translations can be created through the Activated Languages drop-down. Languages that have translated content are displayed in blue in the list. Translations should be entered prior to saving the question as Active. |
| Category | Category to classify the question. |
Creating Evaluation Skills
Skill based rating questions are available in Evaluation Management. Recruiters can evaluate candidates' skills using simple rating scales and they can compare candidates against each other and the desired skill level for the position. Charts provide users with a visual means of reviewing results and comparing responses.
Evaluation skills are available in the Libraries tab of the Recruiting Center. To see this option, users must be granted a user type permission.
The Evaluation Skills library contains the skills that can be added to Evaluation Questionnaires. The Evaluation Skills library provides quick filters to filter and search skills according to the following criteria:
Name of the skill.
Status of the skill (Active, Inactive, Draft, All).
Category to classify the skill.
Creating an Evaluation Skill
A user type permission grants users access to this feature.
-
In the Libraries menu, select Evaluation Skills.
-
Click Create.
-
Complete the fields. See Evaluation Skill Properties.
-
Click Save.
Evaluation Skill Properties
| Property | Description |
|---|---|
| Answer Type | The answer type "Skill Rating Scale" is displayed by default. It cannot be changed. |
| Answer Display | The answer is always displayed with radio buttons. |
| Skill | The name of the skill. For example, Teamwork. |
| Short Label | Short name to identify the skill. Limited to 30 characters. The short label is not required. However, it is recommended to define one if using the functionality with an iPad. |
| Status | Skills can have one of three statuses:
|
| Activated Languages | While creating a new skill, translations can be created through the Activated Languages drop-down. Languages that have translated content are displayed in blue in the list. Translations should be entered prior to saving the skill as Active. |
| Category | The category can be used to classify the skill. It is optional. |
Creating Evaluation Questionnaires
The Library Manager creates evaluation questionnaires and adds questions and skills to them.
Evaluation questionnaires are available in the Libraries tab of the Recruiting Center. To see this option, users must be granted a user type permission..
Once evaluation questions and skills are created, Library Managers can add them to an existing questionnaire or create a new questionnaire.
When creating questionnaires, Library Managers are presented with three tabs:
Properties: Includes the name of the questionnaire; a short label for the questionnaire; instructions on how to complete the questionnaire; check boxes to make the Questions tab, the Skill Ratings tab and the Overall Recommendation available in the questionnaire; the format of the Recommendation response (Text response, Radio selection, Radio selection and text response) and if the Recommendation field is mandatory; the questionnaire status; languages in which the questionnaire is available; and the category to classify the questionnaire.
Questions: This is where questions can be added to the questionnaire. The Library Manager can define which questions are required when evaluators complete questionnaires; he can add weight values to question answers; he can also remove questions, reorder questions, and hide or show question details.
Skill Ratings: Includes a button to select the rating scale to apply to the questionnaire. Rating scales are created by system administrators. Once the rating scale is selected, the Library Manager can define which skills are required when evaluators complete questionnaires; he can add, remove and reorder skills (which were defined in the Evaluation Skills library). Once skills have been added, the Library Manager selects the desired skill level for each skill.
Creating an Evaluation Questionnaire
A user type permission grants users access to this feature.
Evaluation Questionnaire Properties
| Questionnaire Property | Description |
|---|---|
| Questionnaire | Name of the questionnaire. |
| Short Label | A short label for the questionnaire. The Short Label is not required. However, it is recommended to define one if using this functionality with Oracle HCM Cloud Mobile. |
| Instructions | Instructions on how to complete the questionnaire. For example, how to evaluate potential candidates, explanations of any ranking system that might be used. |
| Include Question Section; Include Skill Rating Section; Include Overall Recommendation. | Check boxes to make the Questions tab; the Skill Ratings tab and the Overall Recommendation available in the questionnaire.
When selecting the Include Overall Recommendation check box, you can select the format of the Recommendation response. Possible formats are:
|
| Required | When the Required check box is selected, a blue asterisk appears beside the Recommendation field and evaluators must provide recommendations. |
| Status | Questionnaires have one of the following statuses:
By default, when creating a questionnaire, the questionnaire is in the Draft status. Once a questionnaire is in the Active status, only grammatical edits can be done. |
| Activated Languages | While creating a new questionnaire, translations can be created through the Activated Languages drop-down. Languages that have translated content are displayed in blue in the list. Translations should be entered prior to saving the questionnaire as Active. |
| Category | Category to classify the questionnaire. |
Adding Evaluation Questionnaires to Requisition Templates
The Library Manager has the ability to add evaluation questionnaires to requisition templates.
From the Interviews tab on the requisition template, the Library Manager can add one or several questionnaires.
A Quick Filters panel allows the Library Manager to filter the list of active questionnaires before adding them to requisition templates. Quick filter criteria can be used individually, or several criteria can be used together to further restrict the results list. The following filters are available:
Questionnaire: Users can search for a specific word contained in the title of a questionnaire.
Category: Users can search for a specific category name by typing it in the Category field text box. Categories are created and managed in the Evaluation Categories library.
Once questionnaires have been added to the requisition template, the Library Manager can preview them to confirm they are appropriate for the requisition template. Questionnaires added to a requisition template will automatically be attached to requisitions created using that template.
Adding an Evaluation Questionnaire to a Requisition Template
A user type permission grants users access to this feature.
Adding Evaluation Questionnaires to Requisitions
Recruiters with the appropriate permissions can add evaluation questionnaires to requisitions.
From the Interviews tab on the requisition file, recruiters can add one or several questionnaires.
A Quick Filters panel allows recruiters to filter the list of active questionnaires before adding them to a requisition. Quick filter criteria can be used individually, or several criteria can be used together to further restrict the results list. The following filters are available:
Questionnaire: Users can search for a specific word contained in the title of a questionnaire.
Category: Users can search for a specific category name by typing it in the Category field text box. Categories are created and managed in the Evaluation Categories library.
Once questionnaires have been added to the requisition, recruiters can preview them to confirm they are appropriate for the requisition.
Evaluation questionnaires can contain up to four collapsible sections:
Questionnaire Information
Questions
Skill Ratings
Recommendation
Adding an Evaluation Questionnaire to a Requisition
A user type permission grants users access to this feature.
Asking Evaluators to Evaluate Candidates
Recruiters with the appropriate permissions can ask evaluators to evaluate candidates using evaluation questionnaires.
From the Interviews tab on the candidate job submission, recruiters can create evaluation feedback requests. Upon selecting an evaluation and clicking the Send Request button, recruiters can select evaluators from the list of users attached to the requisition and job submission. If the user has the necessary permission, the displayed default expiration date can be modified. Users without the permission are presented with a read-only expiration date field. The expiration date is calculated based upon the expiration setting in Evaluation Management Administration. One of the five request message templates must be selected. Recruiters can also include the candidate file, requisition file and/or job submission-specific attachments in the questionnaire being sent, valuable information for the person completing the evaluation.
Requests to complete evaluation questionnaires are emailed to evaluators. Upon accessing the link contained in the email, evaluators are directed to an HTML questionnaire where they can input their feedback responses. The questionnaire contains attached files. Evaluators provide their feedback. If they cannot complete the entire evaluation questionnaire in one session, they can click the Save as Draft button and come back at a later time to complete the evaluation. Once they have completed their feedback, they click the Submit button. Upon submitting their feedback, the link in the email is no longer active and evaluators cannot go back to the questionnaire.
Recruiters can also complete the evaluation questionnaire themselves by clicking the Complete button found in the Resources section on the candidate's job submission. The system will display a blank copy of the questionnaire selected within the Interviews tab and the recruiters will be able to fill it out.
Once a request has been sent to evaluators, the Interviews and Evaluation Requests section in the candidate submission and requisition Interviews tab will be updated to reflect the new request. All evaluation requests which have not yet expired are visible in this list. Recruiters can resend a request by selecting the evaluation request and clicking the Resend button. A request can be cancelled by selecting the request and clicking the Cancel button.
Sending an Evaluation Feedback Request to an Evaluator
A user type permission grants users access to this feature.
Evaluating a Candidate Myself
A user type permission grants users access to this feature.
-
In the Requisitions list, click on a requisition.
-
Click on a candidate who applied on the requisition.
-
Click the Interviews tab.
-
In the Questionnaires Attached to Requisition section, select an evaluation questionnaire.
-
Click Complete.
-
Answer the questions and/or skill ratings presented in the questionnaire.
-
Click Save to submit the questionnaire.
Viewing Completed Evaluation Questionnaires
Recruiters with appropriate permissions can access the requisition or candidate job submission and view feedback provided by evaluators.
Once evaluators have completed the evaluation, the completed questionnaire is available to review in both the requisition and the candidate job submission, under the Interviews tab. In the Completed Evaluations and Interviews section, recruiters can see a list of all completed evaluations. The list displays the completion date and time, the candidate's name (only applicable at the requisition level), the event type (either interview or feedback; evaluations associated with an interview also display the interview's title for example, "Interview - John Smith Phone Screen"), the evaluation title, the name of the person who completed the questionnaire and the question and/or skill score(s). Recruiters can view the results of a questionnaire by selecting the questionnaire and clicking View Results.
When viewing a completed questionnaire, recruiters can toggle between the various views of completed questionnaires, which include:
Document: Displays questions and rating skills with a checkmark next to the selected response.
Details: Displays the evaluator's responses to questions and rating skills in an horizontal bar graph. If more than one evaluator has completed the same evaluation their responses will also appear in the graph. The desired skill level set for each rating is also displayed.
Summary: Questions and rating skills are displayed alongside a graph that shows an average of all evaluator responses. The desired skill level set for each rating is depicted. An asterisk appears next to the bars that do not include all evaluators' responses.
The average question score and average skill rating score are also displayed at the top of the page, next to the Response Display drop down menu.
Image: Document View - Rating Skill
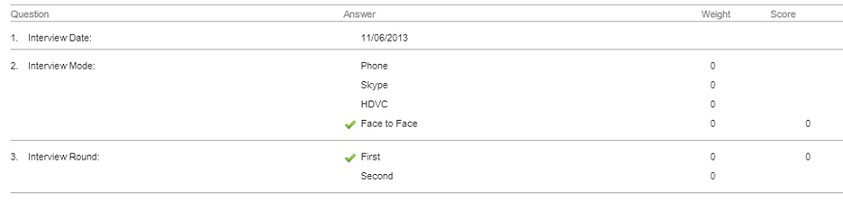
Image: Details View - Rating Skill
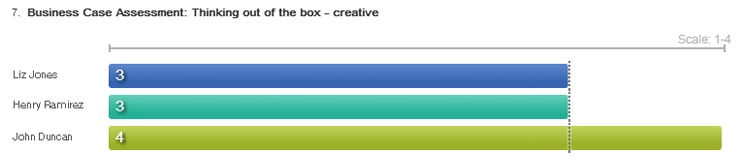
Image: Summary View - Rating Skill

Recruiters can also remove a questionnaire that has been deemed to contain inappropriate content and to allow evaluators to complete it in a compliant format.
Viewing the Results of a Completed Evaluation Questionnaire
A user type permission grants users access to this feature.
-
In the Requisitions list, click on a requisition.
-
On the requisition, navigate to the Interviews tab or click on a candidate who applied on the requisition and then navigate to the Interviews tab.
-
In the Completed Interviews and Evaluations section, select an evaluation questionnaire.
-
Click View Results.
Creating Interviews
Recruiters can coordinate interviews with internal participants, including supporting evaluations and shared attachments and files.
Recruiters can create interviews at the job submission level by clicking the Create Interview button in the Interviews tab. The ability to create interviews is also available in the contextual action menu via an action called Coordinate Interview...
When creating an interview, recruiters can create a panel, a single one-on-one interview or a series of one-on-one interviews. Interview properties such as the participants, the date, time and time zone, the location, and the evaluation questionnaires required can be specified.
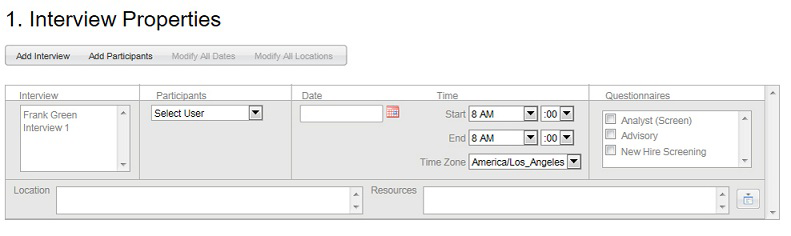
Once participants have been selected, recruiters can click the Check Availability button to see the participants' calendar. By default, interviews scheduled through Evaluation Management are displayed. Hovering over an interview displays the interview title in a tooltip. To see other dates, recruiters can use the arrows to see the previous and next days and the calendar selector to jump to a specific date. After selecting a date in the calendar selector, the Check Availability button must be clicked to refresh the data.
The Notes to Participants field can be used to add interview specific information that will be displayed to participants on the invite accept/decline page and in message templates.
The candidate file, requisition file as well as files attached to the job submission such as resumes and references can be shared with participants. Only files visible by the candidate are available for sharing.
Interview participants receive an invitation to participate in the interview. The invitation contains a link directing participants to a page where they can accept, decline or request reschedule. Participants are also able to provide a note to the recruiter as part of their response. The recruiter will receive an email notification containing the participant response for that interview.
Upon accepting an interview, participants will receive a confirmation email that contains an .ics attachment for the interview that can be added to their Outlook calendar as well as links to any requested evaluations. The .ics attachment also contains the interview details as well as links to any associated evaluations.
Creating a One-on-One Interview
A user type permission grants users access to this feature.
Create an Interview with Several Participants
A user type permission grants users access to this feature.
Viewing Interviews and Evaluations Details
Recruiters can view information on interviews and evaluations in the requisition file and candidate job submission. The candidate job submission contains the same sections and lists outlined on the requisition.
In the requisition file, the Interviews tab contains information on interviews and evaluation requests across all candidate's on the requisition.
The Interviews and Evaluation Requests section displays a list view of all active interviews and evaluation requests on that requisition. The date of the event, the type of event, the name of the candidate and participants as well as the status of the event are displayed. Possible interview statuses are: Accepted, Declined, Tentative, Reschedule Requested. Evaluations will only display a status of Requested. A warning icon indicates that one or more participants has declined or requested a reschedule. It is possible for the recruiter to view the interview details and to change its properties directly from the requisition.
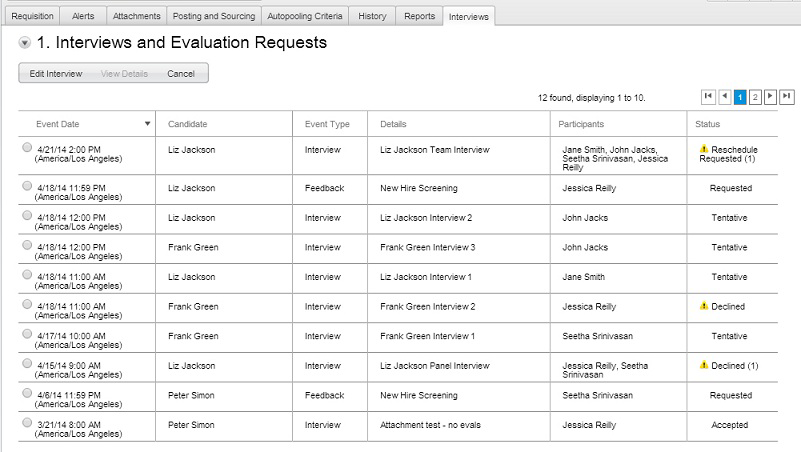
The Completed Interviews and Evaluations section provides a list view of completed evaluation questionnaires and interviews. Recruiters can click the View Results or the View Details button to view all the details of the interview or evaluation questionnaire. Once an interview date/time has passed it will appear in the Completed Interviews list. Interviews that were cancelled or declined do not appear in this list.

In the Resources section, recruiters can preview, add and remove questionnaires to the requisition as well as participants for use in evaluations and interviews.

Viewing the Details of an Interview
A user type permission grants users access to this feature.
-
In the Requisitions list, click on a requisition.
-
Click on a candidate who applied on the requisition. You can also view interview details on the Requisition Interviews tab.
-
Click the Interviews tab.
-
In the Interviews and Evaluation Requests section, select an interview.
-
Click View Details.
Viewing the Details of a Completed Interview
A user type permission grants users access to this feature.
-
In the Requisitions list, click on a requisition.
-
Click on a candidate who applied on the requisition. You can also view interview details on the Requisition Interviews tab.
-
Click the Interviews tab.
-
In the Completed Interviews and Evaluations section, select an interview.
-
Click View Details.
Responding to Interview Invitations
When responding to an interview invitation, the interview participants perform several tasks.
Interview participants receive an email invitation that contains a link that directs them to a page where they can provide their availability. Three responses are available: Accept, Decline, Request Reschedule. A Comments field allows interview participants to provide the interview coordinator with additional details like a better interview date/time or additional participants to include/invite. Until a response is provided, the interview participant will be in the Tentative status when viewing the interview details in the Recruiting Center.

Upon accepting the interview invitation, participants receive a confirmation email that can contain the following information:
An .ics attachment for the interview that can be added to their calendar.
A link to the accept/decline page, in case they need to change their availability.
Links to any associated evaluations.
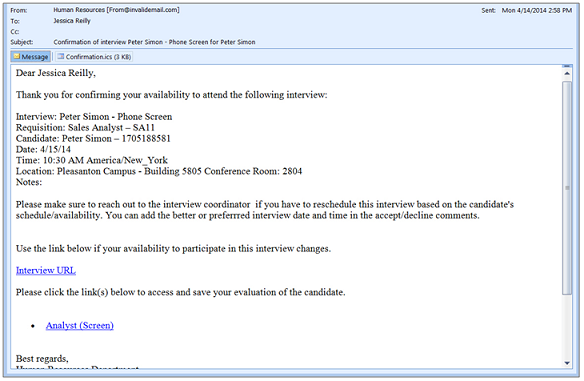
Responding to an Interview Invitation
Open the email invitation you received.
Click the link included in the email.
Provide your availability by selection Accept, Decline or Request Reschedule.
In the Comments field, you can provide the interview coordinator with additional details like a better interview date/time or additional participants to include/invite.
Click Submit.
Upon accepting the interview invitation, you will receive a confirmation email that can contain the following:
An .ics attachment for the interview that can be added to your calendar.
A link to the accept/decline page, in case you need to change your availability.
Links to any associated evaluations.
Managing Expired Evaluation Requests
Recruiters can resend expired evaluation requests to participants.
A section called Expired Evaluation Requests is available in the Interviews tab of requisitions and candidate submissions. It displays details of all of the stand-alone and interview related evaluation requests that have expired. Users with the proper permission can renew a request, which will send the evaluator a link to complete the evaluation.
The Expired Evaluation Requests list provides the expiration date, event type, title of questionnaire, name of participant and status. By default, the list is sorted by expiration date, with the most recently expired evaluation appearing at the top.
Only expired requests can be renewed. Upon selecting a questionnaire and clicking the Renew Request button, recruiters are presented with a pop-up window where they can select an evaluation request message template. The following five message templates are available for selection:
General
Initial
Follow Up
Final
Prescreen
When an expired evaluation has been resent, its status is set to Renewed and the expiration date is updated to reflect the new expiration date. The new expiration date is calculated as follows: date of the request + evaluation expiration setting (Configuration > Evaluation Management Administration > [General Configuration] Evaluation Expiration). The evaluation remains in the list until it is completed.
The participant will receive an email message containing a link to complete the previously expired evaluation. The original link to the evaluation, whether stand alone or associated with an interview, will also work upon renewal of the expired request. When the participant has completed the questionnaire, the request will no longer appear in the Expired Evaluation Requests list. The completed evaluation will be visible and available for review in the Completed Evaluation Questionnaires list. If the questionnaire is not completed by the participant, the request will expire on the expiration date, the status will be updated to Expired and the recruiter will be able to renew it again if needed.
Renewing an Expired Evaluation Request
A user type permission grants users access to this feature.
-
In the Requisitions list, click on a requisition.
-
On the requisition, navigate to the Interviews tab or click on a candidate who applied on the requisition and then navigate to the Interviews tab.
-
In the Expired Evaluation Requests section, click Renew Request.
-
Select a message template.
-
Click Save.
The evaluator will receive an email containing a link to complete the previously expired evaluation. When an expired evaluation has been resent, its status is set to Renewed and the expiration date is updated to reflect the new expiration date.
Evaluation Management - Other Actions
Duplicating an Evaluation Question
A user type permission grants users access to this feature.
-
In the Libraries menu, select Evaluation Questions.
-
Click Duplicate next to the desired evaluation question.
-
Complete the fields. See Evaluation Question Properties.
-
Click Save.
Duplicating an Evaluation Questionnaire
A user type permission grants users access to this feature.
-
In the Libraries menu, select Evaluation Questionnaires.
-
Click Duplicate next to the desired evaluation questionnaire.
-
Complete the fields. See Evaluation Questionnaire Properties.
-
Click Save, or Save and Preview to see how the questionnaire will look to evaluators.
Previewing an Evaluation Questionnaire in a Requisition Template
A user type permission grants users access to this feature.
-
In the Libraries menu, select Templates.
-
Open a requisition template.
-
Click the Interviews tab.
-
Select an evaluation questionnaire.
-
Click Preview.
Previewing an Evaluation Questionnaire in a Requisition
A user type permission grants users access to this feature.
-
In the Requisitions list, click on a requisition.
-
Click the Interviews tab.
-
In the Resources section, select an evaluation questionnaire.
-
Click Preview.
Previewing an Evaluation Questionnaire in a Candidate Submission
A user type permission grants users access to this feature.
-
In the Requisitions list, click on a requisition.
-
Click on a candidate who applied on the requisition.
-
Click the Interviews tab.
-
In the Questionnaires Attached to Requisition section, select an evaluation questionnaire.
-
Click Preview to see the questionnaire.
-
Click Done to return to the candidate submission.
Removing an Evaluation Questionnaire from a Requisition Template
A user type permission grants users access to this feature.
-
In the Libraries menu, select Templates.
-
Open a requisition template.
-
Click the Interviews tab.
-
Select an evaluation questionnaire.
-
Click Remove.
Removing an Evaluation Questionnaire from a Requisition
A user type permission grants users access to this feature.
-
In the Requisitions list, click on a requisition.
-
Click the Interviews tab.
-
In the Resources section, select an evaluation questionnaire.
-
Click Remove.
Removing a Completed Evaluation Questionnaire from a Requisition
A user type permission grants users access to this feature.
-
In the Requisitions list, click on a requisition.
-
Click the Interviews tab.
-
In the Completed Evaluation Questionnaires section, select an evaluation questionnaire.
-
Click Remove.
Removing a Completed Evaluation Questionnaire from a Candidate Submission
A user type permission grants users access to this feature.
-
In the Requisitions list, click on a requisition.
-
Click on a candidate who applied on the requisition.
-
Click the Interviews tab.
-
In the Completed Evaluation Questionnaires section, select an evaluation questionnaire.
-
Click Remove.
Resending an Evaluation Request
A user type permission grants users access to this feature.
-
In the Requisitions list, click on a requisition.
-
Click on a candidate who applied on the requisition.
-
Click the Interviews tab.
-
In the Interviews and Evaluation Requests section, select an evaluation questionnaire.
-
Click Resend.
Canceling an Evaluation Request from a Requisition
A user type permission grants users access to this feature.
-
In the Requisitions list, click on a requisition.
-
Click the Interviews tab.
-
In the Interviews and Evaluation Requests section, select an evaluation questionnaire.
-
Click Cancel.
Canceling an Evaluation Request from a Candidate Submission
A user type permission grants users access to this feature.
-
In the Requisitions list, click on a requisition.
-
Click on a candidate who applied on the requisition.
-
Click the Interviews tab.
-
In the Interviews and Evaluation Requests section, select an evaluation questionnaire.
-
Click Cancel.
Canceling an Interview from a Requisition
A user type permission grants users access to this feature.
-
In the Requisitions list, click on a requisition.
-
Click the Interviews tab.
-
In the Interviews and Evaluation Requests section, select an interview.
-
Click Cancel.
Canceling an Interview from a Candidate Submission
A user type permission grants users access to this feature.
-
In the Requisitions list, click on a requisition.
-
Click on a candidate who applied on the requisition.
-
Click the Interviews tab.
-
In the Interviews and Evaluation Requests section, select an interview.
-
Click Cancel.
Adding Columns to View Completed Evaluation Questionnaires and Average Scores
A user type permission grants users access to this feature.
The Questionnaire Average Score and Completed Questionnaires columns must have been defined by the system administrator.
In the Candidates list, click the List Format Configuration icon.
Select a personal format then click the Edit icon.
Select the Questionnaire Average Score and/or Completed Questionnaires columns.
Click Save.
Evaluation Questionnaires Displayed in a Single Page Format
Whether previewing, viewing or completing an evaluation questionnaire, a consistent, single page layout is used to display information.
Questionnaire title
Candidate field (displays as a blank field)
Requisition field (displays as a blank field)
Evaluator field (displays as a blank field)
Files Shared label (displays as blank field)
Documents Shared label (displays as blank field)
Instructions
Questions (with all selections left blank) - This is a configurable option
Skill Ratings (with all selections left blank) - This is a configurable option
Recommendation field (displays as blank text input field) - This is a configurable option
When Recruiting Center users complete an evaluation questionnaire directly from the requisition Interviews tab, the following elements are provided:
Questionnaire title
Instructions
Questions (with the ability to input and save responses)
Skill Ratings (with all selections left blank) - This is a configurable option
Recommendation field (displays as blank text input field) - This is a configurable option
Questionnaire title
Candidate field (displays the candidate name)
Requisition field (displays the requisition title)
Evaluator field (displays the evaluator's name)
Files Shared label (displays links to the candidate files and requisition files)
Documents Shared label (displays links to shared documents)
Instructions
Questions (with the ability to input and save responses)
Skill Ratings (with all selections left blank) - This is a configurable option
Recommendation field (displays as blank text input field) - This is a configurable option
When Recruiting Center users view completed questionnaires from the requisition Interviews tab, the following elements are provided in a non-editable format:
Questionnaire title
Instructions
Questions (with selected answers displayed)
Answer weighting and scoring