14Tasks
Tasks
Task
A task is an action a user needs to perform regarding a requisition, a candidate file, or an offer.
Tasks are generated by the system and displayed in the Tasks channel (home page) and in the Tasks list.
Tasks Channel
The Tasks channel may display tasks related to requisitions, candidates, offers, Legacy Onboarding, Onboarding (Transitions) and self-assigned tasks. Clicking an hyperlink in the Tasks channel gives access to the Tasks list where users can see all tasks in one list view and use quick filters to filter the list. For details regarding elements in the Tasks channel, see Center Stage (Home Page).
Tasks List
The Tasks list presents task information in different columns and provides quick filters. Columns and quick filters are not configurable.
In the Tasks list, a task can only be executed by the owner of the task or his/her delegate. A task that can be executed is underlined and clickable. All system-generated tasks show the due date as "blank" and the priority as "normal". These fields are present to support any candidate self-assigned tasks which do have due dates and priority set.
In the Tasks list, when selecting the "I own" filter, tasks related to requisitions the user owns (as a user and user assistant) are displayed. If a system-generated task is assigned to the user, both the user and user's assistant will be able to perform the task. If a system-generated task is assigned to the user assistant, both the user assistant and user will be able to perform the task. In both cases the task will be displayed as a link.Available Tasks
| Tasks Related to Requisitions | Description |
|---|---|
| To be completed | Reminds the user that a requisition still has to be completed before it can be posted. The task is generated at the creation of a requisition. The task is assigned to the recruiter assistant. If there is none, it is assigned to the recruiter. |
| Approve requisition | Reminds the user to approve a requisition. |
| Ready for sourcing | Reminds the user that a requisition is ready to be posted. The Ready for sourcing task is generated once the requisition is Approved and the completion level is Ready for sourcing. If the requisition is approved by the Save As Open action, the Ready for sourcing task is assigned to the recruiter assistant. If there is none, it is assigned to the recruiter. If the requisition is approved by the Request Approval action, the Ready for sourcing task will be assigned to the user specified in the After Approval section of the Request Approval window. |
| Amend Approval Path | Reminds the user to perform the Amend Approval Path action for a requisition. The Amend Approval Path task is generated when an other user has performed the action Request Approval Path Amendment and selected the user as the assignee. |
| Sourcing strategy to be defined | Reminds the user that the Posting and Sourcing must be defined for a specific requisition. |
| Contribute | The Contribute task is the result of the Request Contribution action assigned to the contributor. It reminds the user that a contribution is required for a specific requisition. |
| To be filled | Reminds the user that a requisition has to be manually filled because it was not automatically filled for some reasons. |
| Complete Selection Process | Reminds the user to complete the selection process. The task appears when something is preventing the hire process. The task is assigned to the recruiter assistant. If there is none, it is assigned to the recruiter. |
| Extend posting | Reminds the user to extend the posting of a requisition. |
| Tasks Related to Candidate Files | Description |
|---|---|
| Finalize Start Date | Reminds the user to set as final the start date for the offers accepted with a tentative start date. |
| Duplicate Check | When a candidate applies on a career section and a duplicate check is not performed immediately, a Duplicate Check task is generated. The task is assigned to the recruiter assistant. If there is none, it is assigned to the recruiter. See Duplicate Check. |
| Self-Assigned Task | A self-assigned task is a task a user creates for himself/herself. See Self-Assigned Task. |
| Tasks Related to Offers | Description |
|---|---|
| Extend Offer | Reminds the user to extend an offer. |
| Approve Offer | Reminds the user to approve an offer. |
| Confirm Employee Presence | Reminds the user to set as Hired candidates who have accepted an offer with a non-tentative start date. The task is assigned to the recruiter assistant. If there is none, it is assigned to the recruiter. |
Rules Regarding Task Assignment
Tasks are assigned to a user or to the user's assistant according to these rules:
-
When a system-generated task is created, the assignee is always the "user's assistant" (if a user assistant is identified). Otherwise, the assignee is always the user. However, the user also has access to these tasks even though they were assigned to the assistant.
-
Both the user and the user's assistant can access the linked task regardless to whom (user or assistant) the task was assigned to.
-
If a user assistant is identified after a system-generated task was created, the task will remain assigned to the user, but the linked task will be available to both the user and user's assistant.
-
If a user assistant was assigned a task and the user assistant was later removed, the task will automatically be re-assigned to the user.
Columns in the Tasks List
The Tasks list presents task information in different columns.
| Column | Description |
|---|---|
| Attention indicator flag | Draws the user's attention to items that he/she owns and that require viewing. |
| Tasks | Link that brings the user to the activity to be completed. A callout containing the task type, the assignment date and the owner is displayed when hovering the mouse on the task. |
| Candidate | Link to the associated candidate file. A callout containing phone numbers and email address is displayed when hovering the mouse on the candidate. |
| Requisition | Link to the associated requisition file. A callout with requisition ID, activated languages and features is displayed when hovering the mouse on the requisition. |
| Assignee | Person who will perform the task. |
| Comments | Callout displaying the comment. |
| Due date | Only relevant for self-assigned tasks. |
| Priority | Only relevant for self-assigned tasks. |
| Status | Status of the task. |
Quick Filters in the Tasks List
The table presents quick filters available in the Tasks list.
| Quick Filter | Description |
|---|---|
| Requiring attention | Displays tasks that have the Item Requiring Attention icon. Self-assigned tasks are the only type of tasks that do not have an Item Requiring Attention icon because it is always the assignee who creates the task. |
| Hide completed tasks | Removes tasks that have the Completed status. |
| Due date | Displays tasks for which the due date matches the selected value (All, Next Week, Today, Overdue). When the option "Exclude task without due date" is selected, tasks without a due date will not appear in the list. |
| Task type | Displays the type of task selected. If no task type is specified, all task types appear in the list. |
| Related to Candidate | Displays tasks related to the selected candidate. |
| Related to Requisition | Displays tasks related to the selected requisition. |
| Related to Assignee | Displays tasks related to the selected user. |
"Tasks assigned to me" filter
The "Tasks assigned to me" filter was created to eliminate the confusion of mixing tasks that users own with tasks that users might not own, but are for requisitions they own.
The "Tasks assigned to me" filter is available in the Tasks list and Tasks channel. In the Tasks list, the filter is available in the "Show tasks for requisitions:" drop-down menu. It is the default value when accessing the Tasks list. In the Tasks channel, the "Tasks assigned to me" link brings users to the Tasks list which displays tasks assigned to them.
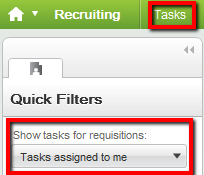
In the Tasks channel, when a task is clicked under Self-assigned Tasks, users are brought to the Tasks list. The "Tasks assigned to me" value in the Tasks list is selected by default no matter what the "Show the following information" filter on the home page is set to.

Delegating Tasks
A setting allows the activation of this feature.
A user type permission grants users access to this feature.
The new owner must be different from the current owner. The new owner must have the same user type permissions as the current owner. The new owner must be in all the same groups of the current owner. If the current owner is an eShare user, the new owner must also be an eShare user.
Click My Setup in the Resources menu located in the top right-hand corner.
In the General tab, click Delegate.
Click Search to select the user to whom you wish to delegate your work items.
Click the Calendar icon to open the calendar and select a starting date and an end date.
Click Done.
Tasks are delegated to another user for a specific period of time.
Self-assigned Task
A self-assigned task is a task a Recruiting Center user creates for himself/herself.
Recruiting Center users can select a candidate file, create a self-assigned task to act on at a later time, and activate a reminder to ensure the task is completed on time. The self-assigned task feature is also available while changing the step of a candidate.
A self-assigned task can also be created for several candidate files. For example, you could have a pre-filtered lists of candidates that are to be phone screened and create a single self-assigned task to perform an initial phone screen. The system automatically creates a separate self-assigned task for each candidate that was selected.
Self-assigned tasks can only be viewed by their creator. They cannot be redirected to delegates or transferred to a new user taking over.
Reminders are sent daily and users receive them in the morning (according to the appropriate time zone).
Self-assigned tasks are not reportable; reports showing self-assigned tasks cannot be created.
Creating a Self-Assigned Task
A user type permission grants users access to this feature.
Select a candidate file.
-
Select the Create Self Assigned Task in the More Actions list.
In the Task window, complete the information as required.
Click Save and Close.
An email message is sent to you. The message contains a link that redirects you to the information of the task. The task is listed in the Tasks list.
Removing a Self-Assigned Task
A user type permission grants users access to this feature.
Only self-assigned tasks can be removed.
In the Tasks list, hover your mouse over a task of the Tasks column.
Click the Remove icon.
The self-assigned task is removed from the Tasks list.
Duplicate Check Task
The Duplicate Check task in the Recruiting Center Tasks list can be performed on any potential duplicates found within flows where the duplicate check action is activated, that is agency, referrer, or candidate flows.
When this feature is enabled, if a potential duplicate is found by the system, a Duplicate Check task is sent to the requisition's owner, that is the recruiter assistant. If no recruiter assistant was defined, it is sent to the recruiter. For a duplicate check task performed in a profile context, if a potential duplicate is found, since there is no recruiter the task is redirected to the person defined in a setting configured by the system administrator.
The task assignee runs the Duplicate Check task. Duplicates are displayed in a Quick Search Results list. The task assignee can then merge the duplicate files.
Running the Duplicate Check Task
-
Click the Tasks tab.
-
In the Quick Filters panel, under Task Type, select Duplicate Check.
Confirm Employee Presence Task
The Confirm Employee Presence task is used to remind users to set as Hired candidates who have accepted an offer with a non-tentative start date.
The Confirm Employee Presence task is assigned to the recruiter assistant. If there is none, the task is assigned to the recruiter.
The Confirm Employee Presence task is displayed once the offer start date has been reached.When a user confirms the employee presence at work, the following options may be displayed:
Yes, the employee is present: Confirms the employee presence at work. If the Automatic Hire feature is enabled, the candidate is automatically hired.
Yes, the employee is present - Complete the selection process now: Confirms the employee presence at work. In the Change Step and Status window, if the current status is a completion status, the Move action is offered. Otherwise, the Change Status is offered.
No, the candidate could not be present. I want to specify a new Start Date: The Update Start Date window is displayed and the user can enter a new start date.
No, the candidate has reneged the offer: The Renege Offer window is displayed and the user must enter a comment indicating why the candidate changed his mind and decided to refuse the offer.
Confirming Employee Presence at Work
The Confirm Employee Presence task is always assigned to the recruiter assistant. If there is no recruiter assistant, the task is assigned to the recruiter.
-
Click the Tasks tab.
-
In the Quick Filters panel, under Task Type, select Confirm Employee Presence.
-
Indicate whether or not the candidate was present at work by selecting one of the option.
-
Click Done.