7Users Configuration
Users Configuration
Users Configuration Settings
Users Configuration Settings
The Users section provides access to settings relating to the user settings configuration; as well as user registration, login, login redirect, trusted referrer, top referrer, priority referrer, and recruiter settings.
Configuration
Settings for the Users configuration are listed in the following table.
| Settings | |
|---|---|
| Name | Description |
| Configuration > Users > General | |
| Username Display Max Length | Enter the maximum number of characters for the username display on the Home page's user settings link. |
| Trusted Referrer Relationship IDs | Enter the relationship IDs of the user roles that are considered trusted referrers. If multiple values then enter in a pipe delimited format. For example, for alumni and employees, enter "10|20". |
| Configuration > Users > Registration | |
| Choose Relationship | Require registrants to select their relationship to the company during the registration process. |
| Employee Number Validation | If Choose Relationship is enabled, require registrants to input their Employee Number when selecting an Employee relationship on the Registration modal. |
| Choose Department and Location | If Choose Relationship is enabled and Employee Number Validation is disabled, require registrants to select their corresponding Department and Location when selecting an Employee relationship on the Registration modal. |
| Choose Locale in Registration | Enables registrants to choose their language locale in the Registration modal. |
| Terms and Conditions Check | Enables Terms and Conditions checkbox and link on the registration modal. |
| Configuration > Users > Login | |
| Partially Log In the Likely User | When enabled, partially logs in trusted referrers navigating from recruiter emails, when their identity is reasonably known (such as via email campaign link tracking). |
| Configuration > Users > Login Redirect | |
| Front End User | Sets the login redirect URL for front-end users. |
| Recruiter | Sets the login redirect URL for recruiter users. |
| Administrator | Sets the login redirect URL for administrator users. |
| Supreme Administrator | Sets the login redirect URL for Supreme Administrator users. |
| Configuration > Users > Top Referrers | |
| Show to Candidates |
Regulates if the Top Referrers modal will be available to users other than trusted referrers. Top Referrers are scored using these criteria:
Each criterion is weighted according to your preferences. In order to be eligible as a Top Referrer, users must meet a configurable minimum Qualifying Score. |
| Qualifying Score | Sets qualifying score for top referrers. |
| Referral Weight | Sets "job shares referral" weight. |
| Click Weight | Sets "clicks resulting from job shares" weight. |
| Candidate Weight | Sets "candidate apply starts from job shares" weight. |
| Hired Weight | Sets "candidates hired" weight. |
| Configuration > Users > Priority Referrer | |
| Priority Referral Enabled | Enables passing of priority referrer parameter in the ATS (Applicant Tracking System) URL. |
| Parameter Name | Enter parameter name (e.g. pr_flag). |
| Parameter Value | Enter parameter value (e.g. true). |
| Configuration > Users > User Settings | |
| Choose Locale in User Settings | Enables locale selector in User Settings (Name) > Settings. |
| User Settings in Additional Fields | Sets any additional fields for the User Settings (Name) > Settings. |
| Location User Preference | Describes how job locations are formatted across the application. Valid keywords are: City, State, Country, Municipality and Address. Valid delimiters are dashes, commas and pipes. |
| Hierarchical Location Selector | When enabled, allows the selection of locations through choosing levels such as country, state or province, city, and address. |
| Configuration > Users > Recruiters | |
| Invite a Recruiter | Enables the ability of administrators to send email invitations to recruiters via the application. |
| Grant Recruiters Access to Referral On Demand and Talent Community Campaigns | Enables recruiters to have access to create and manage Referral On Demand (ROD) and Talent Community (TC) campaigns. |
| Notify Starred Recruiters on Job Apply | When a user begins an application to a particular job, notify recruiters that have starred that job of this activity via email. |
| Recruiter System Notifications | On/Off toggle is provided for each recruiter in the system, whether or not to receive system notifications. |
Location Display Behavior
Duplicate Location Display Solution
Administrators define the location levels in Sourcing using the Location User Preference setting. Prior to 15B.6, if the location data that came over from SmartOrg had levels below what was defined in Sourcing, Sourcing would show multiple, duplicate locations representing those lower levels. If, for example, Sourcing was configured with Country, State and City (US, CA, San Francisco) and SmartOrg went a level below that (Country, State, City, Address), each location with a different address would show as a duplicate result, displaying only as US, CA, San Francisco; Sourcing hid the children. If US, CA, San Francisco had Folsom Street, Lombard Street and Post Street in SmartOrg, Sourcing displayed US, CA, San Francisco three separate times. Now, in 15B.6, there are no more duplicate locations representing the elements on the hidden level. Selecting the parent will include the elements for all its children resolving duplicate locations being listed for levels lower than the Location User Preference setting in Sourcing.
Places within Sourcing where this is resolved include:
-
Job Search (with Geolocation Search disabled)
-
Location Selector on Sign-Up page
-
Location Facet in Job Search
-
Location Facet in Campaigns
-
Preferred Locations on Settings page
-
Preferred Locations on Job Alerts sign-up
-
Location picklist in Analytics
Increased Location Display
The limit for the location list in Sourcing is 9,999 as of 15B.6. Organizations with even larger location tables and a need for more than 9,999 locations may contact Oracle Support and log a Service Request to increase their limit.
Display Jobs on Children of Search String
If users are searching for jobs with Geolocation Search disabled, historically an exact match of the search string must be entered to find jobs in that location. In 15B.6, we are adding children to the search results of the exact matches for the levels configured in the Location User Preference setting. For example, if the Location User Preference has been configured for the Country, State and City levels (US, CA, San Francisco), and there are children of that string, i.e., Address levels (US, CA, San Francisco, Folsom Street), those children of exact matches are now included in the search results as well.
Hierarchical Location Selector
The Hierarchical Location Selector enhances usability by introducing a user interface pattern which allows the selection of locations through choosing levels such as country, state or province, city, and address.
Administrators can choose to display the new hierarchical selector to users that are:
-
Signing up for Job Alerts
-
Managing location preferences in Settings
-
Creating a user account using the Sign Up button (if displayed)
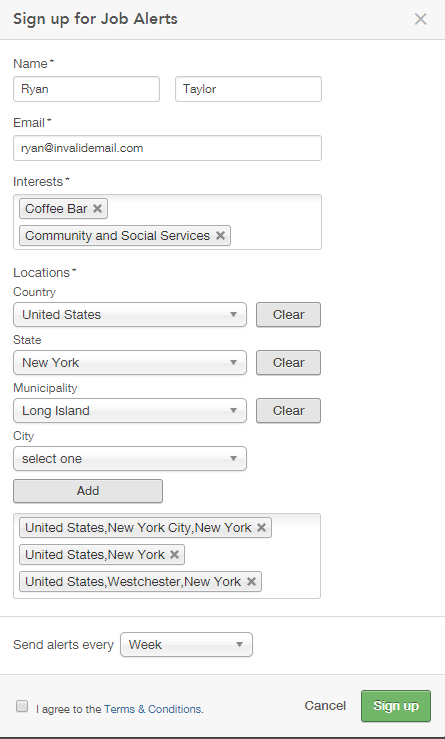
Users select locations by drilling into the location levels displayed. Locations can be added at any level by clicking Add. Individual levels can be cleared by clicking Clear.
The Hierarchical Location Selector setting must be enabled for the hierarchical selector to display. The resides in Configuration > Users. The setting is delivered disabled; to enable the setting click on the toggle.
Two other settings drive which levels display in the hierarchical selector and, in which order those levels display. The Location User Preferences setting (Configuration > Users > User Settings) determines which levels display in the Hierarchical Location Selector. Only the levels configured here will display in the hierarchical selector as choices for users. However, the order in which the levels are listed in this setting does not determine the order in which they’ll display in the hierarchical selector. Only levels that contain elements will be displayed.
The OLF Locations Levels setting (Configuration > Taleo > Taleo Enterprise Edition) determines in which order the levels are displayed. Having the order of the levels configured with respect to this setting ensures that the Hierarchical Location Selector displays the levels in the same location hierarchy as in SmartOrg.