Content Section Properties
Content section properties or content properties are attributes that are used to define data included in a profile. Use the Profile Types task in the Profiles work area to select and edit a content section associated with a profile and define its properties. You must have the HR specialist or implementor role or privileges to perform this task. You've maintain the leading attributes for the content sections either in freeform or non-freeform.
- Section Name – name of the newly created or predefined content section name.
- Description – description for the content section.
- Active – whether the content section is active or not.
- Approval Required – if checked, approval is required when adding, updating or deleting the content section from the profile.
- Default Section – if checked, this content section will automatically display in the Skills and Qualifications page (using the “Talent Profile” subscriber code) for the Person Profile. The employee will not need to add this content section to their Skills and Qualifications.
- Content Section Properties – represent the information that you want to capture for
a section.
- Label – the attribute label for the content section property displayed on
the profile when the property is included within a content section.
You can update attribute labels presented in the UIs by using Page Composer and define the required content section (using Section_ID) as part of the conditions or EL expression. Each content section has a different SectionID therefore, make sure you change the SectionID when changing the label to multiple content sections.
If you'd like to query the SectionID, you can use the following:
SectionID Query:
SELECT (SELECT PROFILE_TYPE_CODE FROM HRT_PROFILE_TYPES_B WHERE PROFILE_TYPE_ID = SE.PROFILE_TYPE_ID) PROFILE_TYPE, SE.SECTION_CONTEXT, SE.SECTION_ID,CO.CONTENT_TYPE_NAME AS TEMPLATE, SE.NAME FROM FUSION.HRT_PROFILE_TYP_SECTIONS_VL SE, FUSION.HRT_CONTENT_TYPES_VL CO WHERE CO.CONTENT_TYPE_ID = SE.CONTENT_TYPE_ID AND SE.TEMPLATE_BASED_SECTION_FLAG = 'Y' ORDER BY SE.PROFILE_TYPE_ID, SE.CONTENT_TYPE_IDSample EL Expression – use correction SectionID for each content section:
#{pageFlowScope.pSectionId == '<section_id>' ? 'CustomLabelName' :
row.bindings.EvalComments.label }
- Field Type – the type of attribute
- Character Large Object (CLOB).
- Date.
- Decimal.
- Item Value Set – the list of values for the profile items.
- List of Values – an attribute can be configured either as a List of Values or a free form text. When the attribute is defined as an item list, the list of values source for that attribute is enabled. For example, you can create a list of values for Organization and when you add a profile item that contains Organization as an attribute, you can select the Organization from the list of values.
- Lookup – assign a custom list of values (Common Lookup) for relevant attributes within a section; name of the lookup type or a predefined value set that provides values for the content section property.
- Number.
- Text – an attribute can be configured either as a List of Values or a free form text. When an attribute is defined as free form text, the list of values source for that attribute is disabled. For example, you can have a profile item that contains a free form text attribute for Organization.
- Value Set Name – the catalog items defined for the relevant item template.
The Item Catalogs task supports the functional requirement for defining
structured content representing specific skills and credentials a person has
and can be used to evaluate and decide if a person is qualified or fit for a
role. Catalog items enable the definition of item lists for specific talent
skills and credentials.
To create an Item Catalog, go to the Item Catalogs task in the Profiles work area and select one of the following predefined Item Catalog Templates:
- Behaviors
- Competencies
- Degrees
- Education Levels
- Establishment
- Honors and Awards
- Languages
- Licenses and Certifications
- Memberships
- Projects
- Tags
Then, create an Item Catalog Name and add the relevant items and their descriptions. The attributes presented in the Create Content Item page are based on the item catalog template. For example, let’s say you want to create two Item Catalogs for Certifications – one called Driver’s Licenses and the other called Financial Securities Licenses. You'll create both catalog value sets in the Item Catalogs task and then add the items such as Truck Driver’s license and Special Motorist license in the Driver’s license Item Catalog and Series 6 and Series 7 in the Financial Securities Licenses Item Catalog. Therefore, you'll have a value set for Driver’s Licenses and another value set for Financial Securities Licenses that you can select to add to the profile for Licenses and Certifications.
You can also upload the Item Catalogs and Items using HCM Data Loader. (For more information about how to use HCM Data Loader, see the HCM Data Loader documentation.) Before uploading HCM Data Loader files, the profile administrator needs to complete the following steps:
- Create the Item Catalog in the Item Catalogs task (for example, create Licenses and Certifications Item Catalog).
- Associate the Item Catalog to the Content Section (for example, add Licenses and Certifications Catalog to the Licenses and Certifications Content Section as part of the Value Set Name).
- Refresh the HCM Data Loader files (you can do this one time, but
some patches will include updates to the files and the refresh will
pull in the updated files):
- Go to Data Exchange - Navigate to My Client Groups > Data Exchange > Panel > View Business Objects. You'll need the Human Capital Integration Specialist Job role assigned to the user to View Business Objects and the HCM Data Loader Scope configuration parameter must be set to Full.
- Search for Talent Management (Product Area) and Content Item (Business Object), select every row, and select Refresh Object or Refresh All Objects.
- Download the files you'll use and review:
- The Content Item files must contain the Value Set ID and Value Set Name.
- When creating the Content Item files, make sure you add the Value Set Name (for example, Licenses and Certifications) created in Step 1 above.
- Upload the files.
Once an Item Catalog is defined and added to the content section property, the Item Catalog name will be included in the list of values for Value Set Name.
One of the predefined Item Catalogs is Establishments, which can be used to define the schools or educational institutions and is one of the predefined attributes within the following content templates:
- Accomplishments
- Certifications
- Honors
- Memberships
In the case of the Competencies content section, one of the predefined Value Set Names is Evaluator Type for the content section property Evaluator Type. This content section property identifies the role of the person who rated or updated a particular competency for an employee.
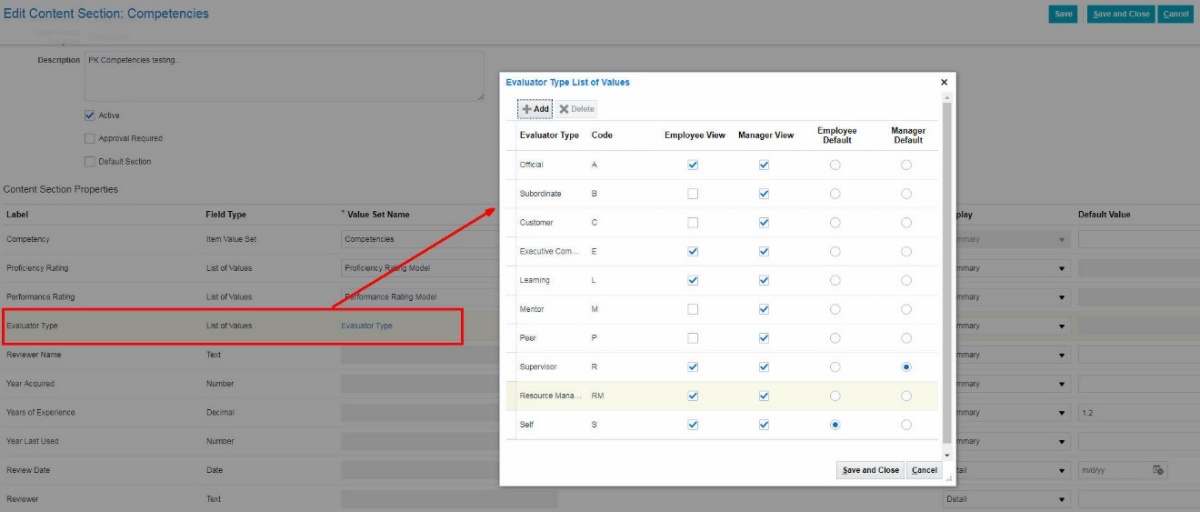
Evaluator Type Item Catalog
You can change the Evaluator Type List of Values by selecting the link for Evaluator Type Value Set. Each predefined Evaluator Type is assigned a code and you can add more Evaluator Types. Also, you can select the default Employee View and Manager View. For example, in Figure 6, for the Evaluator Type of Official, the Employee View and Manager View are checked, therefore, the employee and the manager can view all the ratings that are Official. In the case of Employee Default vs Manager Default, you can select which will be the Evaluator Type for the Employee (in this case Self), and for the Manager (in this case Supervisor).
The default value for Evaluator Type will be based on the reviewer:
- If the reviewer is an employee, the Evaluator Type is Self.
- If the reviewer is a Manager, the Evaluator Type is Supervisor.
- If the reviewer is a Human Resource Specialist, the Evaluator Type is presented as a list of values.
- Display – the attribute is displayed in the content section as part of the
Summary view or the Detail view or hidden. This content section property
defines if the content section attribute is displayed on the profile and
whether the attribute is displayed on the content section summary or detail
area. The display options are:
- Summary
- Detail
- Hide
If you've defined content subscribers for the content section, the Display property in the content subscriber defines how the attribute will be displayed in the Oracle Cloud HCM application or work area where the subscribed content section is displayed. The Display property in the content section properties needs to be set to Summary or Display in order for the attribute to be configured in the Configure Content Section Subscriber page. If the Display property is set to Hide, the attribute will not be displayed in the Configure Content Section Subscriber page.
For example, in the figure below, you can see that Assessment Year is set as Hide in the Content Section for Competencies and therefore, you can’t configure Assessment Year in the Human Resources Subscriber, Configure Content Section Subscriber: Competencies page – the attribute won’t be listed as an available attribute to be configure. Also, you can see that Comments attribute is set to Detail in the Content Section for Competencies and therefore, it's included in the list of attributes available to be configured in the Human Resources Subscriber, Configure Content Section Subscriber: Competencies page.

Configure Content Section Subscriber: Competencies
- Default Value – define the default value for a value set that will display in the content section for an attribute except for the Item Catalog.
- Label – the attribute label for the content section property displayed on
the profile when the property is included within a content section.
- Descriptive flexfield Context Code – used to create flexfields for each content
section by selecting the Manage Descriptive Flexfields task in Setup and
Maintenance.
Flexfields can be updated to reflect corrected attribute name, attribute order, and attribute requirements. Also, flexfields can be configured to include value sets that might be required for some attributes that were configured before with a common lookup. Consider exporting the common lookup values and importing them into the appropriate flexfield value set or manually entering the values into the new flexfield value set. Note the following tips when creating or updating flexfields:
- When searching for Profile Management flexfields use the flexfield code "HRT_PROFILE_ITEMS."
- After creating a flexfield or updating an existing flexfield, you must deploy the flexfield before you'll see changes or new flexfields on the page.
For more information, see this article on My Oracle Support Profile Management: How to setup descriptive flexfield using table base Value Set pointing to lookup types (Doc ID 2761755.1).
If flexfields don’t display in the Skills and Qualifications content section or when you go to Page Composer they show as hidden, follow these steps:
- Go to Manage Descriptive Flexfields FSM task.
- Filter on HRT_PROFILE_ITEMS.
- Edit it.
- Set the display type to List of Values/ Text Box in Context Segment.
- Save and Close.
- Click Deploy Flexfields.
- Sign out.
- Clear browser cache.
- Open a private window and sign in.
- Access the Skills and Qualifications page and the flexfields should appear now.
- Content Section Subscribers – you can add, delete, and configure subscribers that
will use this specific content section. Content section subscribers support content
presentation within Profile Management and other Oracle Cloud HCM consuming
products. The enhanced administration provides the ability to define subscription
specific configuration of a content section.
To use a content section within the Profile Management work areas or other Oracle Cloud HCM consuming product, you must add the associated predefined subscriber to the content section. Example: you created a content section based on the Competency Template called Managerial Competencies. To view the content section for Managerial Competencies in the Skills and Qualifications work area, you must add the Talent Profile content subscriber code to the Managerial Competencies content section.

Content Section Subscribers
The following table displays the predefined subscriber codes and the corresponding Oracle Cloud HCM applications or work areas where the subscribed content sections are displayed.
Subscriber Codes for Oracle Cloud HCM Applications or Work Areas
Subscriber Code Oracle Cloud HCM Application or Work Areas Career Development Career Development Learning Outcomes Learning Oracle Taleo Recruiting Cloud Service Human Capital Management Cloud Taleo Recruiting integration flows Recruiting Recruiting Resource Management Resource Management Talent Profile Skills and Qualifications and Talent Ratings pages Goals Target Outcomes Skills Center Skills Center Journey Outcomes Journeys Note:- Customer-defined subscriber codes aren't supported.
- Skills Center is part of Oracle Dynamic Skills. Choose Skills Center as a subscriber if you own Dynamic Skills.
In addition to adding/deleting subscribers, you can configure subscribers by selecting the Configure icon and selecting the attributes that you'd like to be subscribed to for that specific content section. All attributes are enabled for subscription by default. If an attribute Display property in the Content Section Properties is set to Hide, the attribute will not be displayed in the Configure Content Section Subscriber page; you'll need to change the Display property to Summary or Detail to display the attribute in the Configure Content Section Subscriber page.

Configure Content Section Subscribers for Licenses and Certifications