Working with Regional Tax Automation
Tax automation rules for Regions can be defined at various levels such as Global Rules, Domicile Region Rules, Entity Rules, and Entity and Region Rules.
When you add or save a global rule using the Tax Automation Global Reg form, the rule is cascaded to all Domiciles, Entities, and Entity Regions. If required, the Global rule can be disabled at a lower level such as the Domicile, Entity, or Entity Region. If needed, a new rule can be added at the lower level to run instead of the disabled one.
When you add or save a Domicile rule using the Tax Automation Domicile Reg form, the rule is cascaded to Entity Regions. If required, the Domicile rule can be disabled at a lower level such as the Entity Region. If needed, a new rule can be added at the lower level to run instead of the disabled one.
When you add or save an Entity rule using the Tax Automation Entity All Reg form, the rule is cascaded to Entity Regions. If required, the Entity rule can be disabled at a lower level such as the Entity Region. If needed, a new rule can be added at the lower level to run instead of the disabled one.
When you add or save an Entity Region Rule using the Tax Automation Entity Reg form, the rule is saved and not cascaded as this is the lowest level of detail that a rule can be set on.
You can add multiple rules for each account. The result of the rules are accumulated and passed to the target account. To enhance the flexibility of tax automation, you can perform the following for each rule that is created:
- Select a different tax automation rule (Logic). You can create two or more rules all using the same Logic or a different logic selection for each one. Logic selections include Pull, Movement, Squeeze, Annualize, DeAnnualize, National Adjustment, and Prior Year.
- Select a different source (Source Account). You can select a different Source Account for each rule, or the same Source Accounts for one or more of the rules.
- Select a different Scenario (Source Scenario) member for each rule.
Tax automation is executed when you perform Consolidation.
To run Regional Tax Automation:
- From the Home page, click Application, then click Overview, and then click the Dimensions tab.
- Click the Dimensions tab, then under the Data Source dimension, create the Data Source members that you require to store tax automation rules. See Adding Tax Automation Rules to Data Source Dimension.
- On the Home page, click Tools, then Variables.
- On the User Variables tab, under Account, select the Tax Automation Target Account Regional form, and then click Save. The account is displayed on the Tax Automation form.
- Select the Tax Automation Target Account Regional from the Member Selector, and then click Save. The account is displayed on the Tax Automation form.
- On the Home page, click Application, then Configuration, and then click Tax Automation Regional.
Note:
If the period has not been started, the Global Rules screen will be blank.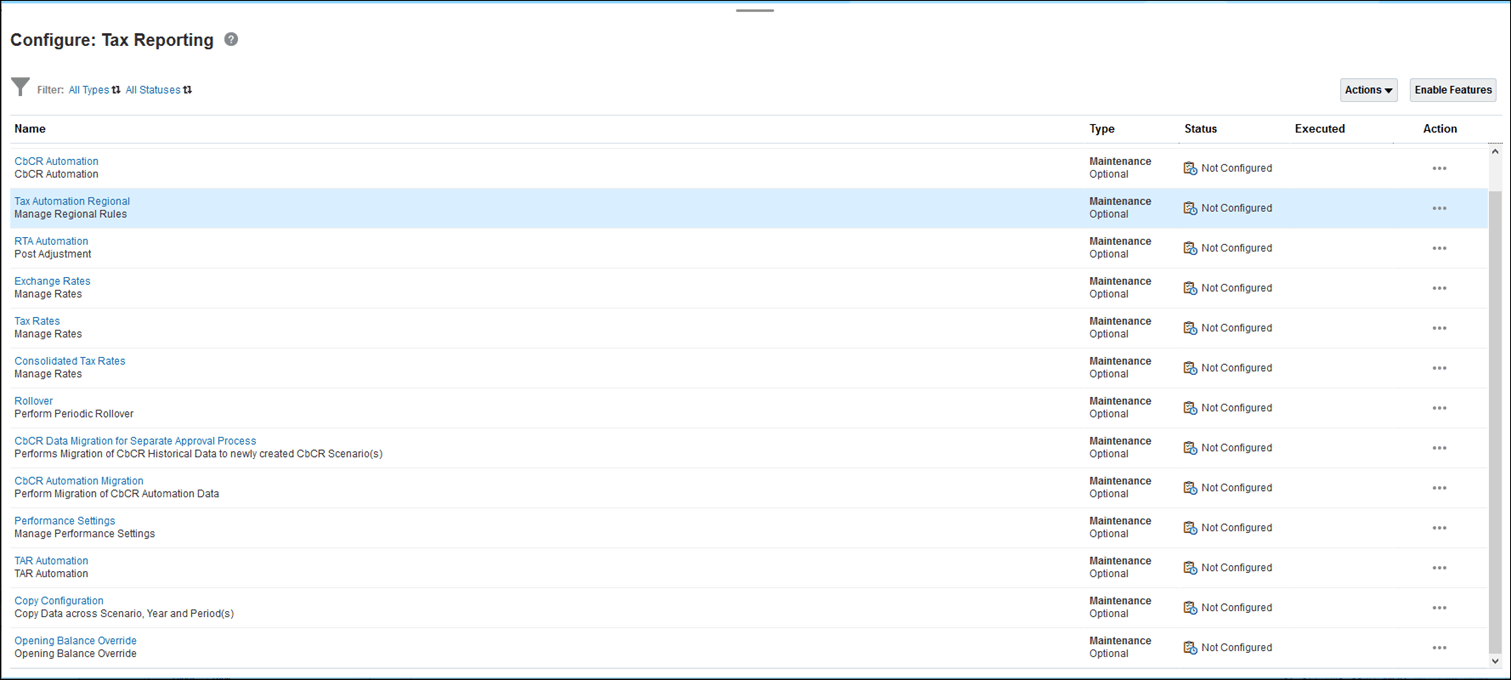
- Select the appropriate regional tax automation rule scope:
- Global Rules - Global rules apply to all entities
regardless of region. When you update a global rule in the Tax Automation
Global Reg form, the modified rule is cascaded to all Entities.
After a global rule is cascaded to all Regions and Entities, it will show up
in the Tax Automation Domicile Reg, Tax Automation Entity All
Reg, and Tax Automation Entity Reg forms. If required, global
rules can be disabled at the Region, Entity, or Entity Region level
Users or groups must be granted Launch permission to the Tax Automation Global Save business rule to cascade and manage global rules.
- Domicile Region Rules - Domicile Region rules apply
to all entities that are associated with the selected Region. For example,
legal entity ABC pays taxes in the state of New York. When you modify a
domicile region rule in the Tax Automation Domicile Reg form and
save, the rule is cascaded to all entities associated with the selected
regional jurisdiction. After a domicile region rule is cascaded to all
Entities it will show up in the Tax Automation Entity Reg form. If
required, domicile region rules can be disabled at the Entity Region
scope.
Users or groups need to be granted Launch permission to the Tax Automation Save business rule in order to cascade and manage domicile region rules.
- Entity Rules - Regional entity rules apply to all
regions associated with the selected entity. When you update a regional
Entity rule in the Tax Automation Entity All Reg form, the modified
rule is cascaded to all regions associated with the selected Entity. After
an Entity rule is cascaded to all Regions it will show up in the Tax
Automation Entity Reg form for the selected Entity regardless of the
selected region. If required, regional entity rules can be disabled at the
Entity Region level.
Users or groups must be granted Launch permission to the Tax Automation Global Save business rule to cascade and manage regional Entity rules.
- Entity and Region Rules - Entity and Region rules
apply to the selected entity and region, for example, Montreal and
CA_Blended.
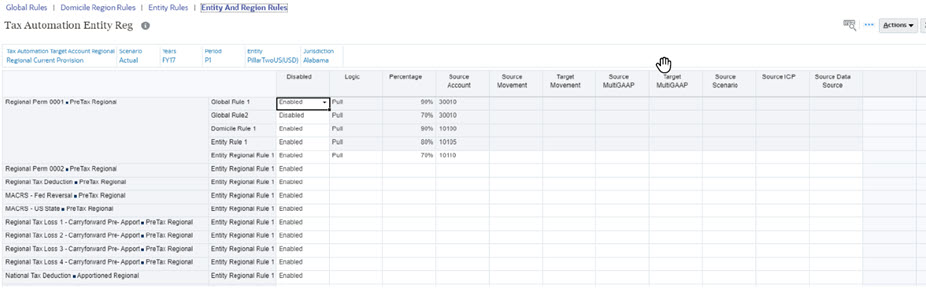
Note:
- Users with a Power User or User role must be granted Launch permission to the Tax Automation Global Save business rule to cascade and manage global rules.
- Users with a Power User or User role must be granted Launch permission to the Tax Automation Save business rule to cascade and manage domicile rules.
- No business rule Launch permissions are required for cascading and managing Entity Rules.
- If you are creating a custom form for configuring Tax Automation or
Pillar Two, then you must always attach the new rule Consol - Rule -
TRCS_ApplyReadOnly to run after load rule. This rule is used to
set information on the grid post load.

The table below shows the corresponding business rule and form for each regional tax automation rule scope.
Note that the cascading Global and Domicile rules must not be updated at Domicile and Entity levels. It is recommended to always disable the cascading rules and create local Domicile and Entity rule if cascading rules are not required. For example, you have a Global rule to PULL 100% from Account X, and then at a specific Domicile you need to update the rule to PULL at 50% from Account X. To achieve this, you must disable the Global rule at the Domicile level and then create a new Domicile rule which pulls 50% from Account X. You must not update the cascading Global rule at the Domicile level.Table 23-4 Tax Automation Regional
Scope Cascading Business Rule Form Description of Rule Gobal Rules Tax Automation Global Save Tax Automation Global Reg Cascades global rules to domicile, entity, and entity region levels Domicile Region Rules Tax Automation Save Tax Automation Domicile Reg Cascades domicile rules to entity and entity region levels Entity Rules Tax Automation Global Save Tax Automation Entity All Reg Cascades entity rules to entity region level Global Rules TRCS_ApplyReadOnly Tax Automation Domicile Reg Makes global rules read-only in domicile form Global Rules TRCS_ApplyReadOnly Tax Automation Entity All Reg Makes global rules read-only in entity all regional form Global Rules TRCS_ApplyReadOnly Tax Automation Entity Reg Makes global rules read-only in entity regional form Domicile Rules TRCS_ApplyReadOnly Tax Automation Entity Reg Makes domicile rules read-only in entity regional form Entity Rules TRCS_ApplyReadOnly Tax Automation Entity Reg Makes entity rules read-only in entity regional form The same is applicable for cascading Domicile rules at Entity level.
- Global Rules - Global rules apply to all entities
regardless of region. When you update a global rule in the Tax Automation
Global Reg form, the modified rule is cascaded to all Entities.
After a global rule is cascaded to all Regions and Entities, it will show up
in the Tax Automation Domicile Reg, Tax Automation Entity All
Reg, and Tax Automation Entity Reg forms. If required, global
rules can be disabled at the Region, Entity, or Entity Region level
- Optional: If the page is blank, under Actions, select Tax Automation, and then Show All Accounts. This step adds a new blank rule for each tax account. See Adding Tax Automation Rules to Data Source Dimension.
- Right-click the rule name cell (for example, Global Rule 1) to display the pop-up menu and
select Tax Automation, and then Add Rule to create one additional rule
for each tax account. The rule is created at the bottom as a last rule, and the
selected rule data is copied into the newly created row and cascaded to lower
levels. Details of the new rule can be edited. Click Save to save the rule..
Note:
- When adding the rule, ensure that placeholder members have already been created on the Data Source dimension, otherwise, the Add Rule will not create a new row. Rules are added in the same order as per the metadata in the Data Source dimension. See Adding Tax Automation Rules to Data Source Dimension
- Adding a rule when no rule is added in the metadata or adding a rule
from the wrong level returns an error message in the job
console.
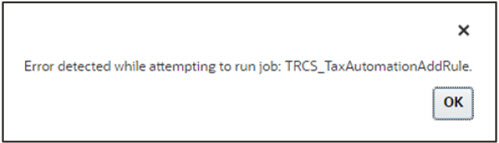
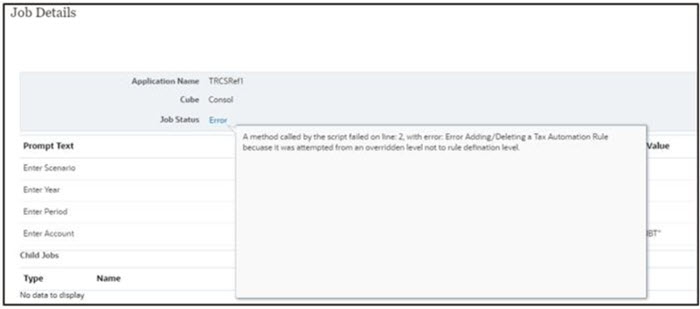
- Optional: Right-click the rule name cell to display the menu, and select Tax
Automation, and then Delete Rule to delete
one rule per account. The Delete rule deletes the selected rule by shifting the
rules up from the bottom of the list. Deleting the first row only clears the rule,
and the row is not removed.
Note:
Deleting a rule from the wrong level returns an error message in the job console.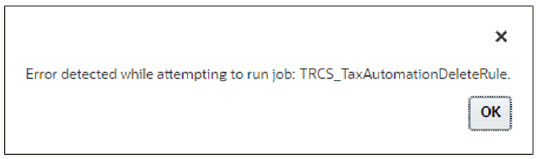
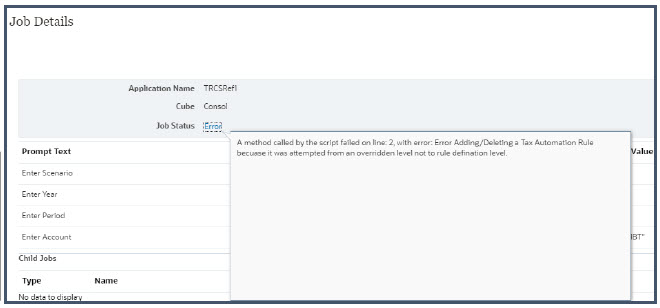
-
Optional: Under the Disabled column, select any rows you want to exclude from the calculation to Disabled. By default, Enabled is selected for all base entities.
For example, to override Global and Domicile rules by an Entity rule, set the Global and rules to Disabled, and then enable an Entity Rule to override the other rules and redirect the values.
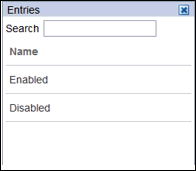
- Under Logic, from the drop-down, select the logic to be applied to the row. You can select a different tax automation rule for each rule created for the account. The following rules are available:
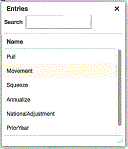
- Pull—Takes the specified percentage of the Source account and applies it to the Target account.
Example:
- Pull 50%
- Source Account : 100
- Destination = (100 * 50%) = 50
- Movement—Takes the difference between the current period amount of the Source account and the last period of the prior year's amount of the Source account, and applies the amount to the Target account.
Example:
- Move 20%
- Source Account: Prior Year: 100; Current: 150
- Destination = ((150-100) * 20%) = 10
- Squeeze—The value at the intersection of the source Account and source Movement must equal the ending balance in Temporary Differences for the target Account when squeezing from the book or any supplemental schedules..
Squeeze from supplemental schedule (such as Fixed Assets):
- Example 1: Fixed Assets:
- Source Account/Movement = -8110 (Book Basis minus Tax Basis for Property and Related Plant, and Current Year Movement)
- Ending Balance Temporary Differences for target Account/Movement = -8110
Note:
If any other Movements for the target account are populated on Temporary Differences, they will be "squeezed out" (subtracted) so that the ending balance remains the value of the Source Account/Movement.
- Example 2:
- Fixed Assets Source Account/Movement = -8110 (Book Basis minus Tax Basis for Property and Related Plant, and Current Year Movement)
- Ending Balance Temporary Differences for target Account/Movement remains at = -8110.
- Opening Balance Adjusted on Temporary Differences for target Account = 1000
- The Difference between the Opening Balance Adjustment 1000 and P&L Total Movement -9100 still equals -8110
Squeeze when source data is Book Data:
- When no source or target Movement is specified in Tax Automation, the source Movement defaults to TB Closing and the target movement defaults to Automated (Current Year). A valid Source book account must be specified.
- The value will display in Temporary Differences in Movement Automated and the Ending Balance = Source Book Account value.
- Example 1: Fixed Assets:
- Annualize—Allows partial year amounts to be annualized to a full year amount.
- DeAnnualize—Allows full year values to be De-Annualized to a partial year amount based on the period of the rule.
- National Adjustment—Allows for adjustment (for example, reversal) of a National Permanent or Temporary Difference in the Regional Provision.
- Prior Year—Provides the ability to bring the prior year data into a provision.
Note:
For detailed examples of Annualize, DeAnnualize, National Adjustment and Prior Year logic, see Tax Automation Logic Examples.
For examples of creating rules that contain a combination of multiple rules to perform a transaction, see Creating Tax Automation Using Multiple Rule Combinations. - Pull—Takes the specified percentage of the Source account and applies it to the Target account.
- Under Percentage, enter the a whole number or decimal and whole number to
represent the percentage of the book data to be copied to the selected entity. For
example, for 100%, enter 1, or for 50%, enter .5. The figures display
correctly when you exit the cell.
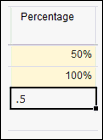
- Under Source Account, select the source account number from which you
want to copy data. You can select a different Source Account
for each rule created for the account.
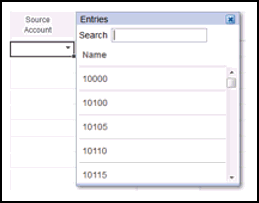
Note:
You can add accounts to the Automation Source Account Smart List that are not part of the default Smart List definition by adding custom attribute Tax Automation Source Account to the required account. See also: Defining Account Tax Attributes - Under Source Movement, select the Movement member which you want to use to move the data.
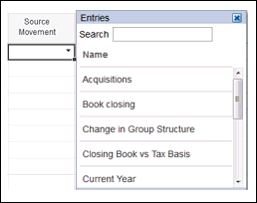
- From the drop-down under Target Movement, select the Movement member which you want to use to move the data. If no value is selected, the default is Automated for the Movement dimension.
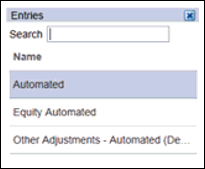
- Under Source MultiGAAP, select the Multi-GAAP member from which the data will be drawn.
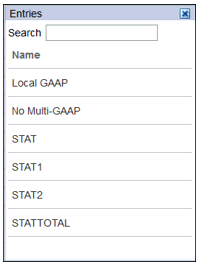
- From the drop-down under Target MultiGAAP, select the Multi-GAAP member to which you want to move the data.
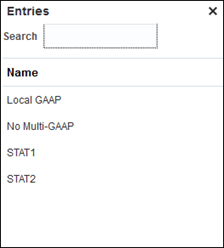
- From the drop-down under Source Scenario, select the Scenario from which data will be drawn. You can define a different Scenario member for each rule.
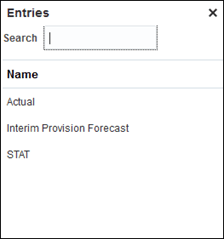
Note:
Changes in data in the source Scenario will not impact the target scenario based on the Tax Automation rules. For example, if a Tax Automation rule is defined to Pull data from the source GAAP scenario, any data changes in the GAAP Scenario system will not impact the STAT Scenario. - For Intercompany Eliminations only, from the drop-down under Source ICP, select the Intercompany member which you want to use as the source to calculate Intercompany eliminations. You can define a different Intercompany source member for each rule.
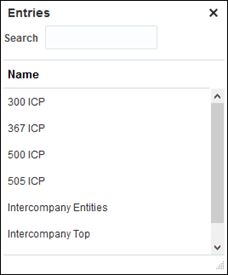
-
From the drop-down under Source Data Source, you can only select the Data Source members which have Tax Automation Source Data Source attribute attached. When you don’t select the Source Data Source column, then by default Source Data Source member is set as Pre Tax.
You can define a different Data Source member for each rule.
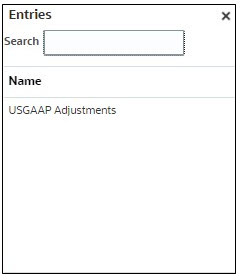
Note:
A new custom attribute Tax Automation Source Data Source is added in Data Source dimension. See also: Defining Data Source Tax Attributes - Click Save. You can see which entities have been impacted by viewing Data Status. When you click Save, all the rules are cascaded to lower level as defined in the above table for Tax Automation Regional.
- Under Actions, select Consolidate to perform Tax Automation.