Adding Tax Automation Rules to Data Source Dimension
The Data Source dimension is used to create members to store tax automation rules. A rule for each level of Tax Automation is generated when the application is created, and stored in the Data Source dimension, under the TRCS_Tax Automation Rules hierarchy by level. The following rules are created out of the box:
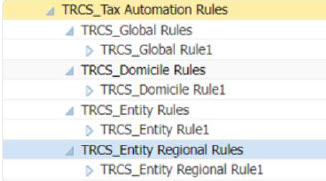
Tip:
Add additional tax automation members when more than one automation rule per account is required.You can also add Tax Automation members as required. The new rule members must be created under the appropriate parent in the Data Source dimension before they can be loaded to the associated Tax Automation forms. There is no limit to the number of additional rule members you can create.
Note:
- You must run Refresh DB after creating new rules under Data Source Dimension.
- Rules will be executed in the order in which they appear in the hierarchy. Tax automation rules can be defined for the National and Regional provision and with various scopes, such as Global, Domicile, Entity, or Entity and Region. See also: Working with National Tax Automation and Working with Regional Tax Automation.
The table below lists the different tax automation rule scopes and their correspoding Data Source parent members and forms.
Table 23-1 Tax Automation National
| Scope | Data Source Parent Member | Form |
|---|---|---|
| Gobal Rules | TRCS_Global Rules | Tax Automation Global |
| Domicile Rules | TRCS_Domicile Rules | Tax Automation Domicile |
| Entity Rules | TRCS_Entity Rules | Tax Automation Entity |
Table 23-2 Tax Automation Regional
| Scope | Data Source Parent Member | Form |
|---|---|---|
| Gobal Rules | TRCS_Global Rules | Tax Automation Global Reg |
| Domicile Region Rules | TRCS_Domicile Rules | Tax Automation Domicile Reg |
| Entity Rules | TRCS_Entity Rules | Tax Automation Entity All Reg |
| Entity and Region Rules | TRCS_Entity Regional Rules | Tax Automation Entity Reg |
To add new Tax Automation members to the Data Source dimension:
- From the Home page, click Applications, then click Overview, and then click the Dimensions tab.
- Click the Dimensions tab, then under the Data Source dimension, create the Data Source members that you require to store tax automation rules. See Adding Tax Automation Rules to Data Source Dimension.
- On the Edit Member Properties: Data Source tab, under FCCS_Total Data Source, navigate to TRCS_Tax Automation Rules
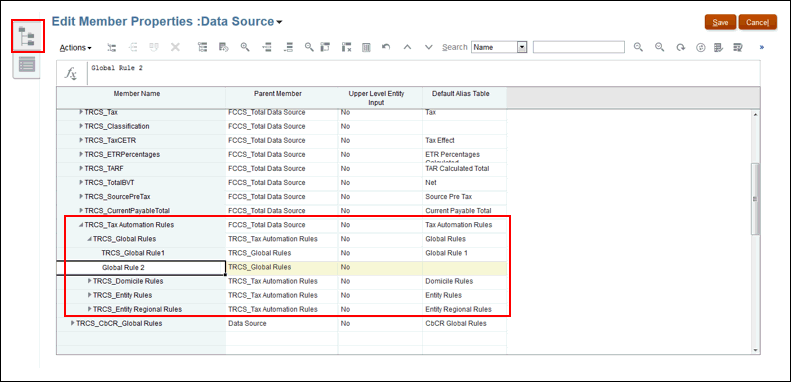
- Highlight the Tax Automation rule to which you want to add another rule, for example,
TRCS_Global Rules, and then click Add Child .
.
- On the Add Child dialog box, enter the number of members you want to add, and then click Apply.
- In the new row, enter the following information for the new member, and then click
Save:
- Enter the Member Name for the new tax automation rule, for example, Global_Rule_2. The Parent Member is populated.
- Enter the name of the Default Alias Table.
Note:
Create User-specific rule members after the system-defined rule member (TRCS_Global Rule1). For example, Global Rule 1 should be set first, and then followed by Global Rule 2 and then Global Rule 3 so that while adding rows, the system identifies the next available member. - User entered rules cannot start with prefix "TRCS_"
-
The new rule is added to the hierarchy.
-
Add the new rules to the Tax Automation forms. You must right-click the first cell of the first row to display the menu, and select Tax Automation, and then Show All Accounts to add the new blank rule for each tax account. This action must be performed when a Permanent or Temporary differences account is added. See the following sections: