Editing Member Properties using the Simplified Dimension Editor
You use the Dimension Editor to edit member properties for the available dimensions. You can work on multiple members at a time.
To edit dimension member properties:
- On the Home page, click Applications, and then Overview.
- On the Applications screen, click Dimensions.
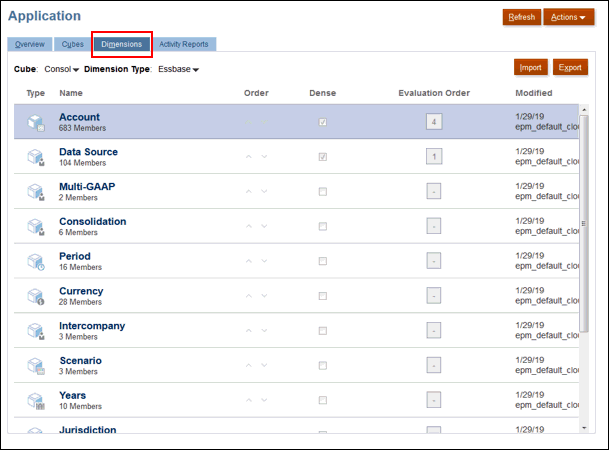
- Click the name of the dimension for which you want to view or modify the member properties, and then click Edit Member Properties
 . Details for the selected members are displayed on the Dimension Editor, including the associated formula and attributes.
. Details for the selected members are displayed on the Dimension Editor, including the associated formula and attributes.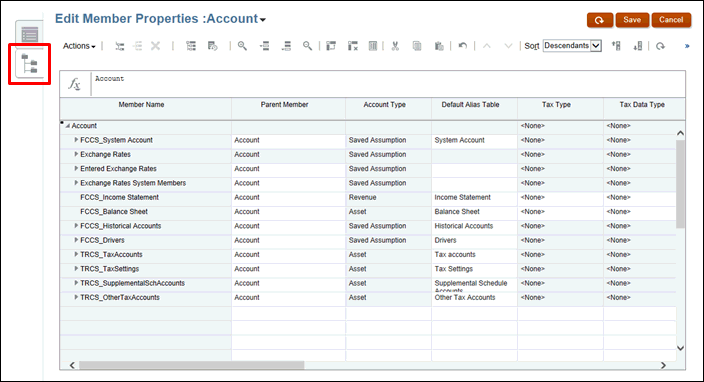
- Beside the name of the Dimension, such as Account, click the caret
 to display all the attributes for the selected dimension and members:
to display all the attributes for the selected dimension and members:
- In the drop-down list
- Column Headers
To edit member properties in the Simplified dimension editor grid, click within a grid cell to edit text or to view a drop-down menu from which you can choose member properties. You can also drag and drop member property values over to rows and columns to fill in properties that are the same.
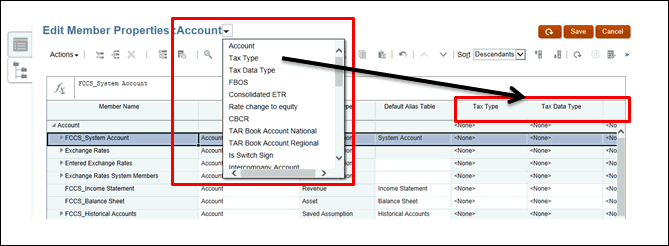
Each column in the Edit Member Properties grid represents a member property. The list of properties (columns) that initially displays on the grid can be different based on which dimension type you're editing. You can customize the layout of columns in the rid by hiding, unhiding, or resizing columns. You can also display the complete set of properties (all columns) by selecting Select All in the Select Columns dialog box.
- Optional: To control the view of the table, right-click the column header for the Member Name or Parent Name, and select the options to display the table:
- Select Force Fit Columns to display all available columns on the screen.
- Select Synchronous Resize to display each column with an equal width.
- Select Default Mode to display only those columns selected on the drop down. If you clear Default Mode, all the available columns are displayed.
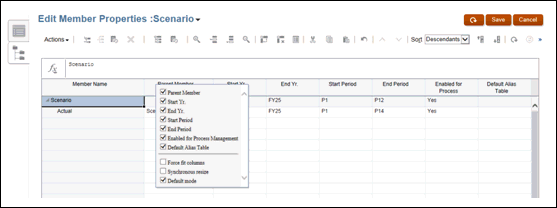
- Optional: From Actions, select the option or icon to modify the dimension properties, such as Add Child, Add Sibling, Show Ancestors or Show Usage, and so on.
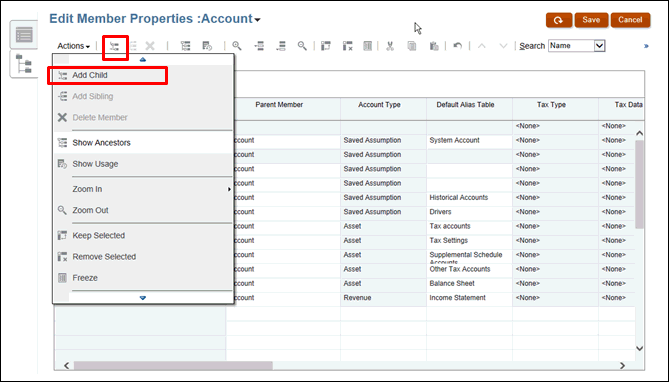
- Optional: For a sparse dimension only, click Create to add an attribute dimension.
- Under Actions, select Validate Metadata Definition to check the validity of the member formula. Any validation errors are displayed, and must be fixed before you can proceed.
- Click Save.