Creating Mappings for Current Tax Payable Automation
To create mapping for Current Tax Payable Automation:
- Navigate to the Configuration window (Homepage -> Application->
Configuration). A new entry called Current Tax Payable Automation
displays when you enable the Current Tax Payable Automation feature.
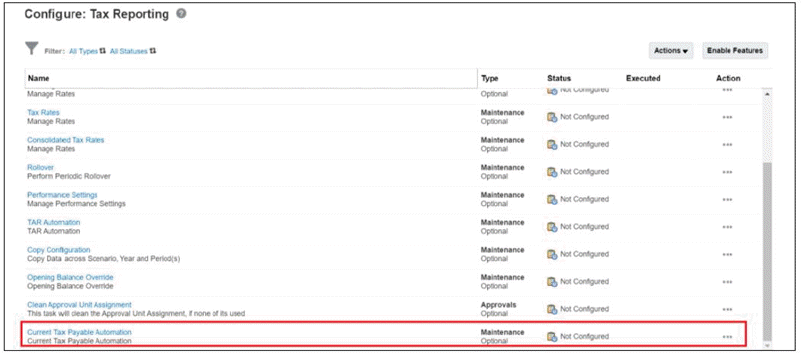
- Click on Current Tax Payable Automation. Two new forms are displays:
- Current Tax Payable Automation (National)
- Current Tax Payable Automation Regional
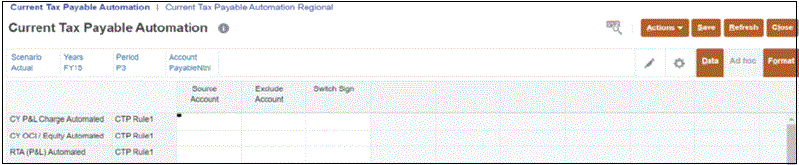
Note:
- You must create child member under TRCS_CURRENTPAYABLES and TRCS_RCURRENTPAYABLES, otherwise the form will be read only and the user will be not able to create any mappings.
- If you want to use the child members of TRCS_CURRENTPAYABLES and TRCS_RCURRENTPAYABLES for Current Tax Payable Automation, you must make it applicable to the configuration cube as well. To do that, you must select both Console and Config cube when you create the child members under TRCS_CURRENTPAYABLES and TRCS_RCURRENTPAYABLES.
- Click on Current Tax Payable Automation, to create mappings for Current Tax Payable National. The values you enter for any of the movement members (CYPL Charge Automated, CY OCI /Equity Automated, RTA(P&L) Automated) here, will cascade to the Current Tax Payable Automated form columns (CYPL Charge Automated, CY OCI /Equity Automated, and RTA (P&L) Automated). See Access the Automation Forms under Managing Current Tax Payable Automated and Detail Forms and Managing Current Tax Payable Regional Automated and Detail Forms in Working with Tax Reporting.
- Enter the required values:
- Specify the Source Account.
- Specify the values for the Exclude Account (for example, if you want to exclude any child members of a parent account.
- Specify a Yes or No for the
Switch Sign, depending on payable or refund
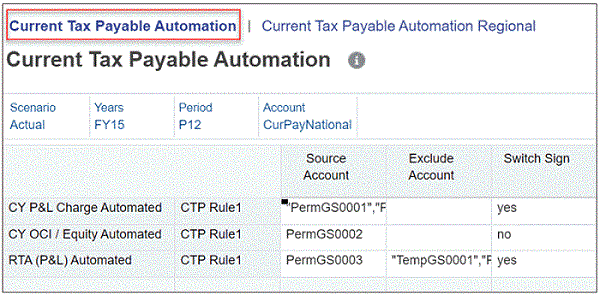
Note:
You can only enter member names and not aliases. If a user has to include multiple names then, it has to be comma separated and with double quotes.Table 28-1 Creating Mapping for Current Tax Payable Automation (National)
Option Description Mandatory Fields for creating mapping(*) - Source Account
- Switch Sign (Yes or No are the valid values)
Functions No Columns supports functions Multiple Values User can enter multiple values separated by commas and enclosed in double quotes only in Source Account and Exclude Account columns. - Similarly, click on Current Tax Payable Automation Regional form to create
mappings for Current Tax Payable Regional.
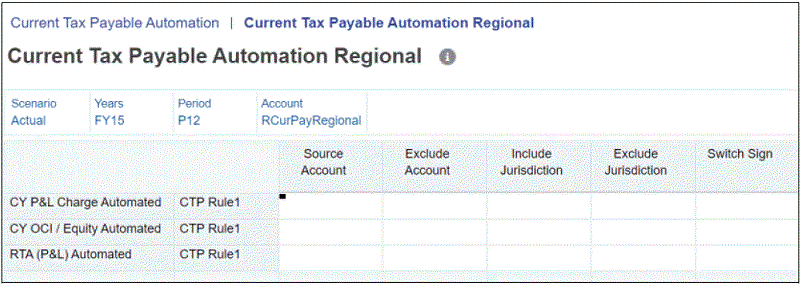
Note that the Source Account, Exclude Account, and Switch Sign is similar to the mapping created for the National account but for Include and Exclude Jurisdiction columns. If you do not specify the jurisdiction you want to include or exclude, by default all the region jurisdictions (TRCS_AllRegional) will be selected. See Configuring Jurisdictions and Entities for more information on Jusrisdiction.
Table 28-2 Creating Mapping for Current Tax Payable Automation Regional
Option Description Mandatory Fields for creating mapping(*) - Source Account
- Switch Sign (Yes or No are the valid values)
Functions Lvl0Descendants function is supported for include and exclude Jurisdictions Example:1
Lvl0Descendants("US_Regions") ** Supports one CTP for all jurisdictions and individual jurisdiction Example:2
US_PA supports individual CTP for US_PA. Example:3
US_CA (CTP_CA Account) Lvl0Descendants("US_Regions"), Exclude US_CA( CTP_US Regions Account)
Multiple Values User can enter multiple values in Source Account, Exclude Account, Include Jurisdiction and Exclude Jurisdiction. Multiple values should be separated by commas and enclosed in double quotes. Note:
- All the Current Tax Payable Automation mappings that you create are saved in the Configuration Cube.
- See also the following in Working with Tax Reporting: