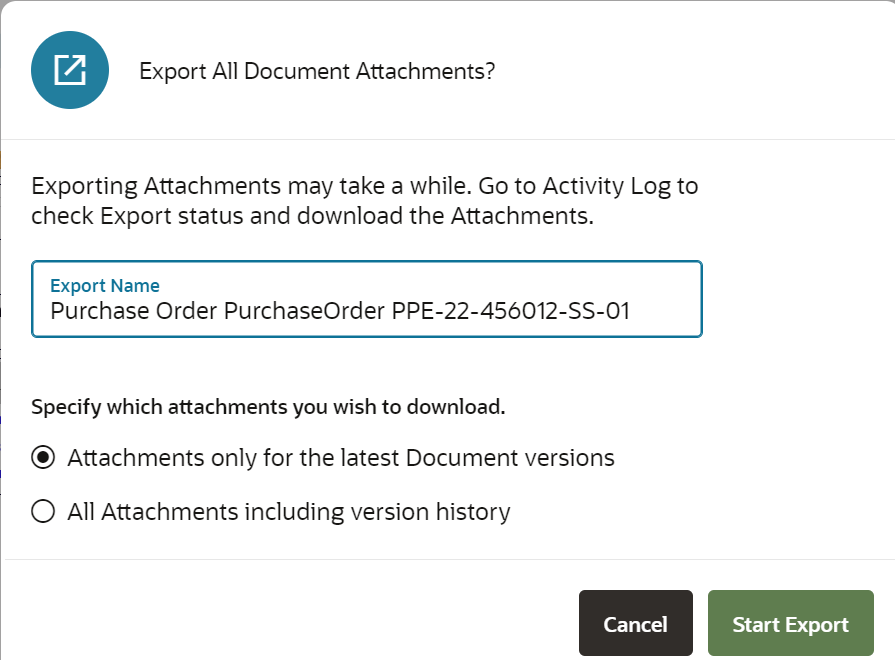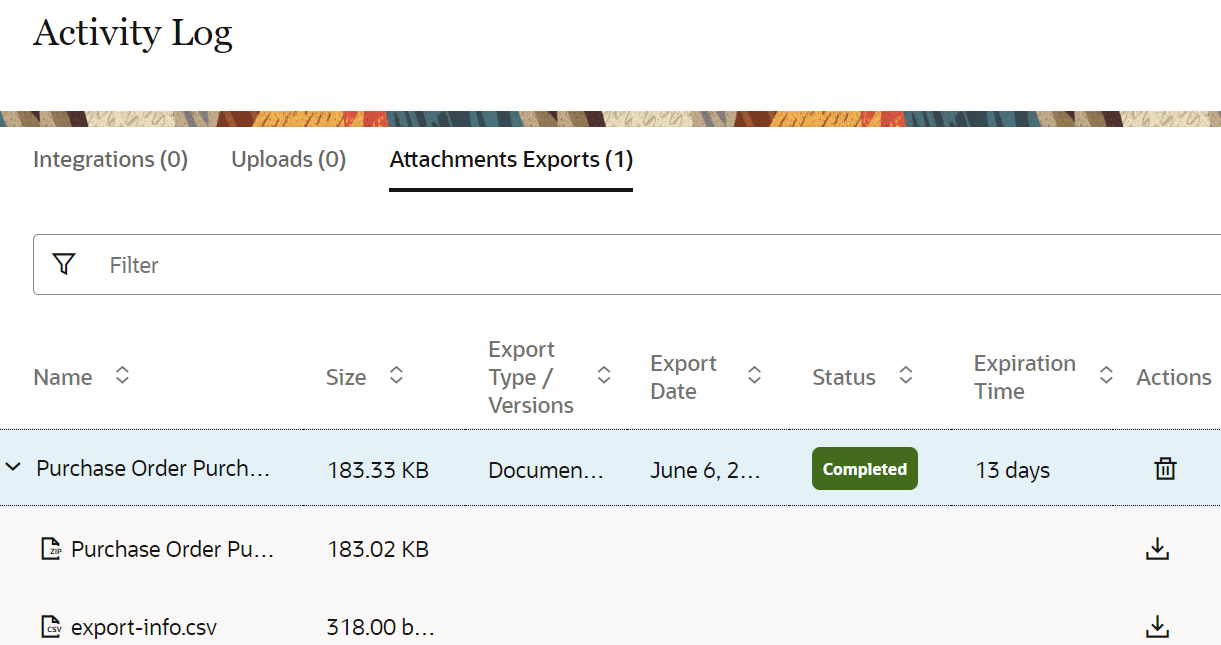Export All Attachments For A Selected Document/Trace
Use the attachment export feature to download all attachments related to a selected document or trace in a single zip file.
Some of the key elements this feature offers are:
- Optimized user experience: In scenarios where there are large number of attachments uploaded for a single document or trace, downloading each attachment separately is a time intensive activity. Using bulk export feature, you now have the option to download all the attachments in a single zip archive which improves efficiency and saves time and effort to traverse through large set of attachments.
- Effective file organization: All the files are exported in a zip format with a well-organized directory structure with a directory for each document and its associated versions.
- Detailed summary report: A separate CSV file containing a complete download summary of the zip archive, such as document name, document number, the business flow and flow step for which it was submitted, document version and so on.
- Access control: Provides permission based access to allow or restrict users from viewing and downloading attachments pertaining to the most recent version or for the entire version history.
- Track export status: - Provides efficient tracking functionality to check the export activity status and subsequently download the archive files.
The export archive includes the following:
- The folder structure of the ZIP file and the naming conventions used are as
follows:
- The default name of the exported archive is the normalized
ledgerKeyname, that is<normalized-ledger-key>-<num-suffix>.zip. For example,PurchaseOrder:PPE-22-456012-SS-01.zip. You can rename the default normalized export file to the name of your choice. - The default top level folder name uses the default normalized
ledgerKeyname of the selected document. For example,PurchaseOrder:PPE-22-456012-SS-01. - The second level folder(s) is a folder dedicated to each
version of the document. For example, first level folder in a zip file
is the default normalized name of the selected
PurchaseOrder:PPE-22-456012-SS-01document and the second level folder might be the multiple versions of the same document, such asV1,V2and so on.
- The default name of the exported archive is the normalized
- A CSV file with a detailed summary of the archive data.
- The default size of the exported archive is 2GB, if the archive size exceeds 2GB (configurable), the zip file splits into multiple files.
- If the file size of an attachment exceeds the specified limit, it does not split between multiple files. In this case, the attachment will be archived in a separate zip file.
Before you start
Note: You must have valid permissions to export document attachments.
Export attachments for selected document
Here's what to do
Export all attachments from selected document trace