Replenishment Scenarios
From here, depending on the Replenishment Task Type, the order of RF screens is different. The following section outlines the different replenishment scenarios:
- Scenario 1: Cases replenishment, no distribution
- Scenario 2: Full LPN replenishment, no distribution
- Scenario 3: Cases replenishment, consolidate and distribute (reserve to active)
- Scenario 4: Units replenishment, consolidate and distribute (active to active)
Scenario 1: Cases Replenishment, no distribution
For this scenario, you must make sure that both the Task Template and the Replenishment Rule have cases configured.
Once you enter the task, the RF prompts you for pallet and LPN numbers. This pallet is the intermediate pallet that transports the merchandise into the final replenishment location.
If there is no more room for more LPNs in the pallet, you can “End” the pallet by pressing Ctrl-E. Ending a pallet with pending picks causes the system to create a new replenishment Task for the remaining picks.
- Once all the LPNs from the picking location are moved to the pallet, the RF prompts the destination location (the location to replenish to). You must scan the location barcode when they arrive to the location:
- Once the location barcode is scanned, the RF will ask you to scan the “To
LPN” (the destination pallet). This is the LPN that is replenished. In the
“Qty:” field, you must enter the amount of cases being moved.
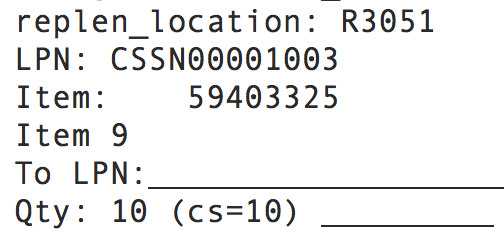 Note: for the “Qty: 10 (cs=10)”, the first 10 represents the number of cases to move, while the second “10” value (“cs=10”) represents the standard case quantity of the item.
Note: for the “Qty: 10 (cs=10)”, the first 10 represents the number of cases to move, while the second “10” value (“cs=10”) represents the standard case quantity of the item. - Once the contents are moved, the remaining contents in the LPN must be returned to a reserve location. The following is an example of the reserve location field.
- If there are no LPNs remaining, the task ends and the RF returns to the Task List.
Scenario 2: Full LPN Replenishment, No Distribution
For this scenario, you must make sure that both the Task Template and the Replenishment Rule have LPNs configured.
- Once you enter the task, the RF prompts for pallet and LPN numbers. This pallet is
the intermediate pallet that transports the merchandise into the final replenishment
location.Note: If there are multiple LPNs to be picked, the RF prompts for another LPN. If there is no more room for more LPNs in the pallet, you can “End” the pallet by pressing Ctrl-E. Ending a pallet with pending picks will cause the system to create a new replenishment Task for the remaining picks.
- Once all the LPNs from the picking location are moved to the pallet, the RF prompts the destination location (the location to replenish to). You must scan the location barcode when the pallet arrives to the location.
- Once the location barcode is scanned, the RF will ask you to scan the LPNs in the pallet to replenish with. The “Qty:” field denotes how many LPNs there are to replenish.
- If there are no LPNs remaining, the RF displays a message saying “No more tasks”. Press Ctrl-A to proceed.
Cases Replenishment, Consolidate and Distribute (reserve to active)
Consolidate and distribute is the type of replenishment where the user is prompted to batch pick from multiple locations. During this batch pick, the user is to create a ‘dummy’ IBLPN that is used to carry the picked cases. In this sense, the ‘dummy’ LPN is an intermediate LPN use for transporting cases from the picking to replenishment location.
For this scenario, the you must make sure that both the Task Template and the Replenishment Rule have cases configured.
- Upon entering the task, the RF prompts you to “open” an IBLPN. This is the ‘dummy’
LPN that is used to carry the picks. Note: at any point in time you may choose to close the current dummy LPN by pressing Ctrl-E. This will allows you to open another LPN (if the first LPN gets physically full) and continue with the pick. When you press Ctrl-E, the system will suppress the capacity check (units/weight/volume).
- After scanning the dummy LPN, the RF directs you to the first picking location. Scan the location barcode to confirm that the user is at the location.
- The RF will now ask you to begin picking cases from the first picking location, prompting you to scan the Item code and quantity.
- If there are more cases to pick, the RF will direct you to the next pick location, and repeat the picking process. When you finish all the picks, the RF displays the message “Nothing left to pick”:
- Once all the picks are complete, the RF then directs you to the replenishment location. Scan the location barcode to confirm that the user is at the location.
- The RF then prompts you to move the picked units into the replenishment location. Since you are replenishing to an active location, you should only enter the quantity being replenished.
- When all locations in the task have been replenished, the RF will return to the Task list.
Scenario 4: Units Replenishment, Consolidate and Distribute
Consolidate and distribute is the type of replenishment where you are prompted to batch pick from multiple locations. During this batch pick, you are to create a ‘dummy’ IBLPN that carries the picked cases. In this sense, the ‘dummy’ LPN is an intermediate LPN that transports cases from the picking to the replenishment location.
For this scenario, you must make sure that both the Task Template and the Replenishment Rule have cases configured.
- Upon entering the task, the RF prompts you to “open” an IBLPN. This is the ‘dummy’
LPN that is used to carry the picks. Note: at any point in time you may choose to close the current dummy LPN by pressing Ctrl-E. This allows you to open another LPN (if the first LPN gets physically full) and continue with the pick.
- After scanning the dummy LPN, the RF directs you to the first picking location. Scan the location barcode to confirm that the user is at the location.
- The RF now asks you to begin picking units from the first picking location, prompting you to scan the Item code and quantity.
- If there are more units to pick, the RF directs you to the next pick location, and repeat the picking process. When you finish all the picks the RF displays the message “Nothing left to pick”.
- Once all the picks are complete, the RF directs you to the replenishment location. Scan the location barcode to confirm that the user is at the location.
- The RF then prompts you to move the picked units into the replenishment location. Since you are replenishing to an active location, you should only enter the quantity being replenished.
- When all locations in the task have been replenished, the RF will return to the Task list.