4Outbound
Configuring Outbound Orders
Outbound Orders
Outbound orders are orders placed by customers for inventory from the warehouse. Orders can come from individual customers, companies, stores, or distribution centers.
Creating Orders in WMS
There are two ways to create Orders in WMS:
- Manually from the UI
- Interfaces
Manually Create Orders from the UI
To create an Outbound Order (Sales Order), go to the Order Headers screen and click Create.
After creating the order, you must specify the items being ordered and their respective ordered quantities.
To manually add SKUs to an Order in the UI:
- Select the order record and click on Details (). This takes you to the Order’s details, where you can enter the items and quantities.
- Click Create () and populate the Item Code and Ordered Qty.
- Click “Save”.
Note: The “Order Details” screen is also available to view multiple Order details at once.
Create Orders Through the Interfaces UI
You can also create orders through an Oracle WMS Cloud Excel template. Based on the column headers, users must populate select fields in the template when creating an Order.
Preparing the Input Interface file:
Follow the rules below to use the Oracle WMS Cloud interface correctly:
- The filename must start with the phrase “ORR”.
- Populate the columns specified as ‘required’ in the interface specification document.
- Populate [H1] for every distinct Order number and [H2] for its details (see figure below).
- Populate the correct sequence in the ‘seq_nbr’ field (i.e. no duplicate values).

The figure above shows an example of a file that will create three different Orders. You can create multiple Orders within the same ORR file by using the “headings” column to differentiate one order from another. A ‘[H1]’ value denotes a new Order Header record, while a ‘[H2]’ value denotes a new Order Detail record.
Upload the Interface into WMS
- Go to the “Input Interface” screen.
- Use the drop-down to select the appropriate interface.
- Click on “Upload Files” and navigate to the file you wish to upload.
- When the file displays in the screen, click “Run Interface”.
- The system returns a message dialog notifying you that the file has been successfully processed.
Order Integration into WMS
A third method to interface records into WMS is through a shared SFTP directory.
- Host system drops the “ORR” file into the shared directory (typically an “input”folder).
- When the file is dropped, ORACLE WMS CLOUD will automatically detect the file and process it into WMS.
- If a file fails for some reason, it is automatically moved into the “error” folder.
Waves
Users must execute Waves in order to allocate orders with allocatable inventory in the warehouse. Each wave creates an allocation and a series of tasks.
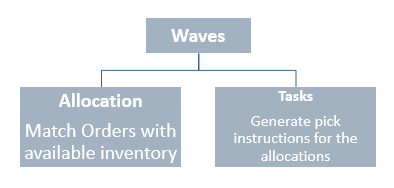
Allocation Units of Measurement (UOM)
- Full LPN - full LPN allocations occur when the Order’s SKU and Quantity is exactly the same as an LPN’s SKU and Quantity.
- Cases - Case allocations occur when inventory is allocated either in cases as defined in the “Standard Case Quantity” field of the Item. Specifically, a case allocation will occur if the ordered quantity is a multiple of the ordered SKU’s “Standard Case Quantity”.
- Packs - see explanation for cases.
- Units - unit allocations are the lowest UOM and occur when wave templates are configured to allocate in ‘eaches’.
Creating Wave Templates
Wave Templates require the following configuration pieces:
- Wave Search Template
- Allocation Mode
- Task Creation Template
- Allocation Method
Step 1: Create a Wave Template Search
Wave Template Searches are used as filters for selecting specific Orders during a wave. Each search template has a set of fields that are configurable.
To view existing Template Searches, click the “Wave Template Searches” button from the “Wave Template” screen.
From Wave Template Searches, click Create to create a new Search Template. Here, you can define the filtering parameters.
Examples:
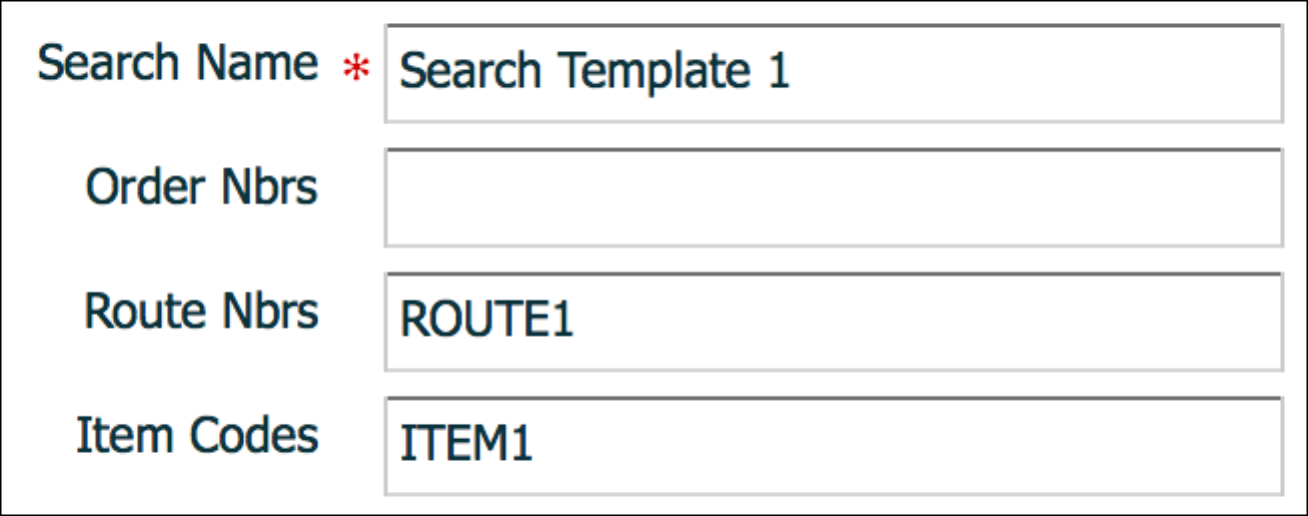
In example 1, “Search Template 1” will filter all orders with route number “ROUTE1” and that only contain SKU “ITEM1”.
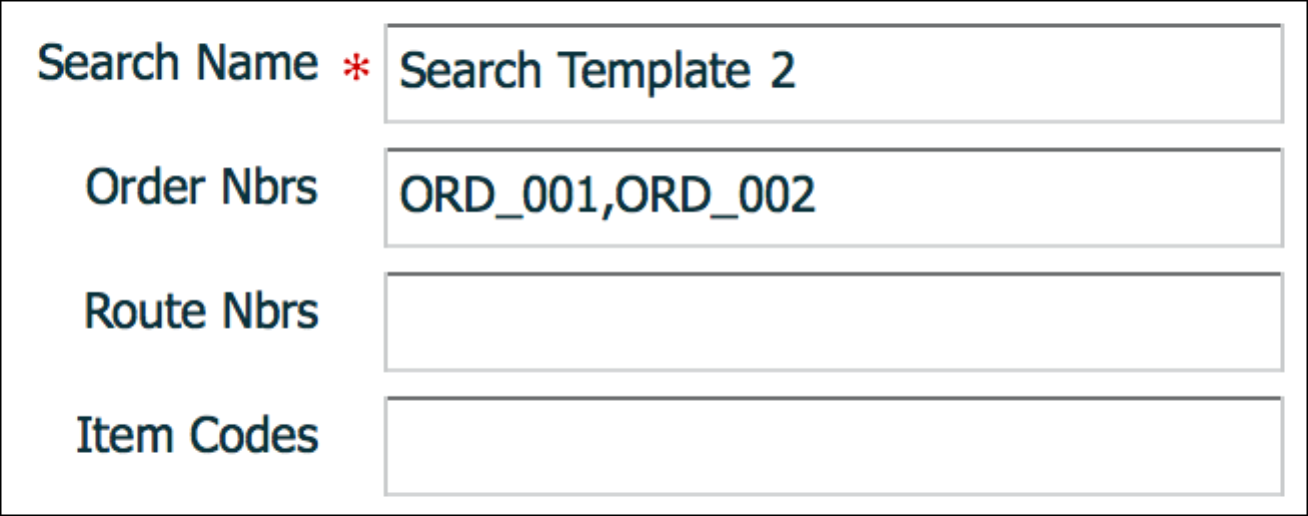
In example 2, “Search Template 2” will filter orders that have order numbers “ORD_001” and “ORD_002”. In other words, Wave Templates with this search template selected will only attempt to allocate these two orders.
Users can also define Order Types as additional filtering criteria:
- Select the Search Template and click the Details button ().
- Click the Create () button to add Order Types for this Wave Search record. If there are no Order Types defined, it will not filter by Order Type.
Step 2: Create an Allocation Mode
Allocation Modes are used to define how the inventory should be allocated in terms of the different allocation UOMs.
- Create a new Allocation Mode with the Create button.
- Enter its details with the Details button.
- Create the sequence of allocation UOMs desired for the Wave Template. See example below.

Extra Configuration Parameters
- Sequence Nbr: The order in which the system will look for allocations.
- Location Type: The locations that will be used for allocation – Reserve or Active.
- Restrict Area: If populated, the WMS will search for allocations in this area only.
- Restrict Alloc Zone: If populated, the WMS will search for allocations in this allocation zone only.
- Cartonize UOM: If populated, the WMS will automatically create a new carton per UOM defined.
- Example: If Cartonize UOM = Units, the system will create a new carton number for every unit allocated in the wave.
- Alloc Distribution Mode: This field is used to enable/disable the distribution (Put to Store) functionality. If using distribution, you must choose one of the following parameters:
- Distribution Residuals OK: This is the first distribution option that is used in distribute to store. The “Residuals OK” implies that when allocating orders to available LPNs in the inventory, the system allows LPNs to be partially allocated and have unallocated units left over (ie. ‘residuals’). Depending on the order quantity and the available inventory, this allocation type can allocate both LPNs and units. Distribution Residuals OK only allows you to select units, packs, or cases from the Allocation UOM drop-down.
Note: If you plan on allocating less than full LPNs from reserve, you must make sure the location flag " Allow reserve partial pick" is enabled. For more details, see Allow Reserve Partial Pick in the Location Master section.Note: The system is not currently handling the Allow reserve partial pick flag during replenishments.
- Distribution No Residuals: This distribution mode will only allocate LPNs with no residuals. In other words, every time an LPN is allocated for distribution, all of its contents must be allocated to one or more orders (ie. LPNs cannot be “Partly Allocated”). Distribution No Residuals only allows you to pick units, packs, or cases from the Allocation UOM drop-down.
- Consolidate and Distribute: This distribution mod allows you to pick allocation from Reserve or Active. Consolidate and Distribute only allows you to pick units, packs, or cases from the Allocation UOM drop-down.Note: This option allows you to pick inventories for multiple stores to a temporary LPN, place it in a consolidated location, and distribute inventories based on the stores.
- No Distribution: No Distribution turns the distribution off, and it will create non-cubed picks based on the allocation UOM. This mod allows you to pick units, packs, cases, or LPNs from the allocation UOM drop-down.
Note: Distribution Residuals OK, Distribution No Residuals, and Consolidate and Distribute do not allow the user to set the Allocation UOM as LPNs. If you try to save this setting, you will see the following error: “Alloc UOM LPN invalid for distribution modes”
- mhe_sytem: Input the MHE system needed for this allocation, if configured. If picking is happening from MHE, then the MHE system has to be populated on the allocation mode sequence.
- Distribution Residuals OK: This is the first distribution option that is used in distribute to store. The “Residuals OK” implies that when allocating orders to available LPNs in the inventory, the system allows LPNs to be partially allocated and have unallocated units left over (ie. ‘residuals’). Depending on the order quantity and the available inventory, this allocation type can allocate both LPNs and units. Distribution Residuals OK only allows you to select units, packs, or cases from the Allocation UOM drop-down.
- Ignore Attribute A, B, or C: This determines whether or not to ignore the custom attributes in the Order Header.
- If “No”: the order’s custom attribute must match the value defined in the Wave Search Template.
- If “Yes”: the order’s custom attribute will ignored.
Step 3: Create a Task Creation Template
Task Templates are used to determine the Task Types that will be used for the wave. Similar to allocation UOMs, Task Types are records that create Tasks based on the UOMs defined in the Allocation Mode. Therefore, to correctly configure a Wave Template, the selected Allocation Mode’s UOMs must match the Task Template’s Task Types.
If the Wave Template has Allocation Mode Sequence 1 of “LPNs”, the complementary Task Template must have a Task Type that matches the LPN allocation, which in this case is “Distribute LPN”, “Full LPN Pull” or “LPN Move”.
Task Types
The 'Task Type' UI Module will display all task types used in WMS. The task type details will display all RF Modules used within a task type.
The table below displays a list of Task Types and their uses.
| Task type | Description | Explanation | RF Modules Used with Task Type |
|---|---|---|---|
| CONSOL_REPLEN | Consolidate Replenish | Used for a type of replenishment that allows you to pull multiple cases from multiple locations and replenish to one more location. Requires Task Zone movements. |
|
| DISTRIBUTE-LPN | Distribute LPN | Used for LPN picking tasks with distribution. |
|
| FULL-CONTAINER | Full LPN Pull | Used for LPN picking tasks. This task type is enabled when the quantity ordered matches the exact LPN quantity in the inventory. |
|
| INTERNAL-PICK | Internal Picking Task | Tasks relevant to internal unit movements, such as directed putaway. |
|
| LPNCASES | Reserve Cases | Used for Case picking tasks with no distribution. |
|
| LPNMOVE | LPN Movement | Used for movement of intermediate LPNs during distribution and replenishment. |
|
| LPNPACKS | Reserve Inner Packs | Used for Pack picking tasks with no distribution. |
|
| LPNUNITS | Reserve Units | Used for Unit picking tasks with no distribution. |
|
| NC-ACTIVE-PICK | Noncubed Active Picking Task | Used for internal non-cubed active picking tasks. |
|
| PICK_CART | Pick Cart | Used for creating Pick Cart tasks. |
|
| PICKLPN-INTERNL | Pick LPN Internal | Tasks relevant to internal LPN movements, such as directed putaway. |
|
| PLTMV_AUTOPK | Plt Move Auto-Pack | Used for pallet picking tasks. To enable this task type, the order detail must specify that the pallet that will be allocated in inventory in the "Pallet Nbr" field. |
|
| REPLEN-CASES | Cases Replenishment | Used for LPN replenishment tasks. This task type is enabled when cases from a given LPN are being replenished (as opposed to replenishing the entire LPN). |
|
| REPLEN-LPN | Full LPN Replenishment | Used for LPN replenishment tasks. This task type is enabled when entire LPNs are being replenished. |
|
| CC-LOCATION | Cycle Count Location | Used for Cycle Count Location tasks. |
|
| CC-LOCATION-DTL | Cycle Count Location Detail | Manual CC by Item Detail
|
|
| CC-LOCN-LPN-CNT | Cycle Count Location LPN Count | Count the LPNs in a Cycle Count Location. |
|
| CUBEDSINGLEUNIT | Cubed Single Unit | Pick and Pack cubed single LPNs that were generated by the wave. |
|
| FULL-LPN-PALLET | Full LPN | Pick and Pack full LPNs that were generated by the wave. |
|
| CUBED SINGLE CASE | Cubed Single Case | Pick and pack cubed single cases. |
|
| CUBED SINGLE PACK | Cubed Single Pack | Pick and pack cubed single packs. |
|
| MULTILPNMOVE | Multi LPN Move | Movement of multiple intermediate LPNs during distribution and replenishment. |
|
To create a Task Creation template:
- From the Task Creation Template screen, create a new Task Template and add a description.
- Set “Template Type” to “Regular”.
- Click the Detail button to inspect the Task Template’s details.
- Create new Task Types for the template by populating the sequence, Task Type, and Destination Zone.
Task Creation Template Details
| Parameters | Description |
|---|---|
| SequenceNbr | Determines the sequence of each Task Type |
| Break byQuantity | Not functional - do not use |
| Priority | Determines the priority of the Task Type. The priority can override the record’s sequence number. |
| create_held_flg | This flag determines whether the Task will be ‘held’ when created. When a Task is held, it will not be visible to the picking operator in the RF gun. The operator will only be able to view this task once the superuser ‘releases’ this task in the “Tasks” screen, via the “Release Task” button. |
| DestinationZone | When an operator reaches the end of a Task, this configuration determines whether or not the RF will prompt him/her to move the picked boxes into a Destination Zone. Destination Zones are essentially locations that have Task Zones configured. |
To add a Task Zone to a location:
- Go to the Task Zone screen and create a new Task Zone.
- Go to the Locations screen, select the desired location and click edit.
- In the “Task Zone” field, select the Task Zone that you added in step 1.
For example, if there is a Drop Zone location “DZ1” with Destination Zone “ATZ1”, there will be the following Task Template configuration:
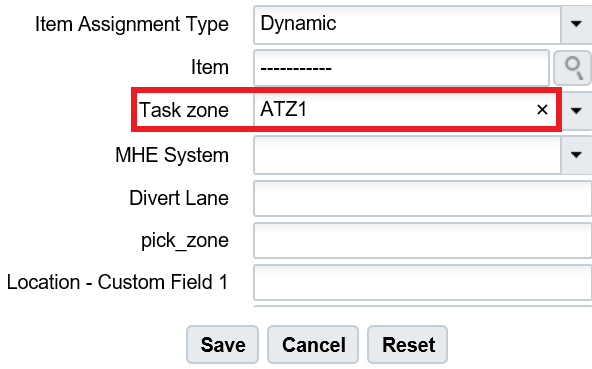
This means that at the end of every “Reserve Units” Task, you are prompted to move the picked LPNs into a “DOOR_DROP” location – which in this case is location “DZ1”.
Once all the necessary Task Types are created, you will now have to configure the selection and breaking criteria for each Task Type.
Ordering Criteria
The Ordering Criteria allows you to determine the break logic for each Task. For example, if there is a criteria for “Break by Order Nbr = 1”, WMS will create a new Task for every unique Order number in this Task Type.
- Select the Task Type record and click “Ordering Criteria”.
- Create a new breaking rule for this Task Type by clicking the Create () button.
- Enter the sequence number, select the logic criteria and the ‘break by’ value.
- Click Save.
Example:
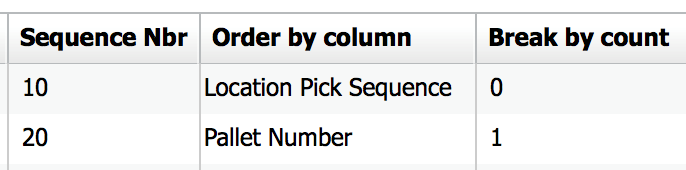 screen
screen
- Location Pick Sequence, Break by count = 0
This will sort the creation of Tasks in order of the allocation’s Location Pick Sequence.
- Pallet Number, Break by count = 1
This will create a new Task for every Pallet that is allocated. This may be used in cases where the picking equipment does not allow users to pick multiple pallets at a time.
Selection Criteria
You can use Selection Criteria to configure Task Type conditions.
- Select the Task Type record and click on “Selection Criteria”.
- In this new window, you will see a folder icon (); this is a “Complex Operation”. Within this folder, there can be many nodes with criteria specified; these are “Basic Operations”.
- To create a new basic operation, select the folder icon and click on the “Insert Basic Operation” button.
- Select the SQL Operator, column name and column value.
- Click “Save”.
Example:

This configuration translates to the following:
- If the allocation’s SKU has a Putaway Type of LAPTOPS or TABLETS, create a Task under the current Task Type.
- Once every Task Type has Ordering Criteria and/or Selection Criteria set up, the Task Template is complete.
Step 4: Combine all Configuration Pieces Together
Once the Wave Search, Allocation Mode and Task Templates are created, the user can now combine everything to create a Wave Template.
- Go to the Wave Template screen and click the Create () button.
- Enter a name for the template and select the previously created configurations from the drop-down.
- Once everything is selected, click the “Save” button.
Choosing an Allocation Method
- FIFO: First in First Out – based on the LPN’s create timestamp.
Note: this method supports both FIFO and FEFO allocation in the same method. In other words, when a Wave Template uses FIFO, it will also consider orders with expiry dates.
- LIFO: Last in First Out – based on the LPN’s create timestamp.
- FEFO: First Expiry First Out – based on the LPN’s “Expiry Date” field.
- LEFO: Last Expiry First Out – based on the LPN’s “Expiry Date” field.
- Quantity Descending: Allocate LPNs with the largest quantity first.
- Quantity Ascending: Allocate LPNs with the smallest quantity first.
- Location Descending: Allocate LPNs whose location pick sequence is largest first.
- Location Ascending: Allocate LPNs whose location pick sequence is smallest first.
Optional Step: Additional Configuration Parameters
You can configure additional parameters in the Wave Template depending on how you will use it:
- Reuse LPN Nbr: determines whether or not the IBLPN number can be reused as the outbound LPN number during packing.
- Cubing Mode: (see section 4.3.4.2 for more info)
- Cubing Rule: (see section 4.3.4.3 for more info)
- OB LPN Type: (see section 4.3.4.1 for more info)
- Location Size Type: if populated, the wave template will search for allocations specifically from locations with the defined Location Size Type.
- Cancel Unallocated: used as cancellation waves. If yes, all orders unallocated from this wave will be cancelled.
- Routing Mode: defines the routing logic for parcel manifest orders.
- Column Ordering: if populated, WMS will automatically print labels according to the selected Column Order when a wave is completed.
- Auto release MHE message: generates a custom MHE message when a wave is run.
- Max Units/Weight/Volume/Orders: defines the maximum value that the wave can allocate. For example, if “Max Units” is set to 1000, the wave can only allocate up to 1000 units at a time.
- Tolerance_percentage: The value populated here defines a tolerance with respect to the maximum defined in the “Max Units/Weight/Volume/Orders” field. For example, if the “Tolerance Percentage” field is defined as 5% and the “Max Units” field is set to 1000, the tolerance will allow WMS to allocate up to 50 more (1050 units total).
Dynamic Wave Search
Wave Template Searches are used as filters for selecting specific Orders during a wave. Each search template has a set of fields that are configurable.
The Dynamic Wave Search button allows you to associate customized order search definitions to wave template order searches. It gives you more customization and power for your wave template searches.
From the Wave Template UI, click Wave Template Searches to access the Dynamic Wave Search button.
You will know that your Dynamic Wave Search is associated with your Wave Template Search if it displays in the Dynamic Wave Search column, viewable from the Wave Template Searches UI.
Once you have created your Dynamic Wave Search, click Selection Criteria. From here, click the Column name drop-down to view many more criteria to specify for your Dynamic Wave Search.
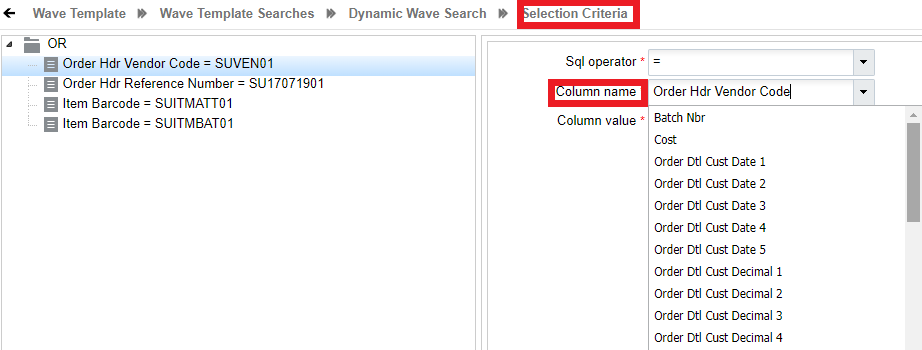
Selection Criteria Rules
The Selection Criteria Rule in Dynamic Wave Search allows you to add a date/time range from the current date to extract the data of a particular value. You can fetch the data of any column by adding or subtracting the date/date timestamp by the value of x.
- Login to Oracle WMS Cloud.
- From Wave template, go to Wave Template Search, and then Dynamic Wave Search.
- Select the wave and click Selection Criteria. The selection criteria rule page opens.
- Set the selection criteria in any order:
- Sql operator – Select your operation. For example, =.
- Column Name – Choose an appropriate selection column name from the drop-down menu.
- Column Value – Enter the value. For example, d+10, where x is the number of days or minutes.
For example, let’s say your current date is 10/10/2008 (D). You need to fetch data until 20/10/2008 for the Order detail custom date 1 field, then your Column value = (D) + (number of days you want the information to be fetched, i.e., 10 days).
Similarly, if you need to fetch data in minutes, enter m+/- x, where x= minutes.
The behavior of the selection criteria is applicable to the following screens:
- Putaway Type Determination Rules - Selection Criteria
- Task Creation Template – Details - Task Selection Rules
- Wave template - Wave Template Search - Dynamic Wave Search - Wave Order Selection Rules
- Audit Rule - Audit Selection Rule
Executing Waves
There are three ways to run waves in WMS:
- Wave Templates are used for running a large number of orders at once.
- Wave Groups are used for running a multiple wave templates in a preconfigured sequence.
- Manual Waves are used for running waves by Order detail.
Executing Waves via Wave Template
- To run waves using the Wave Template screen, you must first input the orders to run waves for in the Wave Template Search. Click the Wave Template Searches button.
- The UI will open a new window containing a list of Wave Search Templates. Select the Search Template that will be used in the Wave Template and click Edit.
- This will prompt a small window to the right. Populate the order numbers you wish to allocate in the “Order Nbrs” field. Click “Save”.
Note:
- Multiple order inputs should be separated by commas with no spaces in between each value (see figure below).
- If the Order Nbr field is left blank, WMS will search for all eligible Orders (Orders in status “Partly Allocated” or “Created” status).
- Click “Back” to return to the original Wave Template screen, select the template and click “Run Wave Template”.
- If done correctly, a popup message will appear notifying the user of the new Wave record.
Executing Waves via Wave Group View
You can use Wave Groups to run multiple wave templates at the same time. To configure a Wave Group, go to the “Wave Group View” screen.
- To configure the group of wave templates in “Group Wave 1”, select the record and click the Details button (). This will bring you to the following screen:

- The figure above displays the sequence wave templates that will run whenever “Group Wave 1” is executed. To add a new wave template to the list, click the Create () button and populate the necessary fields.
- To run the wave group, select the wave group and click “Run Wave Group”.
Executing Waves via Manual Wave
You can use manual waves to run waves at the order detail level. You can select multiple lines by holding Shift and selecting the desired order detail records to allocate.
After the order details are selected, choose the desired wave template from the drop-down and click “Run Wave Group”.
When the wave record is created, WMS should prompt a confirmation message with the wave number.
Prevent Allocating Expired Inventory
When you are planning your wave, you want to make sure that the wave only selects the correct inventory. The allow_expired_inventory flag in Order Type and in the Manual Wave Search screen allows you to prevent allocating expired inventory.
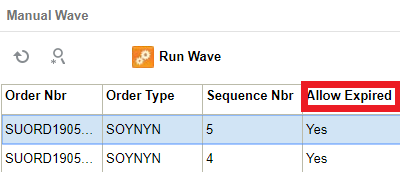
When you select the allow_expired_inventory flag from the search option in the Manual Wave screen, the resulting order details will display yes in the Manual Wave screen, indicating these orders are allowing expired inventory. When you deselect the allow_expired_inventory flag, the Allow Expired Inventory column displays as “No”, indicating the orders are not allowing expired inventory. Please note that if the wave search has the allow expired inventory checked, it will only allocate inventory to the orders that have order type with allow expired inventory checked. If allow expired inventory is not checked, the system will not allocate inventory for orders with expired inventory.
Wave Inquiry - Viewing Created Waves
Users must use the Wave Inquiry screen to view all created waves. Here you can view all the waves and their statuses (whether they are completed or in progress). The message text column will display all of the allocations made in units, followed by the LPN count in parenthesis.
You can also click on “Allocations” to view the selected Wave’s Allocation details.
To view a detailed report of a wave’s allocation, select the wave record and click on the “Allocation” button.
The Allocation screen includes information such as the Task number created and its Task Type, the Order’s allocated and its SKU/Qty, where it was allocated from, and its From and To LPNs (the first “LPN” denotes the IBLPN in the inventory it was allocated to and the second “LPN” denotes the final carton number that the merchandise will be packed to).
Printing Pick Tickets
Once a wave is complete, users can use the “Print Label” button to print outbound carton labels for the picking team. They can use these labels to begin a task by scanning the label barcode rather than selecting an arbitrary Task Number from the RF.
WMS provides a feature that allows you to configure the order in which the labels for the wave are printed, such as by Order Number (print all carton labels for Order A, then B, then C, etc.). This is configured via the “Column Ordering” screen.
Configure the Label Printing Sequence
- Go to the “Column Ordering” screen.
- Click the Create () button and give your Print sequence record a Description and Type.
- Select the record and click on the Details button.
- In the detailed view, click Create to create new criteria for printing. For example, to print by Label and Allocation , set ‘order_by_field’ to ‘Allocationn Order Nbr’.
Once this configuration is complete, return to the Wave Inquiry screen and select the newly created column ordering criteria from the drop-down. To print, click the “Print Label” button.
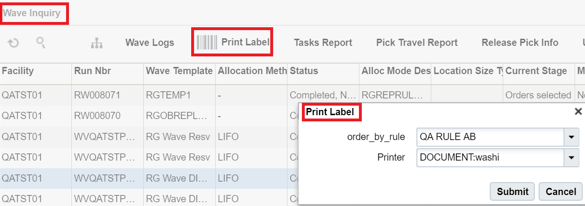
Picking
See the following topics for details about task management and different types of picking in Oracle WMS Cloud:
Task Management
Tasks are picking instructions that are generated with every allocation at the end of a wave. They provide operators with information such as the outbound LPN number, the SKU, quantity, the picking location and the carton’s destination.
From the Task screen, users can view a list of ready or pending tasks.
Non-Cubed Picking
WMS supports four allocation types for non-cubed picking:
- Full LPN: When the ordered quantity matches the LPN’s quantity.
- Cases: When the ordered quantity is a multiple of the Item’s “Standard Case Quantity”.
- Packs: When the ordered quantity is a multiple of the Item’s “Standard Pack Quantity”.
- Units: When allocation occurs in ‘eaches’.
Although each of these UOMs have similar picking processes, there are some differences.
RF Execution - Full LPN Picking
Full LPN picking occurs when the ordered quantity matches the LPN’s quantity. Because the LPN, SKU and quantity is known prior to picking, WMS will not require you to scan the LPN’s details during picking. Instead, by simply scanning the IBLPN, WMS will recognize its contents – this uses what is called a “smart label”.
- Go to the “Execute Task” screen and select a Full LPN Task.[1]
- The RF will prompt you to scan an OBLPN. This OBLPN will be the container used for shipping. If the wave template used for this allocation had the “Reuse LPN nbr” flag set to yes, this OBLPN prompt will be automatically filled in.
- Since this is a Full LPN task, WMS will recognize the LPN’s contents. The RF will display the LPN’s contents. Press ctrl-A to proceed.
Note: You can view specific task types by pressing the Ctrl-T button and selecting the desired task type. This will refresh the task in the RF with the task type filter.
- Begin the pick by scanning the IBLPN.
- When all the LPNs have been picked, the RF will direct you to a destination zone (if one was configured in the Task Template). You must scan a location with that task zone to end the task.
RF Execution - Units, Cases, and Packs
Overall, the picking process for units, cases, and packs are similar; the only difference occurs when you have to input the item quantity during the pick.
- Go to the “Execute Task” screen and select a Full LPN Task.
- The RF will prompt you to scan an OBLPN. This OBLPN will be the container used for shipping.
Note: Users can view specific task types by pressing the Ctrl-T button and selecting the desired task type. This will refresh the task in the RF with the task type filter.
- Begin the pick by scanning the IBLPN and the quantity. This process is similar for cases, units, and packs.
- When all the LPNs have been picked, the RF will direct you to a destination zone (if one was configured in the Task Template). You must scan a location with that task zone to end the task.
Cartonization during Picking
WMS also has the capability to cartonize LPNs during picking (Reserve locations only). During this process, the system will automatically generate LPN numbers for each LPN, Case, Pack, or Unit that is allocated.
To configure these UOMs for cartonization, go to the “Allocation Mode” in the “Wave Template” screen:
Select the UOM for the “Allocation” and “Cartonize UOM” columns – make sure they match. Once this configuration is set up, the system will begin cartonizing.
Caveat:
Currently, the system cartonizes at different points depending on the UOM allocated.
- For FULL-LPN allocations, the system will cartonize with the wave.
- For Case, Pack, and Unit allocations, the system will only cartonize when the Task is completed (i.e. when the users finish scanning the “Drop Location” prompt at the end of a Task).
Zone Picking
Zone Picking is a method of order picking that divides items into multiple zones, where each employee is trained to pick within an assigned zone.
The following figure shows an example of Zone Picking:
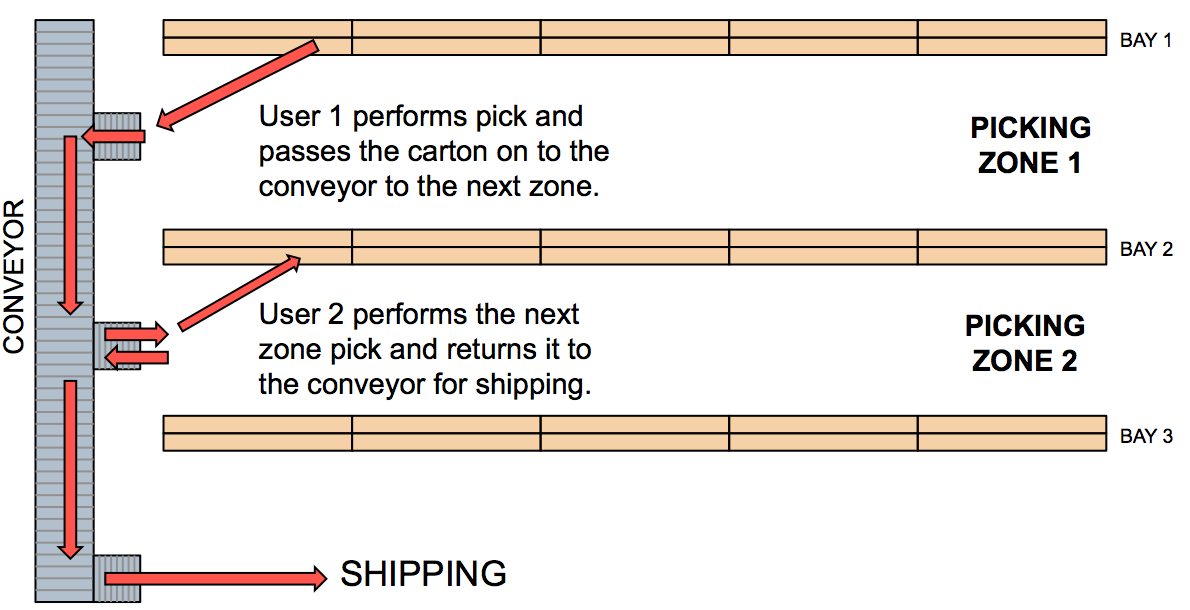
Zone Picking Configuration
There are several items tied to configuring WMS for zone picking:
- Setting up the Zone Picking RF module
- Creating the Task and Wave Templates
- Setting up Pick Zones for locations
Step 1: Setting up the Zone Picking RF Module
- Go to the “Screen Configuration” screen.
- Click on “Generate Screens” and select the module entitled “RF-Text: Pack NC Active {order}”.
- Select the module and click on its details.
- In the screen name field, add “Zone Picking”.
- Click Save.
For details on the Zone Picking-related parameters, see the table below:
| Parameter Name | Value | Behavior |
|---|---|---|
| Zone Picking | Default Behavior | Zone Picking is not performed and existing behavior holds well. System creates multiple Outbound LPN’s if Break by Order or Container is set. |
| Zone Picking with Drop | Zone picking logic kicks in and the drop location prompt is displayed if the task contains picks from multiple zones. Works with only Single Outbound LPN. This parameter overrides the setting done on Break Picks by Parameter. | |
| Zone Picking without Drop Location | Zone picking logic kicks in and the drop location scan screen is not displayed if the task contains picks from multiple zones. Works with only Single Outbound LPN. This parameter overrides the break picks by parameter. | |
| Zone Picking with Suggested Drop | Zone picking logic kicks in system displays the drop location relevant for the next pick zone | |
| Break Picks By | 1- None | While picking, the system does not break the picks by Order or by Destination. |
| 2- Destination (default/current status) | While picking, the system prompts for a new Outbound Container when the picked order points to different destination. When the ‘Zone Picking’ parameter is set, then the ‘break picks by destination’ will not be considered and you continue with the same Outbound LPN. |
|
| 3- Order | While picking, the system prompts for a new Outbound Container when picking a different order. When the ‘Zone Picking’ parameter is set, then ‘break picks by Order’ will not be considered and you continue with the same Outbound LPN. |
|
| Retain Close LPN on Task | Yes | When this parameter is set to ‘Yes’, as soon as you close the LPN by using CTRL-E, WMS does not prompt for drop location and does not remove the LPN from the task. To perform zone picking without moving the LPN’s on the conveyor or if Zone picking is not done, it is advisable to set this parameter to Yes. |
| No | When this parameter is set as soon as the user closes the LPN by using CTRL-E, WMS prompts for a drop location and removes the LPN from the task. Setting this parameter to ‘No’ ensures that Zone Picking is done with Single Outbound LPN being moved across different pick zones. If the LPN reaches its capacity, select CTRL-E and the system will prompt for a drop location. |
Configure Zone Picking for Active Unit Picking
- Now that the Pick Zone module is configured, it needs to be enabled for the desired Task Type. Go to the “Task Type” screen.
- To configure zone picking for Active Unit picking, select Task Type ‘NC-ACTIVE-PICK’. To configure zone picking for Reserve Unit picking, select Task Type ‘LPNUNITS’.[1]
- Click the Detail button to view Zone Picking details.
- To change the RF program to the one configured in steps 2-4, select module “Pack NC Active {order}” and click Edit. Choose the Zone Picking RF program from the drop-down list:
- Click “Save”.
Step 2: Creating the Task and Wave Templates
Once the Zone Picking Task Types are defined, you must now add them to the Task Template and eventually to the Wave Template.
- Go to the “Task Template” screen.
- Create a new Task Template with the Create button. Once created, select the record and click on its details.
- Create new Task Type records with the Create button. In the Task Type drop-down, select the Zone Picking Task Types from Step 1.
- Set up additional Selection and Ordering criteria as needed.
- Now that the Task Template is complete, use this template in the Wave Template. In the Wave Template, make sure it uses an allocation mode that has the UOM “Units” created.
See Creating Wave Templates for details on selection and ordering criteria.
Step 3: Adding Pick Zones to Locations
Locations must be assigned Pick Zones in order to be considered in the zone-picking task. To add “Pick Zones” to locations, you must use the location interface (“LOC” file).
- Open the “LOC” excel file.
- For every location that requires a pick zone, scroll over to the “pick_zone” field (column AI) and assign a pick zone to the location. Note that the pick zone order is defined by the location’s pick sequence.
- Once all the pick zones are defined, save the file and return to WMS. Go to the “Input Interfaces” screen.
- Select the “Location” from the drop-down and upload the file. Click “Run Interface” to process the file.
Executing Pick Zone Tasks in the RF
Pick Zone tasks behave very similarly to normal tasks. The only difference is that at the end of every zone pick, the RF will automatically prompt you to leave the picked LPN at an intermediate drop location (eg. a conveyor). The second picker will then intercept this LPN and continue the picking process until the task is complete.
- Enter the “Execute Task” RF module and enter the pick zone task.
- To begin picking, the RF will prompt you with an OBLPN to pack the merchandise to.
- One the OBLPN is initiated, the picking process will begin. The RF will direct you to a pick location and ask you to scan the IBLPN and quantity.
- When all the picks for the first zone are complete, the RF will prompt you for the intermediate drop location. You must scan the drop location to confirm that the OBLPN is dropped off.
- When the second operator arrives to continue the pick, you must press Ctrl-P within the “Execute Task” module. This will prompt you to scan a Task or Container number. Scan the OBLPN.
- At this point, the picking process will repeat itself until the LPN reaches the last pick zone and all of the units are picked. When the last pick is complete, the RF will prompt you for a destination zone (if configured).
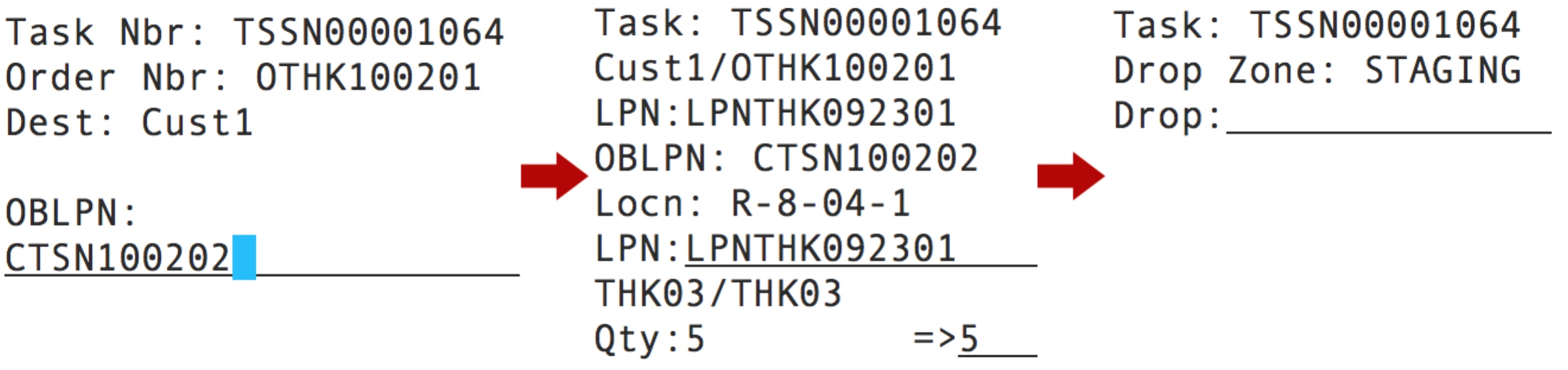
- When the task is complete, the RF will return to the Task list.
Cubed Picking
OBLPN Types
OBLPN Types are pre-determined carton types that are frequently used in the warehouse for packing. In WMS, these OBLPN Types are used for cubing during waving. For example, you may have the following OBLPN Types set up:
| Code | Description | Maximimum Volume | Maximum Weight | Prefix | Length | Width | Height | Empty Weight |
|---|---|---|---|---|---|---|---|---|
| SMALL | SMALL | 250 | 25 | S | 2.5 | 2.5 | 2.5 | 0.025 |
| MEDIUM | MEDIUM | 500 | 50 | M | 5 | 5 | 5 | 0.05 |
| BIG | BIG | 1000 | 100 | B | 10 | 10 | 10 | 0.1 |
Depending on what the Wave Template’s “Cubing Mode” is set to, WMS may or may not use these OBLPN Types for cubing.
Cubing Modes
Cubing Mode is an additional configuration in the Wave Template that decides how the cubing logic will be used. There are three main types:
| Cubing Mode | Value and Comments |
|---|---|
| None | Cubing is not performed |
| 1 à Use predetermined OBLPN Type | OB LPN Type picked from Wave template/Order/Item. |
| 2 à Calculate OBLPN Type and cube with wave | OB LPN type computed dynamically and Outbound Cartons created |
| 3à Calculate OBLPN Type and cube at packing | OB LPN Type computed dynamically but Outbound Cartons to be packed into are not created, until the time of Packing. |
| Cubing Mode | None | Mode 1: Existing Behavior |
Mode 2: Calculate OBLPN Type at the Wave |
Mode 3: Calculate OBLPN Type Cube in Packing |
|---|---|---|---|---|
| Step 1 | Wave does not cube. | Wave performs cubing | Wave performs cubing | Wave performs cubing |
| Step 2 | - | OBLPN Type fetched from Wave Template/Order Detail/Item | OB LPN Type determined by Wave Dynamically
|
OB LPN Type determined by Wave |
| Step 3 | - | OBLPNs are created as part of the wave (status: “Outbound Created”) | OB LPN Type on Wave Template/Item/Order is Ignored for actual cubing. | OB LPN Type on Wave Template/Item/Order is Ignored for actual cubing. |
| Step 4 | - | - | Outbound LPN's are created as part of Wave | Outbound LPN's are not created as part of Wave but created as part of Packing |
Setting up a Wave Template for Cubing
- Go to the Wave Template Screen.
- Select the Wave Template to be edited and click Edit.
- Go to the “Cubing Mode” drop-down and select the desired Cubing Mode.
- If choosing mode “Use predetermined OBLPN Type”, you must also select the desired OBLPN Type in the “OB LPN Type” drop-down.
- Click “Save”.
Adding Cubing Rules
You can use Cubing Rules to configure the breaking rules for breaking cubed containers.
- Go to the "Cubing Rule" screen.
- Create a new record and add a description.
- Select this record and click the Details button (). This will prompt you to a new screen.
- Create a new record and populate the sequence number.
- Select this record and click on “Ordering Criteria”. This is the screen used for adding breaking logic.
- Create new breaking criteria for cartons from the drop-down in the “Order by column” field.
- Populate a number in the “Break by Count” field to configure how much it should break by.
Viewing the Cubed LPN Numbers and Quantities
- Go to the Wave Inquiry screen.
- Select the wave number to inspect and click the “Allocations” button.
- The second “LPN” column (outbound LPN) should be populated. This means that the allocation record has been cubed to that Outbound LPN number.
- To view what OBLPN Type it was assigned to, follow these steps:
- Go to the “Allocations” screen.
- Add a search filter for either the IBLPN Number in the “IB LPN Nbr” field or the OBLPN number in the “Ctn Nbr” field.
- Click “Search”.
- The column “allocation_oblpn_type” will be populated with the OBLPN Type it was assigned to.
Packing (Repack Module)
The Repack module is a packing RF transaction that allows you to:
- Pack OBLPNs from “Picked” to “Packed” status
- Combine OBLPNs
- Split OBLPNs
Repack Configuration – Adding the RF Module
- Go to the “Module” screen.
- Select the RF module “RF-Text: Repack OBLPN”.
- Once the screen is added, enter its details to configure its parameters.
- Click Save.
See the following table for a description of parameters:
| Parameter name | Value | Description |
|---|---|---|
| Print-extras | None|Packing Slip | When the parameter is set to 'None', system will not print the OBLPN packing slip. When the parameter is set to 'Packing Slip', system will print the OBLPN packing slip when a 'To OBLPN' goes to “packed” status. |
| Print-to-oblpn-label | None|No|Yes | When the parameter is set to 'No' or none, system will not prompt for printer to print shipping label. When the parameter is set to 'Yes', system will prompt for printer to print shipping label. If printer is not scanned system and user tabs on printer prompt, system will consider default printer configured for the user. |
| Restrict-multiorder-comb | None|No|Yes | When the parameter is set to 'No' or none, system will allow users to scan To OBLPN having different order. When the parameter is set to 'Yes', system will prevent packing inventory into a 'To LPN' belonging to an order different from the From LPN's order . RF will return the message “multi-order not allowed”. |
| Req-lpn-type | None|No|Yes | When the parameter is set to 'No' or none, system will not prompt for 'LPN type' for 'To LPN'. When the parameter is set to 'Yes' , users will be prompted to scan the 'LPN type' after scanning the 'To LPN'. This is applicable only for repacking of non-cubed LPNs. |
| Req-pack-station | Yes None|No|Yes | When the parameter is set to 'No' or none, users will not be promoted to scan pack station location. When the parameter is set to 'Yes', users will be prompted to scan the Packing station location. |
| prompt-lpn-type-on-packed |
|
When the parameter is set to 'No' or none, system will not prompt for LPN type when 'To LPN' is packed. On setting value to 'Yes', the system will prompt for LPN type only when all the inventory from "From LPN" is moved to "To LPN" and parameter "cmbne-one-src-to-one-lpn" is set to Yes. |
| print-column-order-descr |
|
When not configured, the system will not consider column ordering rule for label printing When configured, the system will print OBLPN labels based on the Label type configured in Column Ordering>>OBLPN Label Type. |
| extra-info-to-display | None|Order type |
When the parameter is set to none(blank), the system will not display any additional info related to Order. When the parameter is set to 'Order Type', then on scanning a 'From OBLPN', the system will display the order type associated with the order of the 'From OBLPN' |
| auto-populate-to-oblpn | None|Do not auto populate the to oblpn |Auto populate the to oblpn
|
When the parameter is set to 'Do not auto populate' or none, the system will not pre-populate 'To LPN'. Users will be prompted to scan the LPN number When the parameter is set to 'Auto populate the to oblpn', then on scanning 'From LPN' and SKU, system will pre-populate the 'To LPN'(System will populate the 'To OBLPN' which is generated during wave (cubing mode - Calculate OBLPN Type and cube at packing))
|
| close-oblpn-status | None|Packed|Picked | When the parameter is set to 'Packed' or none, then upon Close OBLPN, the system marks the 'To OBLPN' status to 'Packed' When the parameter is set to 'Picked', then upon Close OBLPN, the system will change the 'To OBLPN' status to 'Picked' Note: Regardless of the configuration of the new parameter 'close-oblpn-status', the system will not allow to combine inventory from a 'Picked' OBLPN into a 'Packed' OBLPN and vice-versa. |
| cmbne-one-src-to-one-lpn | None|No|Yes | When the parameter is set to 'No' or none, the system allows user to pack source LPN into multiple OBLPNs When the parameter is set to 'Yes', the system restricts packing source LPN into multiple OBLPNs. This configuration is suggested for scenarios where RF Repack OBLPN is used for repacking of Non cubed LPNs Note: If company parameter "USE-SEQ_CTR_BY_DEST_COMP" is set to YES and if there is no final OBLPN allocated, then the system generates a OBLPN according to Destination sequence counter corresponding Order in the From OBLPN. Also, the systems will display an error message if the FROM OBLPN is associated with multiple Orders that is destined to different destination. |
| manual-end-for-combine |
|
When the parameter is set to 'No', the system will end the 'To OBLPN' for any inventory moved from the 'From LPN'. When the parameter is set to 'Yes' or none, users will have to end the 'To LPN' |
| sub-blindlpn-for-cubedlpn |
|
When the parameter is set to 'No' or none, the system will not allow substituting different OBLPN number against the cubed 'To LPN'. When the parameter is set to 'Yes', the system will allow substituting blind OBLPN number in lieu of cubed 'To OBLPN'. This is allowed only if the cubed OBLPN does not have any inventory picked into it yet. Click “Save”. |
- Go to the “Locations” screen.
- Click the (+) Create button to add a new location.
- Populate the necessary fields. In the “Location Type” field, select “Packing Station”.
Using the Repack RF Module – Packing
- Enter the “Repack” RF module.
- Depending on which parameters are activated, the RF displays a different number of fields. The figure below shows all of the possible fields for the RF.
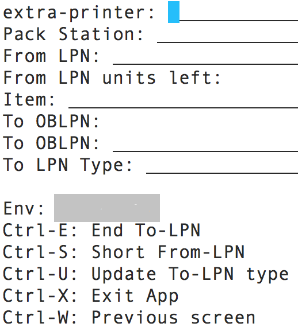
Figure 298: The repack RF screen
- Extra-printer: Scan the laser printer barcode (this is to print the packing slip)
- Pack Station: Scan the Packing Station in which the OBLPN will be packed.
- From LPN: Scan the OBLPN to pack from (this is the OBLPN in “Picked” status).
- From LPN units left: This field displays the number of units there are left to pack from. As the user scans each unit from the “From LPN”, the quantity will decrease.
- Item: Scan the item code.
- To OBLPN: This is the OBLPN that you will pack to (also known as the “final OBLPN”).
- If the allocation is not cubed, WMS will not prompt an OBLPN number. You will manually choose the LPN to pack to, followed by the OBLPN Type.
- If the allocation is cubed, WMS will pre-assign an OBLPN with the OBLPN number and LPN Type.
- When the “From LPN” is emptied, the RF cursor will return to the “From LPN” field and prompt you for another OBLPN to pack from.
For packing scenarios, the Task Type requires a special configuration that makes an OBLPN update to “Picked” (as opposed to the default “Packed”) status after a Task is complete. This configuration only works for Reserve and Active unit picking.
- Go to the “Module” screen.
- Add the “RF-Text: Pack NC Active {order}” screen.
- Click Details. Select the record and enter it’s details.
- Modify the “close-oblpn-status” parameter to “Picked”.
- Now that the RF program is created, add it to the relevant Task Type (Reserve or Active Units).
- Go to the “Task Type” screen.
- Select the desired Task Type (“NC-ACTIVE-PICK” or “LPNUNITS”) and go to its details.
- Modify the “RF-Text: Pack NC Active {order}”’s RF program to the module created from step 2.
- Add this Task Type to the Task Template.
With this configuration, each time an operator picks the chosen Task Type, the OBLPN will update to “Picked” status.
Using the Repack Module – Combine/Split
You can use the same RF module to combine/split OBLPNs. To combine or split two LPNs, simply scan the origin LPN in the “From LPN” field and the destination LPN in the “To LPN” field.
Combine one Source to Another
- Go to the “Repack OBLPN” module.
- Click on Screen Parameter button > Select combine-one-source-to-one-lpn
- Click Edit and choose yes.
- Click Save.
- Invoke the RF Repack OBLPN and scan the LPN to remove units from “From LPN”.
- Scan the Item you are moving.
- Scan the destination To LPN that the item will be moved to.
Note: the system will auto-populate the To OBLPN field if the screen parameter auto-populate-to-oblpn is enabled.
- When all of the desired items have been moved, press Ctrl-E to end the “To LPN”.
On invoking the RF Repack, the system transfers the contents from One Source to another LPN (1-1 combination). If the screen parameter for combine-one-source-to-one-lpn is enabled, the system auto generates the To-OBLPN to be packed.
You can also use a second level of RF-Repack where the system moves the inventory from an asset LPN to a Final container which will be shipped. The status of the carton will be updated from Picked to Packed Status.
Once the Inventory from asset is completed, WMS releases the LPN assets for reuse.
Allow Repacking for Expired Inventory
In order to allow repacking of an expired inventory, you need to enable the Allow_Expired_Inventory flag on the Order Type UI.
- Go to the Order Type UI.
- Click Add or Edit to create/edit the order type.
- Enable the Allow_Expired_Inventory check box. You need to disable the flag in order to prevent repacking of expired inventory.
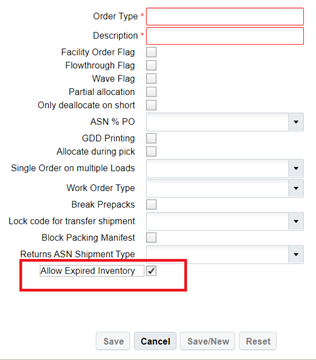
- Click Save.
Repack Expired Inventory Behavior
- Invoke the RF Repack transaction
- Scan the SKU
- Scan “From LPN” and item.
- If the SKU tracks expiration where product life is >0, then the system prompts you for expiration date and checks if the inventory is for an order and Order type flag ALLOW_EXPIRED_INVENTORY. The system behaves in the following manner:
| ALLOW_EXPIRED_INVENTORY Flag | Has Inventory Expired | Behavior |
|---|---|---|
| No | Yes | The system displays an error message: Inventory is expired. |
| No | Not | Continues with the packing. |
| Yes | Yes | Continues with the packing. |
| Yes | Not | Continues with the packing. |
Direct Allocation
Oracle WMS Cloud allows you to allocate inventory to an order and process the IBLPN to an OBLPN without running a wave through Direct Allocation. This transaction provides the following parameters:
Parameters
- reuse-lpn - Set the parameter to Yes to enable the system to reuse the same lpn number when creating an OBLPN.
- prompt-drop – Set the parameter to Yes to prompt for a drop location where you want to drop the OBLPNs.
- auto-load – Set the parameter to Yes – the system automatically packs and loads the allocated LPN to the OB load. If the auto-load is set to No, then the system consumes the IBLPN and updates the corresponding OBLPN to “Packed” status and IHT records are updated in the inventory history accordingly.
Configuration:
- Make sure that the Direct Allocation RF screen is configured in the system with items and orders created in the system.
- Define the parameter for the Direct Allocation transaction. The parameters are detailed above.
Pack with Wave
Pack with Wave functionality is typically used when there is a need to pick and pack large volumes of items such as promotional items, brochures, catalogues and so on, without being concerned too much about the accuracy of quantities being packed.
In a Pack with Wave scenario, OBLPNs are systematically picked and packed during the wave. All system updates are made on allocations, locations, IB LPNs OBLPNs etc, as they would be done after a physical pick and pack using the RF. The physical pick and pack would occur later, as per the convenience of warehouse floor users without using WMS UI or the RF.
Pre-Requisites for Pack with Wave
The following configurations need to be in place in order to enable the Pack with Wave functionality.
- Wave Template
- Item Configuration
Wave Template
The “Pack With Wave” flag needs to checked on the wave template.
- The wave template needs to be configured so that cubing occurs during the wave.
- The system does not allow the creation of a wave template if both Replenishment Rule is populated and the “Pack With Wave” flag is configured as Yes. This is to avoid automatic packing of inventory from potential in-transit quantity.
- Although the system allows the creation of the wave template when both “Pack With Wave” and “Wave Pick Info” flags are enabled, you should exercise caution when enabling “Pack With Wave” in this scenario.
- If the intention is to only pick and pack via MHE based on cubing in WMS, then the “Pack With Wave” flag can be enabled.
- However if the intention is to track pick and pack operations performed by MHE, then the “Pack With Wave” flag should not be enabled.
- If the Pack With Wave” flag is enabled and the allocation mode sequence is configured with the MHE system for performing distribution, then distribution takes precedence. This is because if the cubing rule is configured along with distribution (which is not a recommended configuration), then distribution takes precedence and cubing is not performed.
- Although the system allows the creation of a wave template when “Pack With Wave” flag is enabled and the task creation rule is populated, you should configure task creation only for items that are not eligible for “Pack With Wave.”
Item Configuration
The items that are part of order lines for the wave should have both the “Dummy Sku Flag” and “Pack With Wave” flag checked.
- The system does not allow the “Pack With Wave” flag to be checked if the “Dummy Sku Flag” on the item is unchecked. Only dummy SKUs are eligible for Pack with Wave functionality.
- Items that have “Dummy Sku Flag” unchecked, can also be part of the same wave; however these items will not be eligible for Pack with Wave functionality.
- If different items are cubed into one OBLPN, with some items having both flags checked and other items having one or both flags unchecked, then the entire OBLPN will not be eligible for Pack with Wave functionality.
Pack with Wave Functionality
During the wave process, the “Pack with Wave” stage occurs after cubing. This stage triggers after the load assignment stage of cubing before tasks are created. In wave templates where the “Pack with Wave” flag is not checked, this stage will be skipped.
Pack with Wave Updates
Towards the end of the “Pack with Wave” stage of the wave process, the following updates are seen in the system:
- OBLPNs that are eligible for “Pack with Wave” will be updated to packed status and corresponding allocations are marked complete. Packed quantity on allocation will be updated accordingly.
- Inventory from corresponding dummy dynamic locations (that are created during the wave) will be reduced by the corresponding packed quantity.
- If OBLPNs were not already assigned to a load and if the facility parameter “ASSIGN_LOAD_WHEN_PACKED” is configured as Yes, then the load assignment will be complete and OBLPNs will be assigned to a load.
- Load is not assigned to the OBLPN if the associated order has “externally_planned_flag” set to Yes and externally planned load number is not populated on the order detail.
- If OBLPNs are not already manifested and if OBLPNs ship_via has a carrier type of parcel, then OBLPNs are manifested.
- If the company parameter “FILES_TO_GENERATE_AT_LPN_PACKED”:
- Is configured as OLO, then “OBLPN Shipping Info” file is generated
- Is configured as LLS, then “Outbound Load Export” file is generated
- Is configured as LLS and OLI/OLO, then both “Outbound Load Export” and “OBLPN Shipping Info” files are generated.
- To Packed, if all items in the order were eligible for “Pack with Wave” functionality and the order is completely packed.
- To In-Packing, if only some items from the orders were eligible for “Pack with Wave” functionality and the rest are still in allocated status.
- To Partially-Allocated, if some order lines are completely packed and some of the order lines are not selected at all.
- Order Status Change Inventory History record is created.
- Container Detail Packed Inventory History record is created for each OBLPN line that was updated as packed.
- If the company parameter “FILES_TO_GENERATE_AT_ORDER_PACKED” is configured as PLS, then the “Order Outbound Load Export” file is generated for orders that have been updated as packed.
Autopack Wave OBLPNs
As an alternative to “Pack with Wave”, an action button called “Autopack Wave OBLPNs” is available on the Wave Inquiry screen. You can use this button when the “Pack with Wave” flag is not checked on the wave template.
- This button allows supervisors to review allocations before initiating auto pack of OBLPNs for a wave.
- The button is enabled only for wave runs that have status “Completed” or “Completed, Not Fully Allocated”.
- The button is disabled if more than one wave run is selected.
- Only users with the role of ADMINISTRATORS or MANAGEMENT can access this button. If other users need access to this button, then access needs to be provided via group permissions for “Wave Inquiry/Allow Auto Packing”.
Functionality
When the “Autopack Wave OBLPNs” button is checked, the system performs the following checks:
- If there are any open allocations which are cubed (allocations that have container number populated) that have only dummy SKUs and all dummy SKUs have “Pack with Wave” flag enabled.
- If no such allocations are found, the system displays the message “No eligible allocations for autopack.”
Note: if eligible allocations are found, then the system performs updates as described in Pack with Wave Updates.
Outbound Audit
Outbound Audit allows you to create and configure audit rules to flag OBLPNs for audit based on different criteria. Then during packing, these OBLPNs get flagged for audit based on the rules you configure. Before OBLPNs move to staging after packing, OBLPNs flagged for audit are taken to the audit area and the corresponding audit is performed manually using the RF Outbound Audit option.
Outbound Audit Rules Screen
The Outbound Audit Rules screen is a rule-based screen that allows you to determine which of the packed OBLPNs will be marked for audit. The OBLPNs that are marked for audit are random based on the 1 of Y field. The Outbound Audit Rules screen contains the fields Facility, Name, Description, Enabled, and 1 of Y. Click Create to create and configure a new rule, and edit to edit an existing rule’s configuration.
Each rule has a detail screen (selection criteria) where you can define the rule using the OBLPN (description) fields store, packer, or item. The 1 of Y column indicates the number of rules configured.
Once you have created your audit rule, you need to select details to view the selection criteria and define the audit rule using the OBLPN fields store, packer, or item. The rules support “AND” and “OR” relationships between those fields.
The Outbound Audit Rules screen also contains the Change Global Audit Setting button at the top which allows you to control the global audit settings that apply by facility.
Table Global Audit Settings
| Facility | Audit if Shorted |
|---|---|
| F002 | Yes |
| F003 | No |
From the Outbound Audit Rules screen, click the Change Global Audit Setting button.
Audit Status
- not required
- audit pending
- audit complete
- audit missing
RF Outbound Audit
- Audit Mode
- Audit - Default Reason Code
The Default Reason Code parameter allows you to add a reason code for your audit.
Audit Mode
The Audit Mode parameter has three choices:
- Simulated with Pending Audit
- Simulated without Pending Audit
RF Outbound Audit Screen
The RF_Outbound Audit screen prompts you to scan the container to be audited (in this case an OBLPN with unit allocations is scanned).
The following screen flow is applicable when the Simulated Audit mode screen parameter is set with the value None or Simulated Mode with Audit Pending or without Audit Pending.
Important: You can reduce quantity via RF Outbound Audit, but you cannot increase quantity in an OBLPN.
RF SKU Prompt Screen
After you scan the LPN, you are prompted to add the SKU:
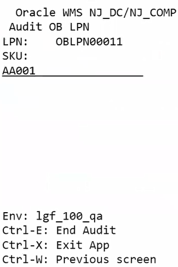
When the allocation is done in terms of cases, the following is an example of the RF Outbound Audit Cases prompt screen:
The above RF screen flow is applicable when the Simulated Audit mode screen parameter is set as any of the following:
- None
- Simulated Mode with Audit Pending
- Simulated without Audit Pending.
Whether the Simulated Audit Mode is configured for Normal Mode or Simulated Mode, the following updates apply:
- When an extra unit or an item that does not belong to the OBLPN is scanned, the error “item does not belongs to OBLPN Discrepancy will be recorded” displays. You can accept the message with Ctrl-A and physically take out the extra unit/sku that does not belong to the OBLPN at hand. If you press Ctrl-W, you are returned to the Sku Prompt screen without recording the discrepancy.
- Scanned items and quantity per item are recorded for each sku. The scanned items and quantity are stored and displayed in the Audit Detail History screen.
Based on the type of container you scan in the first screen, the RF Outbound Audit module behaves differently as follows:
The Audit OB LPN Transaction allows you to audit OB LPN or Pallets in Normal Mode when updates are performed as part of the audit transaction or in Simulated Mode.
The Audit Mode parameter choices are defined below:
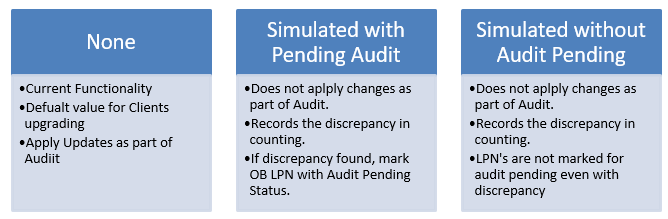
Whether the Simulated Audit Mode Screen parameter is configured for Normal Mode or Simulated Mode, the following screen flow is applicable.
Once you scan all of the items in the OBLPN or finish the audit, you end the audit by pressing Ctrl-E.
The system asks you a verification question to end the audit and you accept message using Ctrl-A. Otherwise, you can press Ctrl-W to return to the previous screen and continue scanning more items.
After you end the audit, the system informs you of any discrepancies of scanned LPNs.
Serial Number Tracking
RF Audit supports scanning items which are serial number tracked. During audit, you are prompted to enter serial numbers if serial number tracking is enabled for an item
Scanned serial numbers are captured in inventory history records. No changes are made to audit history records. Also, serial number tracking is only applicable in non-simulated mode. If you encounter serial number tracked items during one of the simulated modes, an error is thrown and you will not be able to proceed with audit in these modes.
Rules to Determine if Item is Serial Number Tracked
In order to determine if the item is being tracked for serial numbers the following two parameters at the company and item level are checked:
- Company parameter for tracking serial needs to be set either to “Packing Only” or “End to End.”
- Item attributes that specify serial number tracking need to be set as “Track Serial Numbers”
Audit HIstory
The Audit History screen shows most of the detailed information for the audit so that you often do not need to go to the details screen to view details and discrepancies. The following screen shows what the Audit History screen looks like. Refer to the Audit Detail History Columns section below for more details.
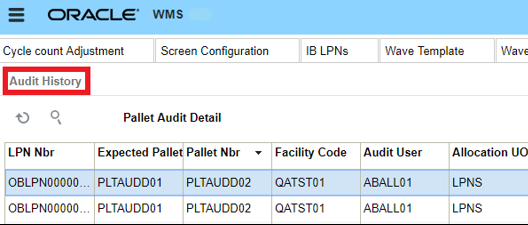
From the Audit History screen, you can click Pallet Audit Detail to view details such as expected and scanned number of LPNs, difference, number of expected LPNs scanned, and OBLPNs not anticpated.
Audit Detail History Columns
| Column | Description |
|---|---|
| Pallet Number | Pallet Number which has been scanned in Audit, If Pallet not Scanned display null |
| Audit OB LPN Number | Outbound LPN which has undergone Audit |
| Load Number | Load Number associated to the Pallet/OB LPN. If OB LPN is associated with Parcel carrier then display Load Number field blank |
| Expected Pallet Number | When OB Pallet is scanned, this column depicts the pallet number associated with the OB LPN Scanned |
| Audit Mode | Normal or Simulated |
| Audit Type | OB LPN Audit or OB Pallet Audit |
| Item Code | Item Scanned, If Outbound LPN scanned has multiple sku’s write different rows for each sku |
| Packed Qty | Packed Qty associated to the inventory record for OB LPN. Qty Present on the OB LPN when the Outbound LPN was Packed. |
| Current Qty | Qty present in OB LPN during Audit (Can be 0 if Sku scanned is not anticipated in the OB LPN Scanned |
| Audit Qty | Quantity audited by User (Can be Zero or less or equal or greater than current qty) |
| Unit Variance | Current Qty-Audit Qty (If Audit Qty is greater than Current Qty, display the value in brackets). |
| Total Pack Cost | Unit_Cost for the item times the quantity expected for the sku in the OB LPN |
| Total Audit Cost | Unit_Cost for the item times the quantity Audited for the sku |
| Cost Variance | Total Pack Cost-Total Audit Cost. (If Total Audit Cost is greater than total pack cost, display the value in brackets). |
| Alternate Item Code | An alternate representation of the SKU, which concentrates SKU parts A through F into a single record. |
| Audit User | User who performed the audit transaction |
| Item Description | Description of the item. |
| Destination Facility Code | Destination facility for the OB LPN Scanned in Audit |
| Ship to Facility Code | Ship to facility for the OB LPN Scanned in Audit |
| Allocation UOM | Units/Packs/Cases |
| Pack Qty | Item’s Standard Pack Qty |
| Standard Case Qty | Standard Case qty from item |
| Pick User | Pick user associated to the Outbound LPN |
| Pack User | Person who Packed the Outbound LPN. |
| Audit _ts | Create time stamp of when Audit Performed |
| Packed_ts | Time Stamp of when the Outbound LPN was packed |
| Manifest Number | If Outbound LPN is not associated to load, display manifest number, if associated to Manifest |
| Order Number | Order Number associated to the OB LPN |
| Order Type | Order Types differentiate orders based on certain characteristics. |
| OB LPN Type | Container Type associated with the Outbound LPN Audited |
| Allocation Type | Allocation Type from the Corresponding Allocation Record associated with the Outbound LPN |
| Batch Number | Batch Number for the Item Associated with the Outbound LPN Audited. |
| Item Hierarchy Code | Describes the item hierarchy. |
LTL Load Management and Shipping
Refer to the following related topics for more details about LTL Load Management and Shipping:
Load Assignment
WMS can be configured to assign OBLPNs to OB Loads either automatically or manually.
Automatic Load Assignment
To enable automatic assignment of loads for packed OBPLNs, the facility parameter ASSIGN_LOAD_AT_CREATE_OBLPN must be set to “Yes”. This means that whenever an OBLPN’s status is updated to “Packed”, it is assigned an Outbound Load number.
By default, there are two ways in which WMS assigns LPNs to Loads:
- By the order's unique "Route number".
- By the Order’s combination of “Ship To Name” and “Ship to Address 1”.
If the order has a route number populated, all outbound cartons associated to this order will have their own Outbound Load. If there are other orders with the same route number, all of its cartons will be moved to this Load as well.
Example:
Order 1 & 2 have the route number = ‘ROUTE1’
Order 3 has the route number = ‘ROUTE2’
When cartons associated to all these orders are packed, cartons from Orders one and two will be assigned LOAD1, while cartons from Order three will be assigned LOAD2.
If the order’s route number field is blank, then WMS will look at the Order’s “Ship to Name” and “Ship to Address 1” fields. The combination of these two fields will become the criteria for creating a new Load number.
Example:
Order 1 is destined to ORACLE WMS CLOUD with address 1st Street.
Order 2 is destined to ORACLE WMS CLOUD with address 2nd Street.
Because each order has different Ship to Name and Address combinations, each order will be assigned different Loads.
Manual Load Assignment
Users can also manually define the Load that an order or OBLPN is assigned to.
- Enter the RF module “Assign to Load”.
- Enter the Load number that the Order or LPN will be assigned to. This may be either a new or existing Load number.
- Scan the Order/LPN that needs to be assigned to the Load scanned from step #2.
Caveats
- The option of scanning either an Order or an LPN must be configured in the RF’s parameters under the “Screens” tab.
- Go to the “Screens” tab.
- Search for the “Assign to Load” screen.
- Select the screen and click on the Details () button.
- Select the parameter and click the Edit () button.
- In the “Module parm choice” drop-down, select either “Scan Order” or “Scan OBLPN”.
- The RF module will not allow you to re-assign orders that contain OBLPNs that are in “Loaded” status in other Loads. In this case, you must unload these OBLPNs to reassign them into a new Load.
- Once the Load number is populated, it will stay populated until “Ctrl + X” or “Ctrl + W” is pressed to account for any pending assignments.
Outbound Loads
The Outbound Loads screen provides details for all existing Outbound Loads including load status, load number, trailer number, estimated departure, and estimated delivery.
The following table provides definitions for all of the buttons available to help you manage your outbound loads:
| Action Buttion | Description |
|---|---|
| GDD | New window pops out that allows you to submit a Guia de Despacho. |
| Check In | Allows you to Check In load. |
| Check Out | Allows you to Check Out Load. |
| Reset Load Status | Must have Reset Load Status permission. Enabled only when the selected load is in the status : Close load in progress or Ship Load In Progress.This button enables the user to reset the Load with status Close load in progress to Loading Started and Ship Load In Progress to Loaded status. |
| Bill of Lading | According to your configuration on Company Report Type, it will Print Bill of Lading. |
| Export Shipment Packing List | According to your configuration on Company Report Type, it will Print Export Shipment Packing List |
| Shippers Export Packing List | According to your configuration on Company Report Type, it will Print Shippers Export Packing List |
| Commercial Invoice | According to your configuration on Company Report Type, it will Print Commercial Invoice |
| Ship Load | Ships Load |
| Print LPN Labels | Prints LPN Labels |
| Close Load | Close Loads |
| Reopen Load | Changes load from loaded status to loading started. |
| GDD Summary | You will get custom implementation of GDD. |
| Locate Trailer | You will be able to select the location where to locate trailer. |
Outbound Stops
The Outbound Stops screen (available from Outbound Loads, details) shows the load information, and orders that are part of the load (available in a hyperlink). Once you select the Num orders hyperlink, The Orders on Stop screen provides a summary of all the orders that belong to a particular Stop at the Order Header level. It provides useful information, such as the percentage of the order that is packed or loaded.
| Action Buttion | Description |
|---|---|
| LPNs on Stop | A new window shows you the LPNs on Stop, and allows you to add new LPNs |
| Stopgdd | New pop up window comes up where you can fill out information and submit it |
| GDD Summary | You will get custom implementation of GDD. |
| Load Stop | Provides the ability to select an OB Stop record from the existing ‘OB Stop’ screen and load all the corresponding OBLPNs in ‘Packed’ status. |
Loading an OBLPN
Once all the cartons for a load have been staged, it is ready for loading.
- Go to the Outbound Loads screen and select the Load that will be loaded.
- Select an open Dock Door from the drop-down and click “Check In”. The Load’s status should update to ‘Checked in’.
- At this point, the Load is ready to be loaded with the RF. Enter the RF module “Load OBLPN”.
- In the “Locn:” field, scan the Dock Door. Since the Load is checked into this Dock, the system recognizes the Load number and auto-populates it.
- Populate the trailer number (this is only prompted the first time).
- Begin loading OBLPN/Pallet by scanning a label.
- When you are done loading all the cartons, the RF will prompt the message “Load complete.”
- You must close the load with the option “Ctrl-E: Close Load.”
- At this moment, if the system identifies pending pallets/cartons still to be loaded, a warning message displayd in the RF indicating the cartons that have not been loaded.
- In the Outbound Loads screen, the appropriate load will be updated to status “Loaded”.
- To ship the load, select the Load and click “Ship Load”. The Load’s status will be updated to “Shipped”.
Ship Load from RF
You can perform shipping activities for an OB load via the RF. From Load OBLPN, you can press the Ctrl-P key to ship a load.
Shipping a Load through RF
- Login to your RF and invoke “Load OBLPN”.
- The Load OBLPN screen displays the “Ctrl-P: Ship Load” hot key.
- Enter the required information:
- Location: Location of the OB Load assigned
- Load: Load Number
- Trailer number: Trainer Number
- Route: Route information
- Next LPN: LPN number.
Ctrl-P: Ship Load
- After scanning the LPN, invoke the hot key “Ctrl-P: Ship load”. The system first checks for all the validation and then proceeds to ship the LPN.
- A warning message is displayed, press “Ctrl-A” to Accept and proceed with 'Ship Load'. Otherwise, press “Ctrl – W” to reject.
- Once the transaction completes, the system returns back to the RF Load OBLPN screen and the required IHT records are written.
- For more details about the RF Load parameters, refer to the Oracle Warehouse Management Cloud - RF Parameters document.
Unloading an OBLPN
- Enter the RF module Unload OBLPN.
- In the “OBLPN/Plt” prompt, scan the OBLPN to unload.
- If the Load is already closed, you must reopen it via the “Reopen Load” button in the OB Load screen. When the Load’s status updates to “Loading Started”, you may proceed with the unloading.
- RF prompts message “Do you want to unload OBLPN?”. Press Ctrl-A to accept.
- In the “Enter Locn:” prompt, user scans a Staging/P&H Location to locate the OBLPN.
Pack and Hold Functionality
Pack and Hold is the process of temporarily holding packed containers in a separate area prior to shipping. Oracle WMS Cloud has a special location type called “Pack and Hold”, which is where all the related containers will be sent.
Configuring a Pack and Hold Location Type
- Go to the Locations screen.
- Create a new location using the Create button.
- Populate all the required fields. In the “Type” field, select “Pack and Hold” from the drop-down menu.
- Click “Save”.
Moving OBLPNs to a Pack and Hold Location
- From the RF Dynamic Staging Transaction (module: rf.outbound.cwrfdynamicstagingcntr) select your desired screen parameter choice from pack-and-hold-mode. (stage first, then Pack and Hold, or Pack and Hold directly)
- Enter the Pallet/OBLPN to be moved.
- In the “Pck/Hd Loc:” prompt, enter the location to move that carton to. Note that the system will suggest a Pack and Hold location, but you may override this suggestion.
- Scan the Pack and Hold location and the pallet number that it will be placed to.
Parcel Configuration, Load Management, and Shipping
Parcel Manifest Components in Oracle WMS Cloud
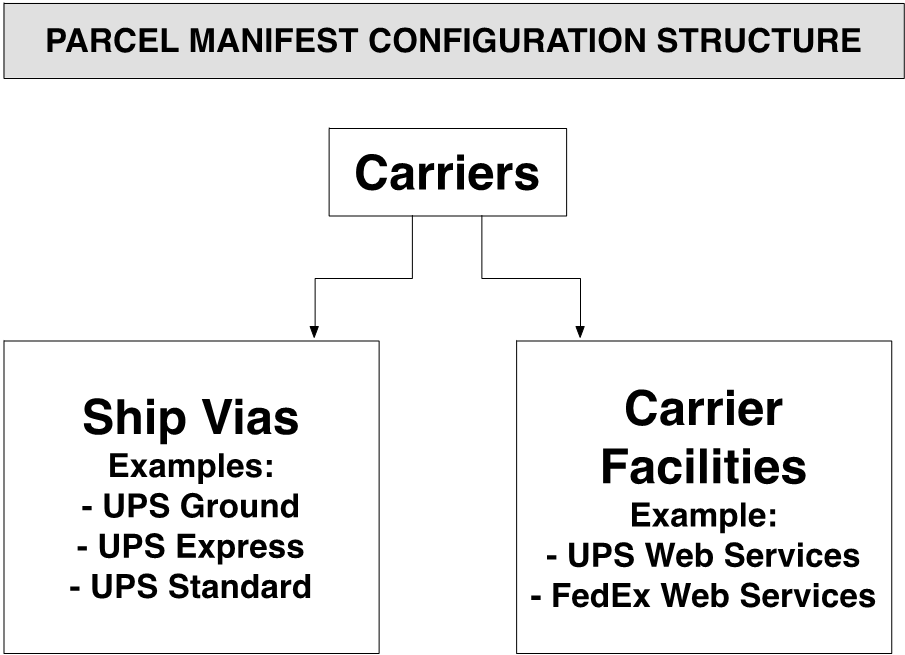
- Carriers:
The courier company that transports the parcels (eg. UPS).
- Carrier Facilities:
Screen used to configure login credentials to the courier’s server.
- Ship Via Codes:
Carriers can have different Ship Via Codes. Ship Vias are the different services offered by carriers (eg. UPS Ground).
- Manifests:
Manifests are the parcel equivalent of “Outbound Loads” with LTL shipments. When shipping via parcel carriers, a Manifest is opened for each carrier being used. Manifests are documents that will provide details of a shipment such as:
- The Carrier and Ship Via used
- The outbound cartons numbers
- The SKU and Quantity of each outbound carton
To have both LTL and Parcel orders in WMS, the ship via must be enabled. The following displays a summarized diagram of the overall process:
LPN Assignment to Manifests
Outbound cartons are assigned to an open manifest based on their ship via.
Example: If orders ship via UPS Ground, the outbound cartons for those orders is assigned to the manifest opened for this Ship Via’s carrier.
When Parcel Manifests are closed, the outbound cartons assigned to these manifests will have their status changed to “Shipped”. Outbound cartons are considered “manifested” when they get assigned a manifest.
Parcel Manifest Configuration
The Parcel Functionality in the ORACLE WMS CLOUD WMS is used to ship via Parcel Carriers UPS and FedEx Services. This functionality is used to send information back and forth between WMS and the courier (eg. tracking numbers and manifests).
Step 1: Creating Carriers
- Go to the “Carriers” screen.
- Select the “Carrier Type” (LTL or Parcel). Orders with LTL carriers are assigned to Outbound Loads, while orders with Parcel carriers are assigned to manifests.
- Press “Save”.
The following is a list of the Carrier Types Available:
- Rail
- Air
- Ocean
- LTL/TL
- Parcel
Each Parcel Carrier is linked to a Standard Carrier. Standard Carriers are global in ORACLE WMS CLOUD and include the following:
- FedEx Express
- FedEx Freight
- FedEx Ground
- United Parcel Services Inc.These are chosen from the “Std Carrier” drop-down menu when adding a new carrier.[1] Additionally, Carriers are associated to companies, and should be created at the company/child company level. Each company in a facility will have their own carriers. Carriers for a company can only be seen at this company’s level.
Configuration Strategies
Method 1: Creating 1 Carrier for all of its Ship Vias. Example:
| Ship Via | Carrier |
|---|---|
| UP1D/UPS 1 DAY | UPS |
| UP2D/UPS 2 DAY | UPS |
| UPSG/UPS Ground | UPS |
Method 2: Creating 1 Carrier for each Ship Via. Example:
| Ship Via | Carrier |
|---|---|
| UP1D/UPS 1 DAY | UP1D/UPS 1 DAY |
| UP2D/UPS 2 DAY | UP2D/UPS 2 DAY |
| UPSG/UPS Ground | UPSG/UPS Ground |
In addition to having a specified carrier, each ship via is linked to a Standard Carrier Service. Standard Carrier Services type send information to carriers such as UPS/FedEx (to get additional info such as tracking numbers, rates, etc… based on the service). Standard Carrier Services type are global in ORACLE WMS CLOUD. For more details, see the Parcel Carrier Integration document.
Step 3: Creating a Carrier Facility
The Carrier Facility screen provides courier account credentials in order to gain connectivity to their server. These accounts are used for billing and retrieving tracking numbers. These are the two integrations supported in Oracle WMS Cloud:
- FedEx/UPS Web Services
Web Service is a method of communication between two systems over a network. Oracle WMS Cloud communicates with courier networks to send carton information (weight, volume and address), while at the same time receiving tracking numbers that are updated to WMS.
- FedEx PC Ship Manager
The FedEx PC Ship Manager is a third party software used for retrieving tracking numbers and FedEx shipping labels. When a carton’s tracking number is sent to FedEx, they will create a shipping label based on the specified service.
Instructions:
- Go to the “Carrier Facility” screen.
- Populate the necessary fields as described below.
- Press “Save”.
Description of Fields
- Account Nbr: The UPS/FEDEX Account Number. (REQUIRED by UPS / Fed Ex)
- Payment Method: The party that will be billed in the transaction (eg. Bill Sender).
- Integration Type: Field for selecting one of the three supported integration types
- If the Integration type is Web Services, the following fields are required:
- The License or Meter Nbr
- Web Services Username and Password
- If the Integration type is FedEx PC Ship Manager, the following fields are required:
- Interface DB Name: Please contact Oracle WMS Cloud support for this value.
- If the Integration type is Web Services, the following fields are required:
- WSDL Root Path: Please contact Oracle WMS Cloud support for this value.
Step 4: Configuring Contact (Optional)
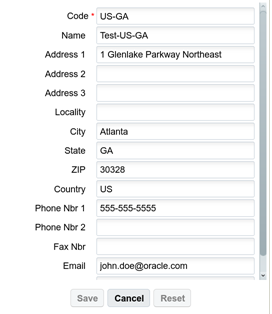
Description of Fields
- Code: the reference code value that is used to lookup and identify a particular contact.
- Name: the name of the contact.
- Address 1: first line of the address.
- Address 2: second line of the address.
- Address 3: third line of the address.
- Locality: if the address has a locality needed in certain countries etc.
- City: if the address has a city.
- State: if the address has a state.
- Zip: the zip portion of the address.
- Country: portion of the address.
- Phone Nbr 1: first / main phone number of the contact.
- Phone Nbr 2: secondary phone number of the contact.
- Fax Nbr: fax number of the contact.
- Email: the email address of the contact.
- Contact: the contact person you would want to get a hold of at the address / phone number / email.
Description of Fields
- Carrier Account Number: add the carrier account number for the payment info in the case of UPS and Connect Ship. For Fed Ex this can be an overriding shipper account number and the payment account number on the carrier facility. For UPS and Connect Ship carrier account number only overrides the payment account number. The shipper account number for UPS still comes from the carrier facility. For Connect Ship the shipper number comes from the license or meter number so there is no override for the carrier facility needed with regards to the shipper account number. Carrier account number overrides Carrier Facility account number for payment which is required for doing Bill Receiver or Bill Third Party shipments. Can be used in conjunction with ship via account details.
- Payment Method: set the payment Bill Sender, Bill Recipient, or Bill Third Party. Overrides Carrier Facility Configuration. Can be used in conjunction with ship via account details.
- Ship Via: for wave manifesting the Ship Via Code is looked up and used for manifesting the oblpns on the order.
- Ship Via Ref Code: for wave manifesting the Ship Via Code.
- Bill To Carrier Account: add the carrier account number for the payment info in the case of Fed Ex only. Overrides the Carrier Account Number on the Order Header and the account number on the Carrier Facility configuration for payments for Fed Ex Only.
- Duties Carrier Account: add the duties carrier account number for Fed Ex only.
- Duties Payment Method: set the payment Bill Sender, Bill Recipient, or Bill Third Party for duties.
- Customs Broker Contact: select the customs broker contact from the contact view.
Step 6: Configuring Ship Via Account Details (Optional)
Ship Via Account Details is used to override the carrier facility settings. This is needed if you have lots of accounts with licenses or meter numbers and do not want to setup a carrier facility for each account and then have to setup a carrier with all of the same ship vias for each carrier for each carrier facility. This prevents you from having to create lots of ship vias when you only need one set of ship vias with a single carrier.
Requirements:
- Carrier Account Number must be set on the order header.
- Payment Type must be set on the order header.
- Ship Via must be set on the order header.
Description of Fields
- Account Nbr: The UPS/FEDEX Account Number. Required by UPS / Fed Ex.
- License or Meter Number: You will need the License or Meter Number from the company you are configuring this for. This will be called the Access Key by FedEx. Note an Access Key is required by Fed Ex in order to ship packages.
- Hub: not required.
- Bill 3rd Party Contact: references a contact code from a contact that is in the contact view that refers to the contact information of the billing of the 3rd party.
- Ship From Contact: references a contact code from a contact that is in the contact view that refers to the contact information of the ship from party. Note this does not have to be the same as bill 3rd party.
Step 7: Configuring Proper Routing Parameters
You must also configure how WMS will recognize a Ship Via for an Order; this is done with specific routing parameters. Currently, there are two different paths for configuration:
- Changing the Company Parameter ‘PACKING_ROUTING_MODE’
- If this field is blank, ship vias are not used.
- If this field equals to “MODE_0”, ship vias will be determined based on the destination’s default ship via (preconfigured).
- If this field equals to “MODE_1”, ship vias will be determined based on the routes configured in the “Route Header” screen. Each route will have a group of stores with the same ship via. Routes can be enabled/disabled.
- Changing the Routing Mode from the Wave Template
PACKING_ROUTING_MODE = MODE_0
For ‘MODE_0’, the order’s ship via will be verified at packing
- First, WMS will look at the Order’s “Ship Via” field to decide which Manifest it must go to Fedex Ground.
- If the “Ship Via” field in the Order is blank, WMS will revert to choosing the destination facility’s Default Ship Via Code, located in the “Facilities” screen.
- To view an OBLPN’s Ship Via Code, go to the “OBLPNs” screen and click “Carrier LPN”.
When the OBLPN is packed, its weight, volume and address information will be sent to the courier’s server. If all the information is valid, WMS will receive a tracking number, which will be updated to the “Tracking Nbr” field in the “OBLPN” screen.At the same time, this OBLPN will be manifested, if a valid Carrier for the OBLPN’s Order is open.
If the Carrier for the Ship Via has type “LTL/TL”, the outbound cartons will be assigned to an outbound load.
PACKING_ROUTING_MODE = MODE_1
For ‘MODE_1’, the order’s ship via will be verified according to configurations made in the “Route Header” screen. This parameter value will work for orders specifying a Ship To Facility in the Order Header. The ship via for the order will be determined based on the Ship To Facility’s route.
Setting up Routes
Routes will be configured in the “Route Header” screen. Each route specifies a ship via.
- Go to the “Route Header” screen.
- Click Create () to create a new route – specify the name and Ship Via for this route.
- Click Details () to add the destination facilities (eg. Stores) that will be using this Route/Ship Via.
- Click Create () to add Facilities to this route. Make sure the sequence numbers are unique.
A route of ship via “FedEx Ground” has facility “THK_STORE1”. If this route is activated, all orders with the destination facility equal to “THK_STORE1” will automatically be considered under this route.
Configuration Strategies
- One route can be set up for all Facilities.
- One route can have one Ship To Facility.
- One Facility can be assigned to multiple routes – the user will decide which route will be active that day (using the “active” flag).
Caveats
- With “MODE_1”, because the system will always refer to the Ship Via specified in the Route Header screen, the “Ship Via” field in the Order Header will be ignored.
- If there is an open order for a Facility that is not configured in any of the routes, you will receive an error in the RF at packing.
- Using this parameter requires the use of a store master (the ‘Facilities’ table).
Wave Template Routing Mode
This configuration is similar to MODE_1 for the Facility Parameter, but in this case the order’s ship via is verified at the wave.
- Go to the Wave Templates screen.
- Select the Wave Template that will be used and click the Edit button.
- In the “Routing Mode” field, select “MODE_1” – this enables connection to UPS/FedEx services after a wave is complete (as opposed to after packing a carton).
- Make sure the open orders using this mode have the “Ship To Facility” field populated.
This wave parameter works with the active Routes configured in “Route Header View” for Ship To Facilities.
When a wave is complete, the Ship Via for the outbound cartons is determined by the active routes. The route for the order is determined from the Ship To Facility specified on the order header. If the Carrier for the Ship Via has type “Parcel”, then the connection to corresponding UPS/FedEx Services will happen based on the integration type and account configured in “Carrier_Facility”.
After the wave runs, connection to UPS/FedEx Services is done for outbound cartons in “outbound created” status. Based on the Ship Via determined from the route, tracking numbers are received and the cartons are manifested.
If the Carrier for the Ship Via has type “LTL/TL”, the outbound cartons are assigned to outbound loads.
Caveats to Wave Template Routing Mode
- This method only works for FULL LPN allocations. With FULL LPNs, weight on the outbound carton is taken from the inbound carton, so cartons in “Outbound Created” status will have a weight and will be able to get tracking numbers after the wave is run.
- LPN Units, and LPN Cases do not get a weight on the outbound carton until they are packed, so they will not be able to get tracking numbers after the wave is run.
Overall Caveats for Using Parcel Functionality
- All outbound orders shipping via Parcel will specify either a Destination Facility/Ship To Facility or a Ship Via on the order header for the Parcel Functionality to work.
The Destination Facility is the final destination of an order, while the Ship To Facility represents the immediate destination of the order. If both the Destination and Ship To Facility fields are populated, WMS chooses the “Ship To Facility” field for determining the route’s ship via.
- Before (1) running a wave (if the Routing Mode is configured in the Wave Template) and (2) packing an order (if the PACKING_ROUTING_MODE parameter is configured), users must validate the following:
- Validate that the routes are activated.
- Verify that there are open Manifests for the specific Carrier and Ship Vias orders that will be packed.
- For Full LPN, weight on outbound carton will be the weight specified on the inbound carton. If no weight is specified on the inbound cartons, the weight will be calculated from the Item Master given that items have a weight specified.
- For LPN Units, and Cases, weight is calculated at packing.
- If the Ship To facility on the order header is not on any active routes, or if there is no active route, outbound cartons are no manifested or packed until an appropriate route is active.
- If there is no open manifest for the order’s particular carrier and ship via, the outbound cartons are not manifested or packed until a manifest is open for the appropriate ship via.
RF Assign to Manifest
This screen allows you to assign OBLPNs to specific manifests by scanning the Trailer number on the manifest. This helps you keep track of when the OBLPN is assigned/loaded and the OBLPN’s specific trailer.
After you scan a valid Trailer Nbr (see validations below), the screen retains the value until the user exits the screen via Ctrl-X or Ctrl-W. This allows you to load multiple OBLPNs more efficiently onto the same trailer. In other words, every time an OBLPN is scanned, the system only clears the OBLPN field.
Notice that the Assign to Manifest screen also allows you to re-assign OBLPNs from one manifest to another, provided that both manifests are still OPEN.
Once all the Trailer and OBLPN validations pass, the following updates should happen:
- A new Parcel shipment detail is created.
- The status of the OBLPN is updated to Loaded.
- Inventory History record “13-Contener Loaded” is created if the OBLPN is updated to Loaded Status.
FedEx Multi-Piece Shipment Configuration
FedEx supports the grouping of two or more packages during ship requests that are fetching a tracking number. In general, these packages must all use the same service and must all have the same destination, billing information, and accessorials. Multi-Piece Shipment (MPS) users gain added visibility into FedEx shipment tracking and may also be granted better rates for MPS. You should check with your FedEx representative to determine if MPS can be used.
For an MPS shipment, each OBLPN still requires it's own request to FedEx for a tracking number. MPS packages are tied together by a master tracking number. The master tracking number is the tracking number of the first OBLPN manifested in the group. It's tracking number is passed as the master tracking number is each subsequent OBLPN's ship request. Additional information such as the total number of pieces (X of Y) and total shipment weight is required for MPS. Different shipping scenarios such as Dry Ice or International MPS require even more shipment-level information in the request.
IMPORTANT: MPS also requires additional operational work as well as for exception scenarios. Because information pertaining to all OBLPN's in the group must be sent in each OBLPN's request, the final state must be available before any tracking numbers are fetched.
For example, assume a wave cubes an order into three OBLPNs and a FedEx MPS shipment is created and three tracking numbers are fetched. If during packing it is determined that the order requires four OBLPNs, then the entire MPS shipment must be voided (by voiding any of one of the tracking numbers) and all four OBLPNs re-manifested and new tracking numbers and labels obtained. If the MPS group changes, then all information must be updated to FedEx, which requires the fetching of new tracking numbers.
WMS allows MPS requests during a cubed wave. The wave must be cubed in order to complete MPS as the final OBLPNs must be available.
To configure MPS during a cubed wave, there are two flags:
- Ship Via UI
- Wave Template UI
To Manually trigger an MPS request for all OBLPNs associated to an order, select the “Manifest” button on the Order Header View UI.
Dry Ice Configuration
FedEx supports shipping dry ice in parcel packages if certain attributes are passed when requesting a tracking number for the OBLPN.
This will also trigger any dry ice information to print on the returned FedEx web service shipping label.
Dry Ice Fields
| Entity | Field | Description | Overview |
|---|---|---|---|
| item | shipping_temperature_instr | Shipping Temperature Instruction | When this field has a value of "Shipped On Dry Ice", the item is understood to require dry ice. |
| lpn_type | dry_ice_weight | Dry Ice Weight | Default dry ice weight for the LPN type. Used as dry ice weight during a wave when requesting a tracking number for a cubed OBLPN. |
| carrier_lpn | dry_ice_weight | Dry Ice Weight | Dry ice weight value of the OBLPN. Copied from LPN Type or input during UI Manual Manifest. |
Dry Ice Functional Overview
Cubed Wave
You can request a tracking number during a cubed wave as the dimensions and final contents of each cubed OBLPN are known. As part of cubing, an LPN type is assigned to the OBLPN. Each LPN type can be configured with a default dry ice weight. This default weight is used in the ship request as the dry ice weight of the package. It will also be copied over to the OBLPN's corresponding Carrier LPN record.
Manual Manifest UI
Accessed from ObContainerView UI → Manifest
You can request a tracking number for individual OBLPNs in the UI. The manual manifest popup contains an input field for the dry ice weight. This is accessible and required when the OBLPN contains an item that requires dry ice.
The dry ice weight will be updated on the OBLPN's corresponding Carrier LPN record.
Package-Level Dry Ice FedEx Ship Request
FedEx requires that dry ice weight is reported in kilograms (KG). If tracking is in pounds (See Company Parameter "PARCEL-WEIGHT-UOM"), WMS will convert the weight to kilograms for the purposes of the request.
The package-level portion of the request is included for any OBLPN with any item that is flagged as requiring dry ice (See shipping_temperature_instr). An item is flagged as requiring dry ice when the shipping_temperature_instr field has a value of "Shipped On Dry Ice."
Package-Level Dry Ice Info
<RequestedShipment>
<RequestedPackageLineItem>
<PackageSpecialServicesRequested>
<PackageSpecialServiceType>DRY_ICE</PackageSpecialServiceType>
<DryIceWeight>1.234</DryIceWeight>
<DryIceWeightUnits>KG</DryIceWeightUnits>
</PackageSpecialServicesRequested>
| Entity | Description | Mapping | Notes |
|---|---|---|---|
| PackageSpecialServiceType | Package-level special service | DRY_ICE | Hard-coded, static value |
| DryIceWeight | The weight of the dry ice in the OBLPN | carrier_lpn.dry_ice_weight | FedEx requires dry ice weight is reported in kilograms (KG). WMS will handle conversion if tracking parcel weight in pounds. carrier_lpn.dry_ice_weight is copied over from either lpn_type or entered during UI manual manifest. |
| DryIceWeightUnit | Dry ice weight unit of measure | KG | Hard-coded, static value |
Shipment Level Dry Ice FedEx Ship Request
The shipment-level portion of the request is only required if the current OBLPN is part of a Multi-Piece Shipment (MPS).
<RequestedShipment>
<SpecialServicesRequested>
<SpecialServiceTypes>DRY_ICE</SpecialServiceTypes>
<ShipmentDryIceDetail>
<PackageCount>2</PackageCount>
<TotalWeight>
<Value>1.234</Value>
<Units>KG</Units>
</TotalWeight>
Manually Updating Manifest and Ship Vias to Individual LPNs
Updating the Ship Via for outbound cartons can be useful for the following possible scenarios:
- If the Ship Via needs to be changed after packing
- If a Ship Via did not get determined for certain cartons
- If a specific Ship Via can only be determined after packing and weighing all cartons
There are currently two ways to update the Ship Via for outbound cartons in “Packed” status.
- Modifying an LPN’s Ship Via from the UI
- Modifying an LPN’s route from the RF
Modifying an LPN's Ship Via from the UI
- Go to the “OBLPNs” screen.
- Select the OBLPN that will be modified and click “Manifest”. This will open a new window containing the LPN’s manifest and ship via information.
- Select the new Ship Via in the “Ship Via:” field from the drop-down.
- Click the “Manifest” button.
Modifying an LPN's Route from the RF
- Go to the RF Module "Update Route on Carton"
Note: This method will only work for the flows that have routes configured in "Route Header View." Also, if the route on a carton is updated, then the Ship Via associated to the route will also be updated on the carton.
- In the "Route" field, type in the new desired route for the LPN.
- In the "OBLPN" field, scan the OBLPN to modify.
Shipping Parcel Manifests
Since Parcel OBLPNs are automatically added to Manifests during packing, no loading process is necessary. However, before packing any parcel LPNs, you must ensure that there are Manifests open for that particular Carrier.
Shipping Manifests
- Go to the Manifests screen.
- Select the Manifest that will be shipped. Click the “Close Manifest” button.
- If all the order information tied to the containers in this Manifest are correct (eg. Valid Zip Code, valid address, valid country code, etc.), WMS will open a dialogue stating that the Manifest was successfully closed.
- If the Manifest did not close because of incorrect order information, select the Manifest and click on ‘manifest_logs’ to inspect the orders that need corrections.
Parcel Manifest Exceptions
Parcel orders must have a valid Address, Country and Zip Code. If these fields are incorrect, WMS will not receive a tracking number from the courier.